文章目錄
![]() 編輯人員資料
編輯人員資料
![]() 相關文章
相關文章
在這個數位時代,觀看影片片段已成為用餐、運動和通勤的必需品。當我們下載的影片或YouTube無法播放時,我們感到很無助。尤其是當你偷懶的時候,影片就無法播放了。
💡以下是我們的調查結果的快速回顧:您可以先重置 Mac 上的 NVRAM -Apple 社區
如果它不起作用,當您的影片無法在 Mac 上播放時,這篇文章將幫助您。
| 可行的解決方案 | 逐步故障排除 |
|---|---|
| 修復 1. 解決因影片損壞而導致的影片無法在 Mac 上播放的問題 | 您可以透過使用 EaseUS Fixo Video Repair 修復損壞的影片來解決此問題... 完整步驟 |
| 修復 2. 啟用JavaScript來修復影片播放 | 如果您的 YouTube 無法在 Safari、Chrome 或 Firefox 上播放,您可以嘗試啟用 JavaScript... 完整步驟 |
| 修復 3. 清除瀏覽器快取和 Cookie | 您可以嘗試清除瀏覽器的快取和cookie,以確保影片流暢播放... 完整步驟 |
| 修復 4. 停用不需要的擴展 | 您也可以停用瀏覽器中的某些加載項以防止它們行為不當... 完整步驟 |
修復 1. 解決因影片損壞而導致的影片無法在 Mac 上播放的問題
如果您的影片不幸損壞,您可能會在 Mac 上遇到影片無法播放的錯誤。您可以透過使用 EaseUS Fixo Video Repair 修復損壞的影片來解決此問題。
現在可以在 Mac 上使用 EaseUS Fixo Video Repair 來修復所有損壞的影片檔案。 MP4 在 Mac 上無法播放、影片沒有聲音、或 VLC 無法播放 YouTube 影片、 Photo Booth 影片延遲等問題都可以藉助這款一體化檔案修復解決方案完美解決。
嘗試 EaseUS Fixo Video Repair 來解決影片無法在 Mac 上播放的問題:
步驟 1. 在 Mac 上下載 EaseUS Fixo 並啟動它。 點選左側的“視訊修復”,然後點選“新增影片”上傳損壞的 MP4/MOV/MKV/3GP 影片檔案。
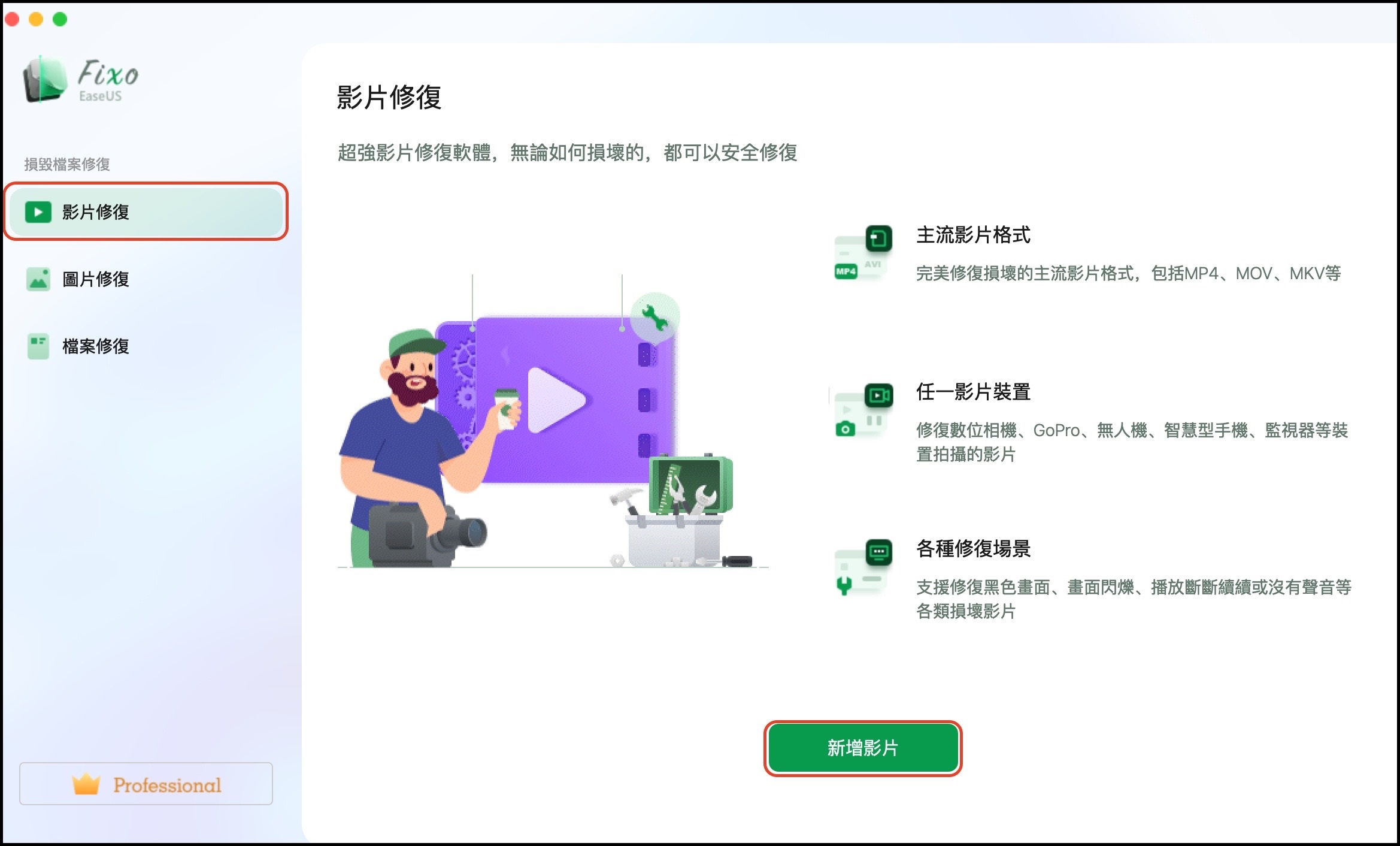
步驟 2. 選擇目標影片,然後點選“修復”按鈕開始單一影片修復過程。 如果要修復所有影片,請全部選擇並點選“全部修復”。
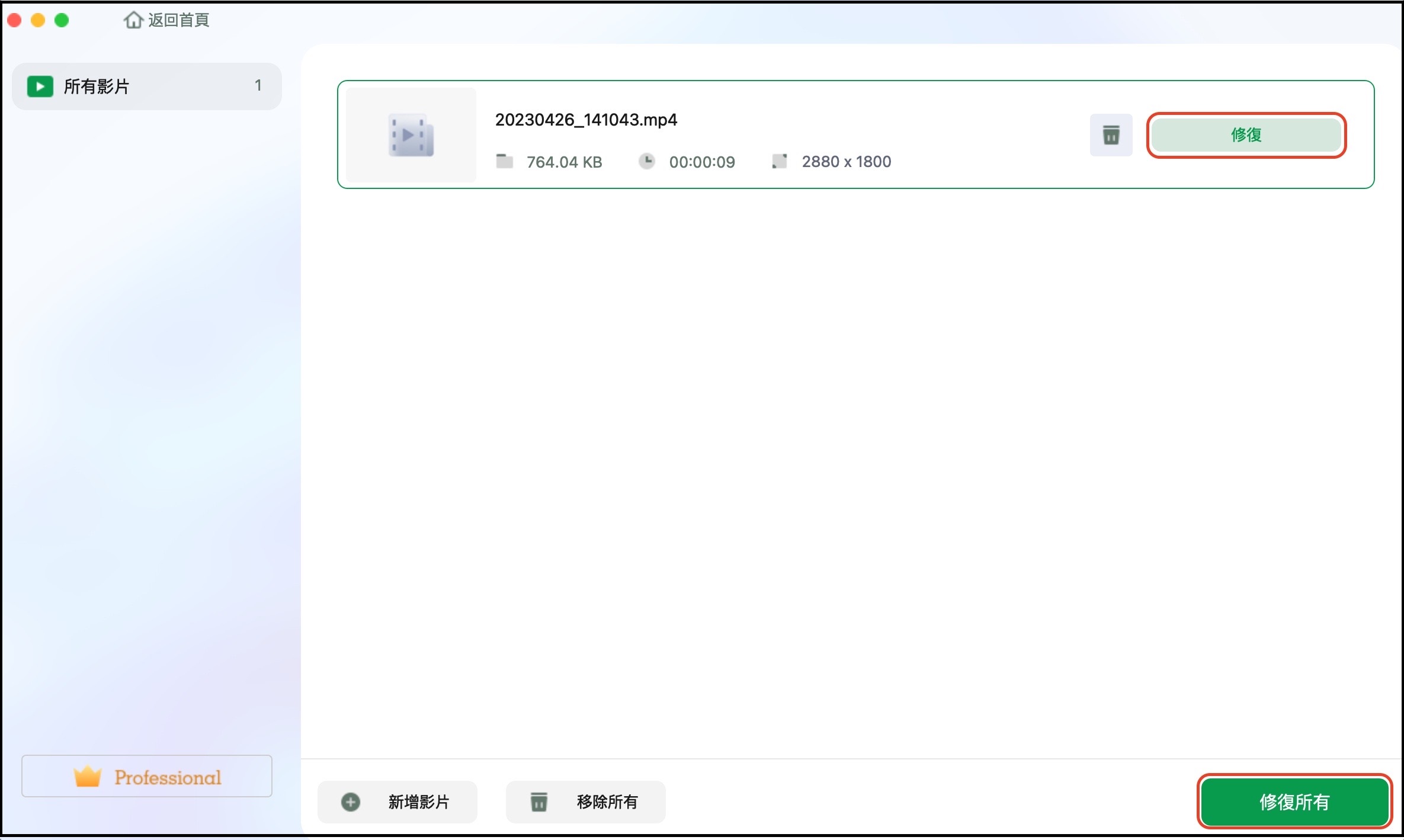
步驟 3. 等待幾分鐘,損壞的影片將被修復。 您等待的時間取決於影片的損壞程度。 然後點選“檢視已修復”以預覽影片。 若要儲存固定影片,請點選“儲存”按鈕。 保留多個影片是可以的。 只需選擇“全部儲存”即可完成。
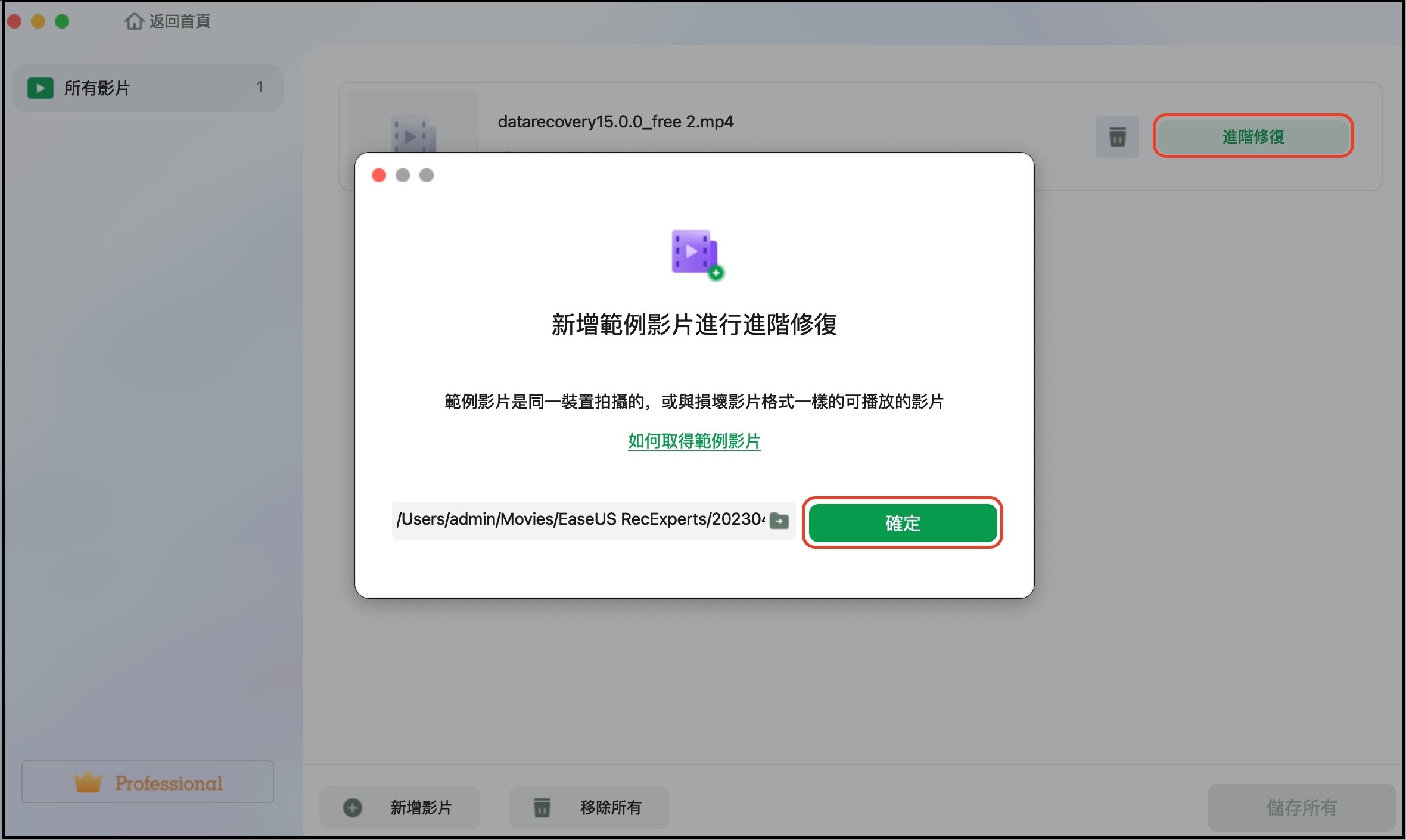
步驟 4. 如果快速修復不起作用,請嘗試進階修復模式。 選擇“高階修復”開始該過程。 上傳範例影片後,選擇「確認」。
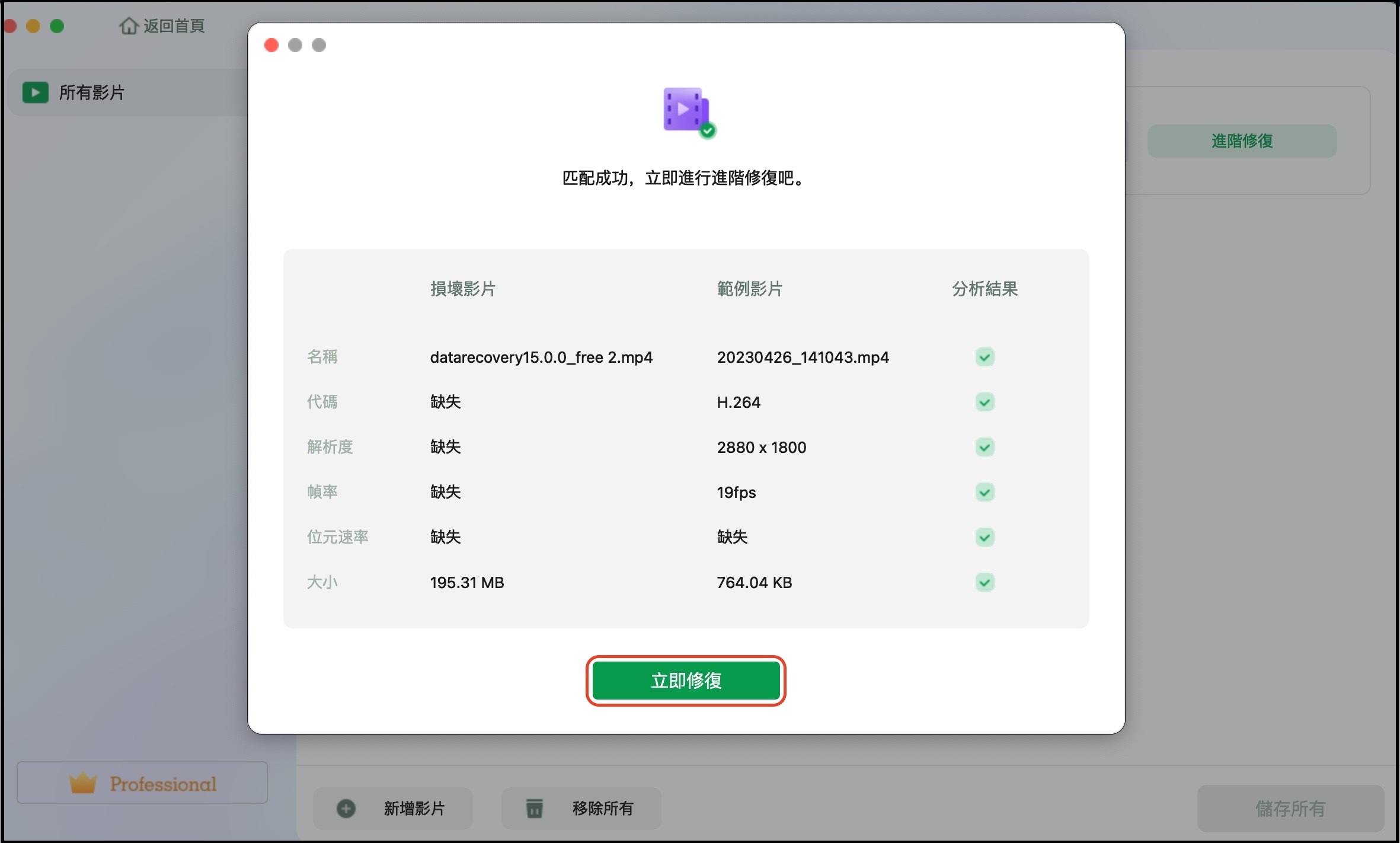
步驟 5. 將彈出一個視窗,其中包含有關損壞和範例影片的詳細資訊。 按一下“立即修復”開始修復過程。 修復完成後,您可以檢視修復後的影片並點選「儲存」按鈕,將修復後的影片檔案保留在您想要的路徑上。
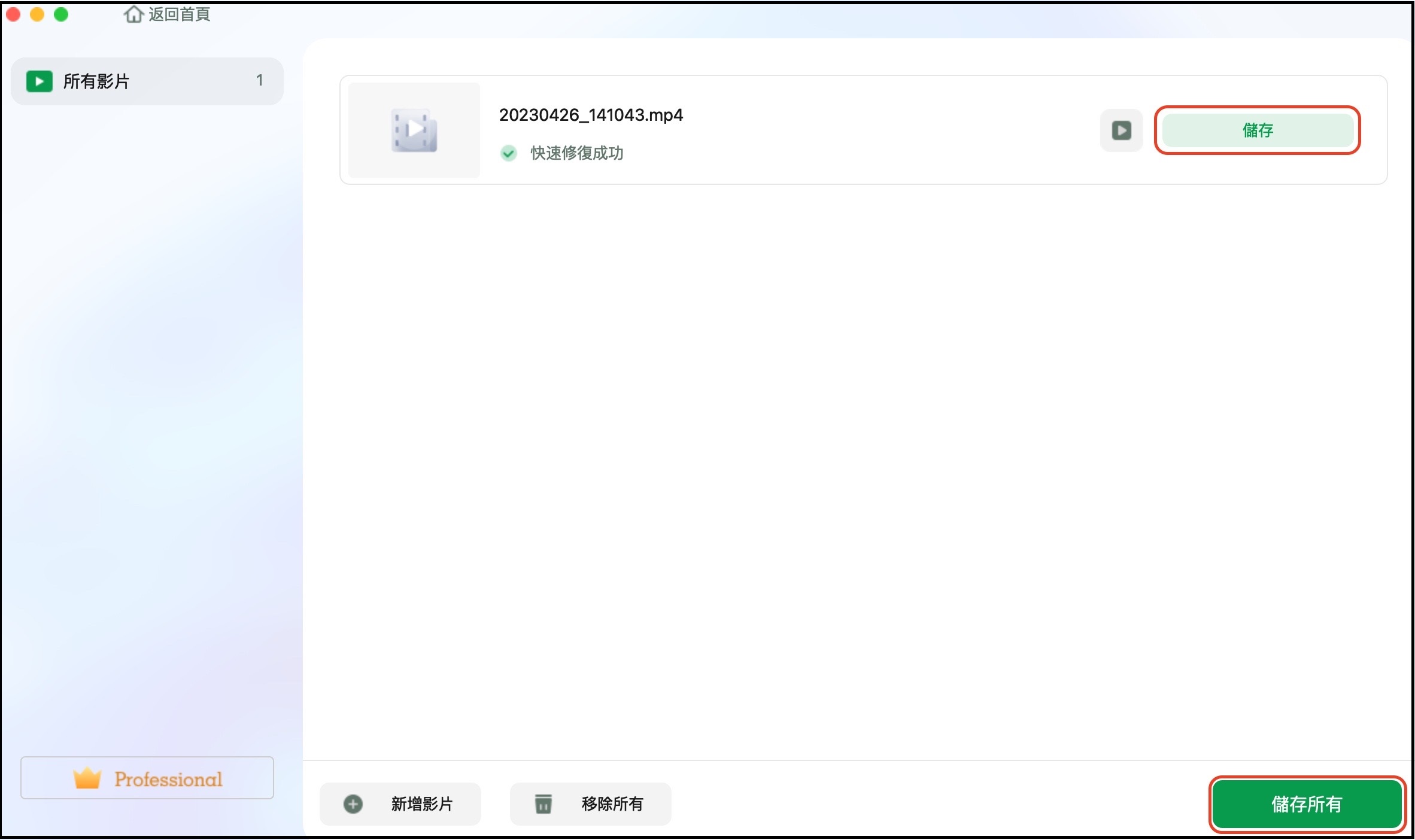
修復 2. 啟用JavaScript來修復影片播放
JavaScript 是一種控制多媒體的語言。如果影片無法在 Mac 上播放或映像檔在 Safari、Chrome 或 Firefox 上不可用,您可以嘗試啟用 JavaScript。
以下是在 Safari 中啟用 JavaScript 的方法:
步驟 1. 進入選單列中的「Safari」>「設定」。或者您可以使用“ ⌘ + , ”
步驟 2. 找到並選擇“安全”選項卡。

步驟 3. 您需要選取「啟用 JavaScript」方塊。
修復 3. 清除瀏覽器快取和 Cookie
您可以嘗試清除瀏覽器的快取和cookie,以確保影片流暢播放;當您遇到錯誤代碼 232011時,這種方法也很有幫助:
清除 Safari 中的快取:
步驟 1. 前往“Safari”>“設定”。
步驟 2. 前往「進階」並勾選「為 Web 開發人員顯示功能」或「顯示開發功能表列」。

步驟 3. 選擇「開發」選單,然後選擇「清空快取」。您也可以使用熱鍵 [Option + ⌘ + E]。
您現在可以重新啟動 Safari。
清除 Chrome 中的快取:
步驟 1. 啟動 Chrome 並在網址列輸入chrome://settings/clearBrowserData 。

步驟 2. 您需要將時間範圍設定為“所有時間”,然後選擇“快取映像和檔案”。
步驟 3. 點選「清除資料」。

修復 4. 停用不需要的擴展
您也可以停用瀏覽器中的某些加載項,以防止它們行為不當並解決影片無法在 Mac 上播放的問題:
在 Safari 中:
步驟 1. 開啟「設定」並導覽至「擴充功能」標籤。
步驟 2. 停用可疑擴充程式或所有擴充功能。

步驟 3. 現在,重新啟動 Safari 以查看其是否有效。
在 Chrome 中:
步驟 1. 打開 Chrome 並點擊三點圖示。從選單中選擇“設定”。
步驟 2. 從左側面板中選擇「擴充」。
步驟 3. 停用擴充功能並重新啟動瀏覽器以播放影片。

有關影片無法在 Mac 上播放的常見問題解答
您可以閱讀本節以了解有關無法在 Mac 上播放的影片的更多資訊:
1. 為什麼我的 Mac 不允許我播放影片?
您要播放的影片檔案可能會意外損壞。或您的網路連線狀況不佳。此外,您可能會收到彈出錯誤代碼,您需要修復它才能幫助您打開影片。
2. 為什麼影片在 Safari 上無法播放?
當您的網路設定錯誤時,您可能會在 Safari 上遇到影片無法播放的錯誤。您可以前往“設定”>“常規”並選擇“轉移或保留”。
3. 如何清除Mac上的影片快取?
您可以執行以下操作:
- 啟動“Finder”並選擇“轉到 Finder”。
- 輸入~/Library/Caches/並點選“Go”。
- 然後,您將看到您的快取出現。
- 現在,您可以打開所需的資料夾,並將快取檔案拖曳到廢紙簍中來刪除它們。
結語
本頁介紹了解決影片無法在 Mac 上播放的四種方法。您可以透過一一嘗試來解決此影片播放問題。如果您的影片檔案無法開啟或播放,建議您使用 EaseUS Fixo Video Repair 來尋求協助。為什麼不點擊按鈕立即下載呢?這個最好的影片修復工具不會讓您失望。
這篇文章有幫到您嗎?