文章目錄
![]() 編輯人員資料
編輯人員資料
![]() 相關文章
相關文章
如何解決 Twitch 轉圈或很卡
Twitch 畫面卡頓或轉圈問題的終極解決指南
當您觀看 Twitch 直播不斷轉圈或卡頓時,通常可歸為 3 個主要原因:網路連線、觀看裝置設定或 Twitch 伺服器問題。
1. 網路連線問題
- 網路是影響直播無法載入,最常見的原因,請嘗試以下方法解決:
1-1. 檢查與重啟網路:確保網路連線穩定。最簡單有效的方法是重啟 wifi/路由器(拔掉電源等待1分鐘後再插回)。
1-2. 改用有線網路:Wi-Fi 易受干擾且不穩定。若條件允許,請直接使用乙太網路線連接裝置,這能提供最可靠的連線品質。
1-3. 更改 DNS 伺服器:將 DNS 更改為公共DNS(如 Google 8.8.8.8 或 Cloudflare 1.1.1.1),可能獲得通往 Twitch 伺服器的最佳路徑。
1-4. 切換網路環境:嘗試連接到其他網路(例如,從家中的 Wi-Fi 切換到手機的行動網路),以判斷是否為當前網路供應商 (ISP) 的問題。
2. 觀看裝置與設定問題
您的電腦或瀏覽器設定也可能導致卡頓:
2-1. 降低影片畫質:這是十分有效的方法。點擊播放器下方的齒輪圖示,選擇較低的解析度(如從1080p 改為 720p)或直接設定為「自動」(Auto)。
2.2. 關閉後台沒用的應用程式:如應用程式,或其他影片分頁。
-
調整瀏覽器設定:
-
清除瀏覽器快取和 Cookie:累積的暫存資料可能導致網站讀取異常。
-
關閉/開啟硬體加速:在瀏覽器的設定中切換此選項,其效能因裝置而異。
-
停用瀏覽器擴充功能:特別是廣告阻擋器,可能會干擾ˋ直播。建議在無痕模式下測試,若順暢則代表有擴充功能衝突。
-
-
更換瀏覽器或使用App:嘗試使用不同的瀏覽器(如 Chrome、Firefox、Edge)。此外,直接下載 Twitch 官方桌面應用程式觀看,能徹底排除瀏覽器相容性問題。
3. Twitch伺服器或路徑問題
有時問題出在您與 Twitch 伺服器之間的連線路徑上。
3-1. 切換伺服器:「設定」→「進階」選單中,嘗試切換「內嵌伺服器」,這能改變您的連線路徑,有可能避開擁塞的節點。
3-2. 調整低延遲設定:在同一個「進階」設定中,啟用或停用「低延遲模式」,觀察哪種設定能帶來更穩定的串流。
建議您從最簡單的步驟開始排查:
降低畫質 → 重啟Wifi/路由器 → 改用有線網路 → 使用無痕模式或 Twitch 桌面 App。
透過以上系統化的排查與解決方案,您將能極大地改善Twitch的播放流暢度,重回精彩的直播世界。
如何使用 EaseUS Fixo Video Repair 修復延遲的影片
有時,由於轉換錯誤、視訊檔案損壞、下載不當和來源不受信任,影片無法正常播放。這些深層的技術故障需要視訊修復工具來進行視訊播放校正。有許多工具可幫助您修復損壞的影片。EaseUS Fixo Video Repair就是這樣的工具之一。
它是一款一體化影片和檔案修復解決方案。損壞的 MP4 影片(通常來自數位相機)也可以修復。該產品最重要的特點是:
- 一次修復批量影片。
- 支援電腦、USB、SD 卡影片修復等。
- 修復影片、文件和照片。
步驟 1. 在本機電腦上打開 Fixo。 單擊"影片修復"並通過單擊"新增影片"上傳損壞的 MP4/MOV/AVI/MKV/3GP/FLV/MKV/WMV 影片檔案。

步驟 2. 將鼠標移到影片上,然後單擊"修復"按鈕開始影片修復過程。 如果要修復所有影片,請單擊"全部修復"。

步驟 3. 等幾分鐘,損壞的影片被成功修復。 單擊預覽播放影片。 您可以通過單擊播放圖標旁邊的"儲存"按鈕來儲存影片。 如果要儲存所有已修復的影片,請選擇"儲存所有"。

步驟 4. 如果快速修復失敗,則應使用進階修復模式。 單擊"進階修復"並上傳示範影片。 選擇"確認"。

步驟 5. 將顯示損壞和範例影片的詳細資訊列表。 單擊"立即修復"啟動進階影片修復過程。 修復完成後,您可以檢視影片並單擊"儲存"按鈕將修復後的影片儲存到適當的位置。

Twitch 不斷出現轉圈/延遲/卡頓
沒有什麼比躺著緩衝 Twitch 流更令人惱火的了。特別是在觀看您最喜愛的 Twitch 串流影片時。由於影片在 Twitch 上進行緩衝,您還可能會錯過一些精彩的遊戲玩法。這可能會破壞您的觀看體驗。這篇文章將幫助您了解 Twitch Stream 緩衝的原因以及如何輕鬆擺脫它們。
許多 Twitch 用戶最近在各個論壇上表達了觀看直播時出現的延遲和緩衝問題。對於 Twitch 用戶來說,這個問題並不新鮮,許多人即使他們的網路運作正常,也會遇到緩衝問題。經過網路研究,我們找到了一些解決此問題並停止 Twitch 緩衝的工作方法。
在討論補救措施之前,我們先討論一下導致 Twitch feed 緩衝的首要問題。有各種問題,例如網路不足、快取檔案損壞、瀏覽器問題以及國家/地區限制的內容,可能會阻止您觀看串流媒體。幸運的是,我們提出了 8 種切實可行的解決方案。
修正 Twitch 流滯後或緩衝的 8 種方法
Twitch Stream 緩衝問題背後的原因已確定。最好的工作方法是易於找到和使用。但是,假設您最近更改了電腦或網路。在這種情況下,我們建議您撤銷這些修改,看看您的問題是否已解決。
1 - 檢查防火牆設置
一些特定的防火牆會阻止您串流視訊。如果您的裝置有防火牆,請確保繼續並停用設定。後面的防毒軟體也可能是影片的問題之一。身為主播,您正忙於下載和上傳影片;如果您的防毒軟體未停用,該過程將中斷。有兩種方法可以解決這種情況;您可以停用它或切換到遊戲模式。當選項存在停用時,您只能在最後一個防毒程式中切換到遊戲模式。選擇適合您的選擇並繼續。
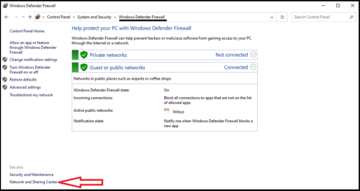
2 - 確保網路連線良好
您應該檢查您的網路連線並查看是否可以獲得資料。您可以透過搜尋任何網站(例如 SpeedTest.net)或使用瀏覽器造訪任何其他網站來輕鬆完成此操作。如果您的網路連線較差,我們建議您升級網路方案以觀看 Twitch 串流或使用任何第三方服務不間斷地取得 Twitch 串流和影片。
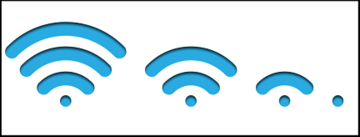
如果您不確定自己的網路速度或沒有互聯網,請嘗試重置路由器並在幾分鐘後重新插入。
3 - 停用/使用 VPN
Twitch 無法載入的原因也可能與某個國家或地區的問題有關。有一個快速修復方法——只需使用 VPN。您可以選擇安裝 VPN 瀏覽器擴充功能或直接造訪 VPN 網站。
或者,如果您已經使用 VPN,則可能會出現無法載入 Twitch 流的問題。在這種情況下,您可以停用目前的 VPN 並檢查是否有任何變更。
4 - 更改您的 DNS
當您造訪網站時,您的瀏覽器需要檢查網域的 IP 位址,這是使用 DNS 或網域名稱系統資料庫完成的。如果您的 ISP 無法快速發現 IP 位址,您的瀏覽體驗可能會受到影響。幸運的是,公共 DNS 供應商(例如 Google DNS、Cloudflare DNS 或 OPEN DNS)比大多數 ISP 更快、更安全。
在您的電腦上設定第三方 DNS 服務相當容易,您可以在此處執行此操作:
步驟 1. 點選「控制台」搜尋列並輸入 Windows。點選第一個選擇。
步驟 2. 搜尋並選擇「網路和 Internet」選項。點選下列畫面上網路和共用中心下的「檢視網路狀態和任務」按鈕。
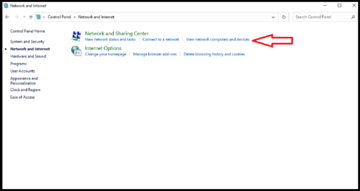
步驟 3. 點選左側窗格選項「變更適配器設定」。接下來的畫面將顯示一個包含您的網路連線名稱的方塊。右鍵單擊它並選擇“屬性”選項。
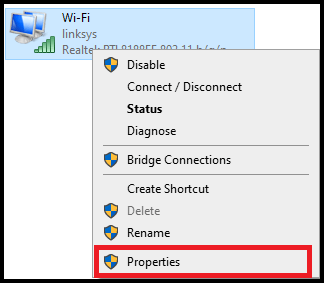
步驟 4. 按一下 wifi 屬性下的網路選項卡,尋找“Internet 協定版本 4”,然後按一下它。現在,在選擇框下方,按一下「屬性」選項。
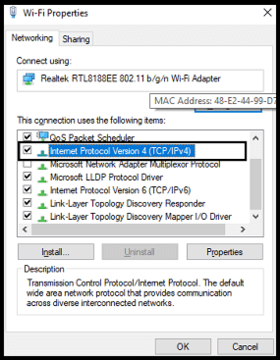
步驟 5. 點選下一個畫面上的「使用下列 DNS 伺服器位址」選項,輸入下列 DNS 伺服器位址,然後按一下「確定」。
- DNS 伺服器首選 - 8.8.8.8
- DNS 伺服器替代 - 8.8.4.4
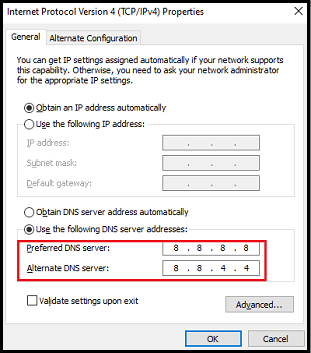
最後,檢查 Twitch 串流並查看視訊緩衝區問題是否已解決。
5 - 清除快取
圖片、Javascript 和 CSS 等快取檔案保存在您的本機電腦上,以便更快存取。但是,這些文件有時可能會損壞或損壞。它們可能會導致許多與瀏覽相關的問題,例如無法串流影片、網站拒絕連線、無法載入資料等。
要解決與快取相關的瀏覽問題,我們必須從電腦中清除快取檔案。以下是具體步驟。
- 點擊三點選單符號並選擇您的 Chrome 瀏覽器設定。
- 按一下設定框左側窗格中的「隱私權和安全性」選項。
- 按一下隱私權和安全性下的「清除瀏覽資料」選項。
- 一如既往地選擇“時間範圍”,然後按一下所有複選框。清除 Chrome 的瀏覽數據
- 點選「清除資料」按鈕,等待操作完成。最後,重新啟動瀏覽器並觀察 Twitch 緩衝是否已解決。
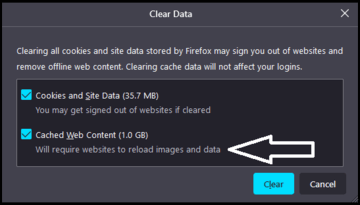
6 - 更改您的瀏覽器
找到解決 Twitch 延遲問題的最快方法可能是使用不同的瀏覽器。如果您的 Twitch 由於未知原因停止運行甚至啟動,則可能是您的瀏覽器造成的。更新它也是解決該問題的一種方法。不過,如果您懶得這樣做,您可能需要轉移到另一個瀏覽器,例如 Firefox,或 Opera 對您來說是最好的選擇。
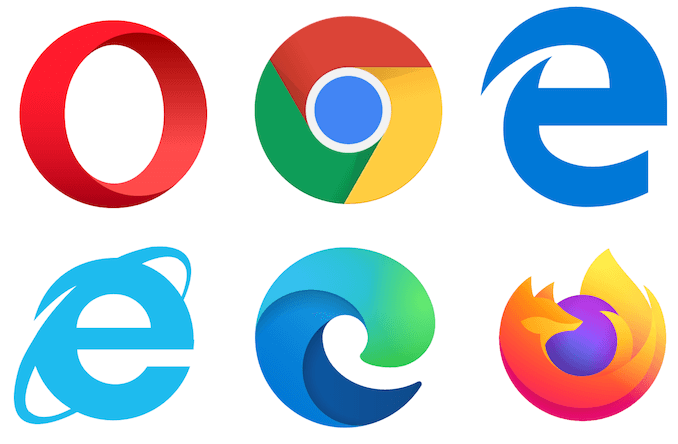
7 - 關閉後台應用程式
我想如果您知道電腦上目前有多少應用程式在後台打開並運行,您會感到相當驚訝。一個簡單的查看位置如果您使用的是 Mac,選單列就在那裡。選單列中有多少個應用程式打開?
所有那些不需要的後台程式都必須完成。您只需要執行流,這會佔用寶貴的記憶體、CPU 和磁碟空間。您甚至可能擁有像 Google 備份和同步這樣的應用程式,它們會透過網路連線發送大文件,並在您不知情的情況下降低您的上傳速度。只需殺死所有不必要的應用程式,這可能會讓您的直播更加流暢。
8 - 停用硬體加速
Twitch 延遲主要發生在您使用 Chrome 作為主要瀏覽器時。Chrome 因使用大量 RAM 而臭名昭著,因此幾乎沒有留下任何串流。您可以透過造訪 Chrome 設定並停用「硬體加速」來立即解決此問題。
- 雙擊或從「開始」功能表搜索,開啟電腦上的 Google Chrome 瀏覽器。
- 在瀏覽器視窗的右上角,按一下三個水平點。您應該閱讀:當您漂浮在 Google Chrome 上時,應該對其進行自訂和控制。將會開啟一個下拉式選單。
- 點擊下拉式選單底部的“選項設定”,然後向下捲動到此頁面上的“進階”按鈕。請確保您點擊它。
- 向下捲動新頁面,直到到達「系統」區域。刪除用於在 Google Chrome 中停用硬體加速的輸入旁的硬體加速複選框。
- 確保使用 Google Chrome 重新啟動瀏覽器,關閉並重新開啟它。
結論
如果您的串流是第一次緩衝,並且這在您的裝置上不是常見問題,您可以重置或重新啟動裝置以停止 Twitch 串流緩衝。同樣,如果您的設備仍然有問題,請嘗試上述解決方案或更換您的設備並檢查是否仍然存在相同的問題。
這篇文章有幫到您嗎?