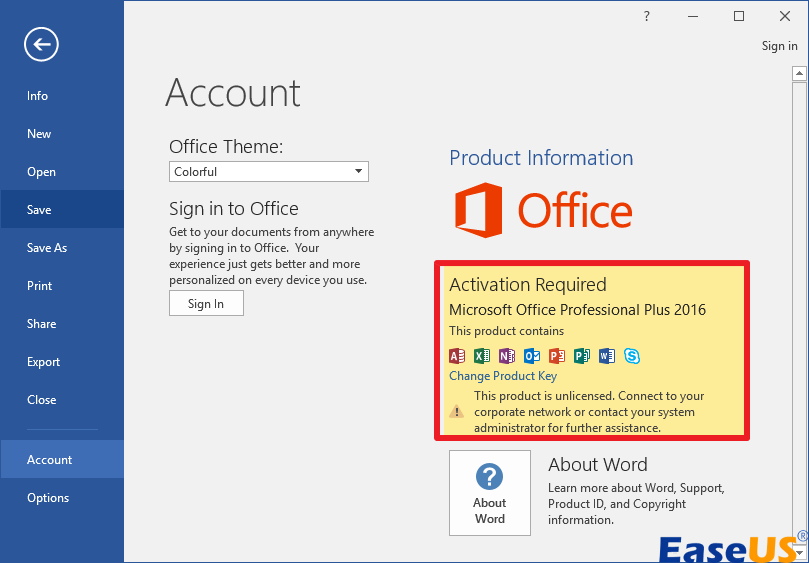文章目錄
![]() 編輯人員資料
編輯人員資料
![]() 相關文章
相關文章
嘗試修改Word文件時遇到「無法在 Mac 上編輯Word文件」訊息可能會令人沮喪且耗時。
本綜合指南提供了四種實用方法來解決 Office 365 中的「僅查看:您的帳戶在 Mac 上缺乏編輯權限」問題。
首先在 Mac 上修復損壞的 Word 文檔
當 Word 文件損壞時,使用者可以依靠EaseUSFixo Document Repair for Mac的強大功能。
這個專門的軟體為損壞情況和無法存取的內容提供了全面的解決方案。無論您的 Word文件出現格式錯誤、缺少文字或完全拒絕打開,EaseUSFixo 都可以將其恢復到原始狀態。
EaseUS Fixo Document Repair for Mac 是一款綜合軟體解決方案,可解決 macOS 上的各種文件損壞問題。其亮點包括:
- 高效的修復功能:EaseUSFixo 擅長修復 Mac 上損壞的 Word 文檔,提供快速可靠的解決方案來恢復無法存取或損壞的文件。
- 廣泛的兼容性:它支援各種版本的Microsoft Word文件,確保與不同Word版本建立的文件相容。
- 使用者友善的介面:憑藉直覺的介面,EaseUS Fixo 讓文件修復過程變得簡單,並且適合所有技能水平的使用者使用。
- 進階修復演算法:軟體採用進階演算法來分析和修復損壞的文件結構,確保最大限度地恢復資料,同時保持文件完整性。
不要讓損壞的 Word 文件擾亂您的 Mac 工作流程。了解如何使用這些方法有效修復它們!
步驟 1.在 Mac 上下載並啟動 Fixo。從左側面板中選擇“檔案修復”。按一下「新增文件」以選擇損壞的 Office 文檔,包括 Word、Excel、PDF 和其他要修復的文檔。

步驟2.要批次修復損壞的文件,請點選「全部修復」按鈕。如果您想要修復特定的文件,請將遊標移至文件,然後按一下「修復」按鈕。您可以點擊眼睛圖示來預覽修復後的文件。

步驟 3.點選「儲存」至儲存選定的文件。若要保留所有已修復的文檔,請選擇「全部儲存」。當儲存完成後,點擊「檢視已修復」以找到已修復的資料夾。

與其他可能覺得有幫助的人分享此頁面。
Mac上Word文件無法編輯的解決方法
如果您遇到「無法在 Mac 上編輯 Word文件」訊息,表示 Mac 使用者無法修改 Word 文件的常見問題。
當您嘗試在 Mac 系統上開啟或編輯 Word 檔案但遇到阻止您進行變更的限製或錯誤時,通常會發生此問題。
修復 1. 強制退出應用程式
當在 Mac 上遇到無回應或凍結的 Word 應用程式時,必須在凍結時啟動強制退出。請依照下列步驟操作:
步驟 1.同時按下「Command + Option + Esc」。

步驟 2.從顯示的活動應用程式清單中選擇「Microsoft Word」。
步驟3.選擇右下角的「強制退出」。

步驟4.在提示對話方塊中選擇「強制退出」確認操作。
值得注意的是,強制退出可能會導致潛在的資料損失。因此,請確保事先儲存您的文件。微軟建議採取強制退出作為最終措施,並建議先嘗試正常的關閉程序。
修復 2. 檢查您的 Office 365 許可證
Microsoft Office 可能限制 Mac 上的編輯功能的主要原因之一是使用了不正確或過期的授權。因此,透過以下步驟驗證您的授權狀態至關重要:
步驟1.透過網頁瀏覽器造訪「portal.office.com」並登入您的帳戶。
步驟 2.導覽至「我的帳戶」部分。
步驟 3.從左側邊欄選擇「訂閱」。

步驟 4.確保「授權」部分中列出了最新的桌面版本的 Office 365。
步驟5.如果您沒有發現「最新桌面版本」顯示,建議聯絡管理員以取得適當的授權。
如果您有權使用最新的桌面版本的 Microsoft Office,但仍遇到「您的帳戶不允許在 Mac 上編輯」錯誤訊息,則表示可能存在其他根本原因。
如果是這種情況,請繼續探討以下原因。
為什麼我無法在 Mac 上編輯 Word 文檔
如果您無法在 Mac 上編輯 Word文件,則可能有以下幾個因素導致該問題:
- 軟體相容性:確保您使用的是相容版本的 Microsoft Word for Mac。較舊版本的 Word 可能對較新的檔案格式有限製或相容性問題。
- 檔案權限:檢查檔案是否具有阻止編輯的受限權限。右鍵單擊該文件,選擇“獲取資訊”,並確保您的使用者帳戶有權修改該文件。
- 文件損壞:如果 Word 文件損壞,可能會阻止編輯。嘗試使用其他單字、處理器或使用 Word 的內建修復工具開啟文件來修復損壞問題。
- 文件格式:確保您的 Word文件的格式相容。某些文件格式(例如唯讀或加密文件)可能會阻止編輯。
透過解決這些潛在問題,您應該能夠確定為什麼無法在 Mac 上編輯 Word 文檔,並找到解決問題的解決方案。
無法在 Mac 上編輯 Word 文件常見問題解答
如果您無法在 Mac 上編輯 Word文件,我們已經為您解答了一些常見問題!
1. 為什麼我無法在 Mac 上編輯 Word 文件?
Mac 中的 Word文件遇到編輯限制可能是由多種因素造成的。一個常見問題可能與許可差異有關,通常在訂閱即將到期並需要續訂或計劃升級時出現。儘管擁有 Office 365 許可證,您可能仍需要驗證或啟用它才能啟用編輯功能。
2. 如何在 Word for Mac 啟用編輯?
要解決此問題,需要手動重新啟用 Office。以下是如何進行:
步驟1.開啟“Word”。
步驟 2.導覽至「功能表列」上的「Word 下拉選單」。
步驟 3.從下拉清單中選擇「啟動 Microsoft 365」。
步驟 4.登入您的帳戶。可能需要重新啟動 Office 套件才能使啟動生效。
3. 如何解鎖 Word文件以在 Mac 上編輯?
若要解鎖 Word 文件以在 Mac 上編輯,請前往「審閱」選項卡,找到「保護文件」或「限制編輯」等選項,然後刪除應用程式的任何限制。如果有密碼,請輸入它。然後,儲存您的變更。
4. 為什麼Word不允許我編輯?
編輯 Word文件時遇到困難可能源自於以下幾個常見原因:
- 授權已過期的 Microsoft Office 試用版。
- 字文件以唯讀模式開啟。
- 文件作者所施加的編輯限制。
- 啟用受保護的視圖模式。
- 多個使用者正在共享網路上存取同一文件。
最後的想法
總之,解決 Mac 上 Word 中的編輯問題需要採用系統方法。從驗證許可證到解決與應用程式相關的故障,每個步驟對於恢復全部功能至關重要。
仔細遵循概述的解決方案可以克服障礙並確保 Mac 系統上的無縫編輯體驗。
這篇文章有幫到您嗎?