文章目錄
![]() 編輯人員資料
編輯人員資料
![]() 相關文章
相關文章
在本文中,您將會了解:
- 如何修復損壞的 Illustrator 檔案
- 額外提示:如何防止 Illustrator 檔案意外損壞
- 修復 Illustrator 檔案的常見問題解答
Adobe Illustrator (AI) 檔案扮演藝術事業的虛擬藍圖,捕捉平面設計創意的精髓。這些檔案以其基於向量的格式而著稱,對於精確度、可擴展性和視覺優雅至關重要。想像一下花費數小時創建設計,但 Adobe Illustrator 檔案最終損壞了!
本指南重點介紹損壞的 illustrator 檔案的復原。當我們探索損壞的 Illustrator 檔案的複雜性時,我們將發現恢復所需的所有策略和工具。繼續閱讀以更接近問題的解決方案並輕鬆修復 Illustrator 檔案!
如何修復損壞的 Illustrator 檔案
- 修復 1. 使用檔案修復工具修復損壞的 Illustrator AI 檔案🏅
- 修復 2. 恢復未儲存的 Illustrator 檔案
- 修復 3. 在安全模式下重新啟動 Illustrator
- 修復 4. 啟用資料恢復模式
修復 1. 使用檔案修復工具修復損壞的 Illustrator AI 檔案
EaseUS Fixo 檔案修復是損壞的 Illustrator 檔案的第一縷希望。該程式就像您的數位作品的保護者一樣,隨時可以修補因損壞而造成的裂縫。
EaseUS Fixo 檔案修復專為有辨別力的使用者而設計,當 Illustrator 檔案損壞時,它會顯示出其價值。該工具成為您永遠的盟友,無論是由於突然的系統故障、斷電還是其他不可預見的干擾,它都具有強大且可靠的修復功能。除了檔案之外,這些資料修復工具還可以修復 USB 隨身碟、SD 卡、數位相機和手機等裝置中損壞的照片和影片。它甚至可以修復損壞的RAW照片,這對攝影愛好者來說是個好消息。
以下是讓 EaseUS Fixo 檔案修復脫穎而出的一些功能:
- 此檔案修復工具支援其他檔案格式,如.docx、.docm、.dotm、.dotx、.xlsx、.xlsm、.xltm、.xltx、.ppt、.pptx、.pdf等。
- EaseUS Fixo 檔案修復利用快速掃描來快速有效地修復損壞的檔案,更好地節省您的寶貴時間。
- 這個強大的工具可以完美處理很多情況,例如Word內容不可讀、PowerPoint崩潰、 CR2照片打不開等。
現在,請執行以下操作來修復損壞的 Illustrator 檔案:
步驟 1. 在本機電腦上打開 Fixo。 單擊"影片修復"並通過單擊"新增影片"上傳損壞的 MP4/MOV/AVI/MKV/3GP/FLV/MKV/WMV 影片檔案。

步驟 2. 將鼠標移到影片上,然後單擊"修復"按鈕開始影片修復過程。 如果要修復所有影片,請單擊"全部修復"。

步驟 3. 等幾分鐘,損壞的影片被成功修復。 單擊預覽播放影片。 您可以通過單擊播放圖標旁邊的"儲存"按鈕來儲存影片。 如果要儲存所有已修復的影片,請選擇"儲存所有"。

步驟 4. 如果快速修復失敗,則應使用進階修復模式。 單擊"進階修復"並上傳示範影片。 選擇"確認"。

步驟 5. 將顯示損壞和範例影片的詳細資訊列表。 單擊"立即修復"啟動進階影片修復過程。 修復完成後,您可以檢視影片並單擊"儲存"按鈕將修復後的影片儲存到適當的位置。

請與您的朋友分享此訊息,以增強他們的 Illustrator 檔案修復能力,並幫助數位社群在藝術創造力方面蓬勃發展。
修復 2. 恢復未儲存的 Illustrator 檔案
了解如何修復損壞的 Illustrator 檔案以避免遺失重要檔案。在不斷變化的數位藝術世界中,保護您的作品比以往任何時候都更加重要。我們提供兩種有效的方法來保護未儲存的 Illustrator 檔案。
方法 1. 具有 AI 檔案復原功能的表單自動儲存選項
您是否曾經歷過因係統意外關閉或 Illustrator 故障而損失數小時精確工作的心碎經歷?不用擔心;了解如何使用自動儲存功能在崩潰後檢索 Illustrator 檔案:
步驟 1. 在您的電腦上重新啟動 Adobe Illustrator。將會彈出一個對話框視窗,如下所示。
步驟 2. 若要關閉該對話框,請按下「確定」按鈕。程式崩潰或關閉時您處理的檔案將在 Adobe Illustrator 中重新出現,並帶有後綴「已復原」。

步驟 3. 在選單中,前往檔案> 另存為。將復原的檔案保存在備用名稱下,以確保儲存您的重要工作。此恢復的檔案副本現在可用於進一步編輯。
方法 2. 從備份還原 Illustrator 檔案
Illustrator 內建的備份工具可以在檔案損壞或 Illustrator 意外崩潰時成為救星。Illustrator 包含一個有價值的備份工具,可以自動保存復原數據,在檔案遺失時充當安全網。如果預設未激活,啟動此功能可以保護您的工作免受意外問題的影響。請採取以下步驟:
步驟 1. 開啟 Illustrator 並前往「編輯」>「首選項」。
步驟 2. 從首選項選項中,選擇檔案處理。
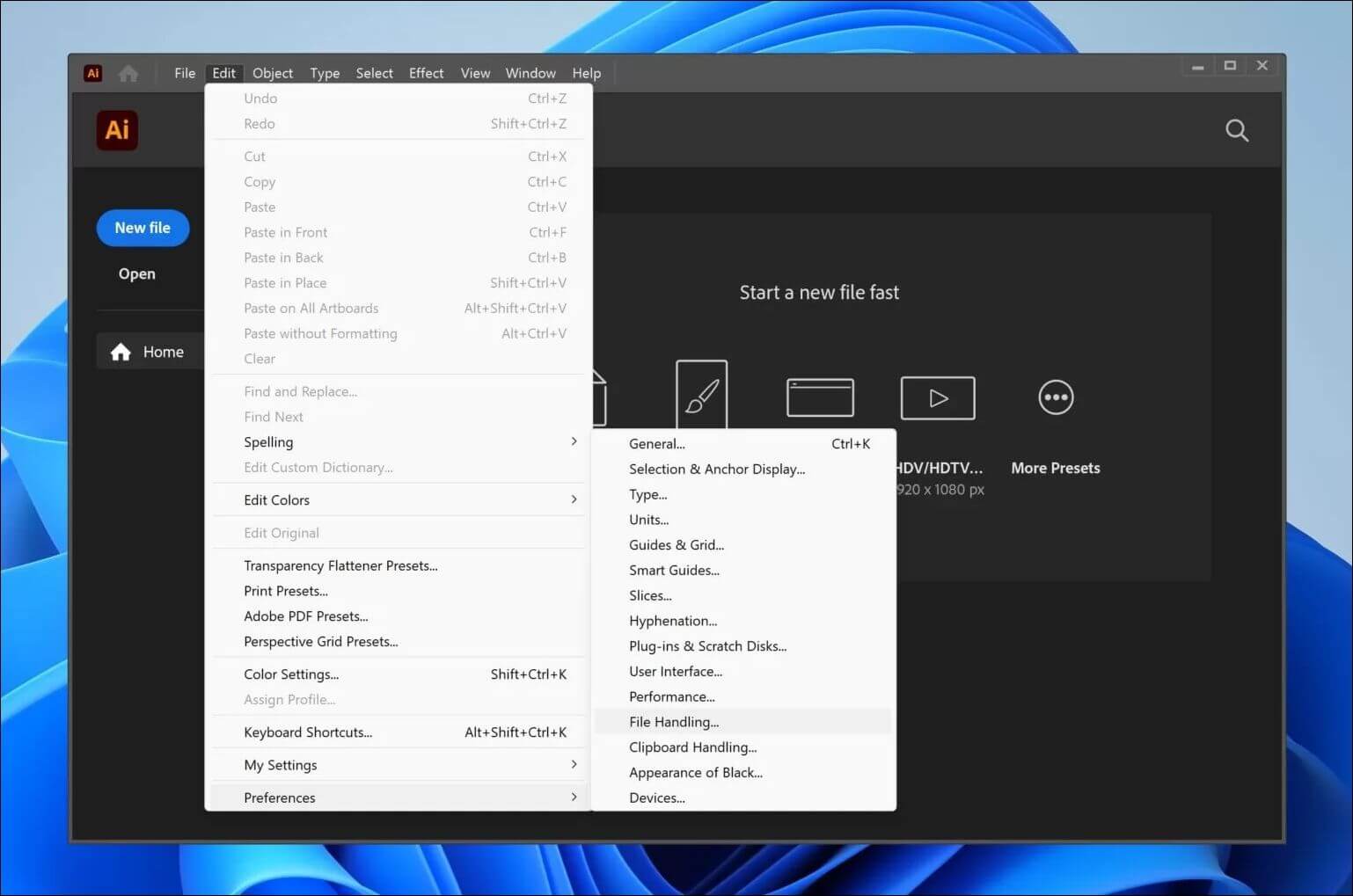
步驟 3. 驗證「自動儲存復原資料間隔」是否已開啟。
步驟 4. 如果需要,請按一下「選擇...」來選擇備份位置。

步驟 5. 啟用後,此功能會在發生當機時產生資料備份,並將其儲存在所選位置。若要從備份位置還原檔案,請前往位置路徑並再次儲存檔案。
分享此社交媒體網站有助於向更多人群傳達檔案保護建議。
修復 3. 在安全模式下重新啟動 Illustrator
當遇到損壞的 AI 檔案時,以安全模式重新啟動應用程式似乎是一個可行的選擇。Illustrator 安全模式可實現簡約的啟動,減少潛在的衝突並更輕鬆地進行故障排除。要獲得成功的補救措施,請按照下列步驟操作:
步驟 1. 重啟你的電腦。現在,在 Windows 10 上,重新啟動 Adobe Illustrator CC (2017/18/19)。
步驟 2. 確保您的 Adobe Illustrator CC 是最新的。
步驟 3. 選擇“運行診斷”並在“安全模式”下運行 Illustrator。確定清單中的哪些元件正在造成 AI 崩潰問題(例如,有缺陷的字體、外掛程式或過時的驅動程式)。

步驟 4. 查看每個已識別問題的故障排除提示。使用建議的方法修復問題。
步驟 5. 解決所有問題後,在 Illustrator 重新啟動時選擇「啟用」。勾選“重新啟動時啟用”旁邊的方塊。
所有問題解決後,Illustrator 將以常規模式打開,恢復常規功能。
您可以在 Twitter 和 Reddit 上分享這篇文章,與面臨相同問題的粉絲互動:
修復 4.啟用資料恢復模式
發現一種快速、簡單的方法來在崩潰後恢復未儲存的 Illustrator 檔案。崩潰後重新啟動 Illustrator 會啟動自動復原程式。此功能稍後會自動開啟帶有「[已復原]」後綴的儲存檔案,讓您輕鬆擷取您的作品。若要啟用資料復原選項並保護您的寶貴工作,請按照以下步驟操作:
步驟 1. 在電腦上啟動 Illustrator 並導覽至「編輯」>「首選項」。
步驟 2. 從選單中選擇檔案處理和剪貼簿選項。
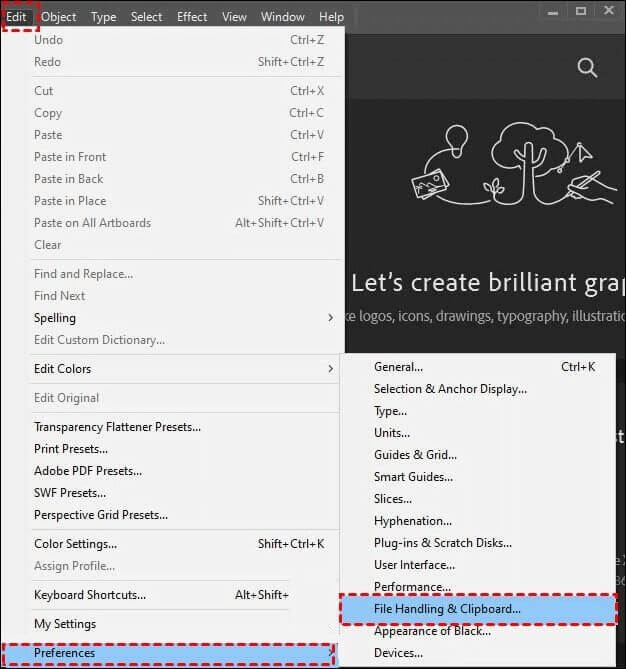
步驟 3. 點擊自動儲存恢復資料選項並選擇時間跨度。然後,按一下「選擇」來決定未儲存的復原檔案的位置路徑。按一下“確定”進行確認。

額外提示:如何防止 Illustrator 檔案意外損壞
預防是數位創造力中保護您的藝術嘗試的最終一筆。以下是可以保護您免受意外檔案損壞的四種基本策略:
| ✅定期軟體更新 | 讓您的 Illustrator 軟體保持最新。更新通常包括錯誤修補程式和添加內容,以增強程式的安全性,防止可能導致檔案損壞的任何漏洞。 |
| 🗃️預定備份 | 使用計劃備份來建立還原檢查點。如果發生損壞,這些備份可以作為恢復您的藝術概念的安全港。 |
| 🚧注意插件和字體的使用 | 新增插件或字體時要小心。檢查它們是否與 Illustrator 相容,以避免引入可能破壞檔案的破壞性組件。 |
| 🔋持續供電 | 數位藝術的無名英雄是始終如一的動力來源。停電可能會對您的資料造成嚴重破壞,這凸顯了持續供電對於確保您的創意區域安全的重要性。 |
修復 Illustrator 檔案的常見問題解答
下面,我們回答了有關修復 illustrator 檔案的一些常見問題:
1. 如何開啟崩潰的 Illustrator 檔案?
當遇到崩潰的 Illustrator 檔案時,請使用「恢復」選項。Illustrator 將自動嘗試開啟您作品的恢復版本,從而減少意外關閉的影響。使用“檔案”選單導航到恢復的檔案。
2. 如何手動復原 Illustrator 檔案?
Illustrator 透過自動備份流程保護您的工作。若要手動復原檔案,請導覽至 Illustrator 首選項中的「自動復原」資料夾。您可以在此處獲取您作品的臨時副本,為意外關閉或故障提供生命線。
3. 為什麼 Adobe Illustrator 2023 不斷崩潰?
Adobe Illustrator 2023 可能會因外掛程式不符、軟體過時或系統資源不足而崩潰。若要最佳化效能,請更新外掛程式、檢查系統需求並清除快取。停用插件並檢查程式穩定性以排除故障。
結論
掌握損壞的 Illustrator 檔案的恢復開啟了一個充滿創意可能性的世界。本文將協助您修復 Illustrator 檔案,從使用 EaseUS Fixo 檔案修復等進階檔案修復工具到採取預防措施和研究恢復選項。下載 EaseUS Fixo 檔案修復以獲得額外的安全層 - 您數位之旅中的重要盟友。
這篇文章有幫到您嗎?