文章目錄
![]() 編輯人員資料
編輯人員資料
![]() 相關文章
相關文章
有句話說,影片勝於雄辯。但是,在某些情況下,您可能會遇到無法播放影片的情況。原因之一可能是影片損壞。如何在 Mac 上修復損壞的影片檔案?閱讀本文並了解如何在 Mac 上修復損壞的 MOV 檔案。
問題:如何定義 Mac 上的 MOV 影片是否損壞
Mac 或任何其他裝置上的影片損壞可以透過一些症狀來定義或識別。影片可能會間歇性停止工作,或者音訊可能會有點失真。您的影片播放器也可能會警告您該檔案無法播放。
如果您的檔案已損壞或損壞,您在播放過程中應該會遇到一些讓您煩惱的症狀。一些指標可以包括
- MOV影片根本打不開。
- 載入和播放 MOV 影片可能需要很長時間。
- 播放影片時出現中斷
- 不響應任何用戶輸入
- 影片只是部分播放。
- 音訊失真
解決方案:如何在 Mac 上修復損壞的 MOV 影片檔案
在了解了 MOV 影片檔案損壞的症狀後,最好先了解如何在 Mac 上修復損壞的 MOV 影片檔案所涉及的步驟。
方法 1. 使用 EaseUS Fixo Video Repair 修復損壞的 MOV 影片檔案
使用EaseUS Fixo Video Repair ,您可以安全地修復 Mac 上損壞的檔案。它是 macOS 上最好的修復應用程式之一。如果您使用此軟體,您將不會再遇到 MOV 損壞的問題。
- 它具有高級修復功能,可修復因各種原因損壞的 Mac 影片。
- 記憶卡、外部硬碟和 SSD 等周邊設備上損壞的影片可以修復。
- 這是一個很棒的工具,可以讓修復損壞的影片變得簡單。它允許您恢復由於各種原因(例如病毒感染、損壞的壞扇區等)而無法在 Mac 上播放的 MOV 檔案。
下載 EaseUS Fixo Video Repair 並按照以下步驟修復損壞的影片。
步驟 1. 在 Mac 上下載 EaseUS Fixo 並啟動它。 點選左側的“視訊修復”,然後點選“新增影片”上傳損壞的 MP4/MOV/MKV/3GP 影片檔案。
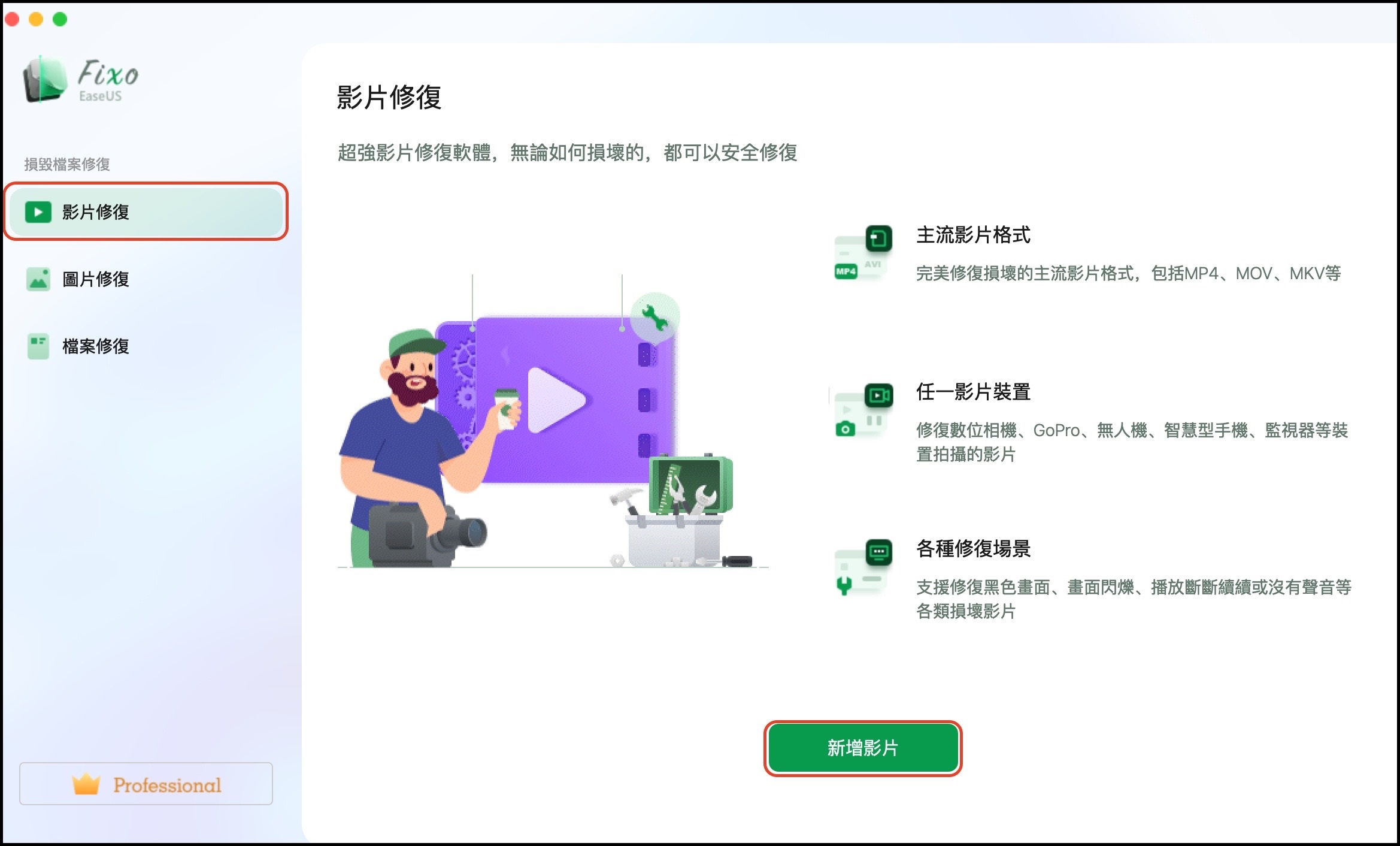
步驟 2. 選擇目標影片,然後點選“修復”按鈕開始單一影片修復過程。 如果要修復所有影片,請全部選擇並點選“全部修復”。
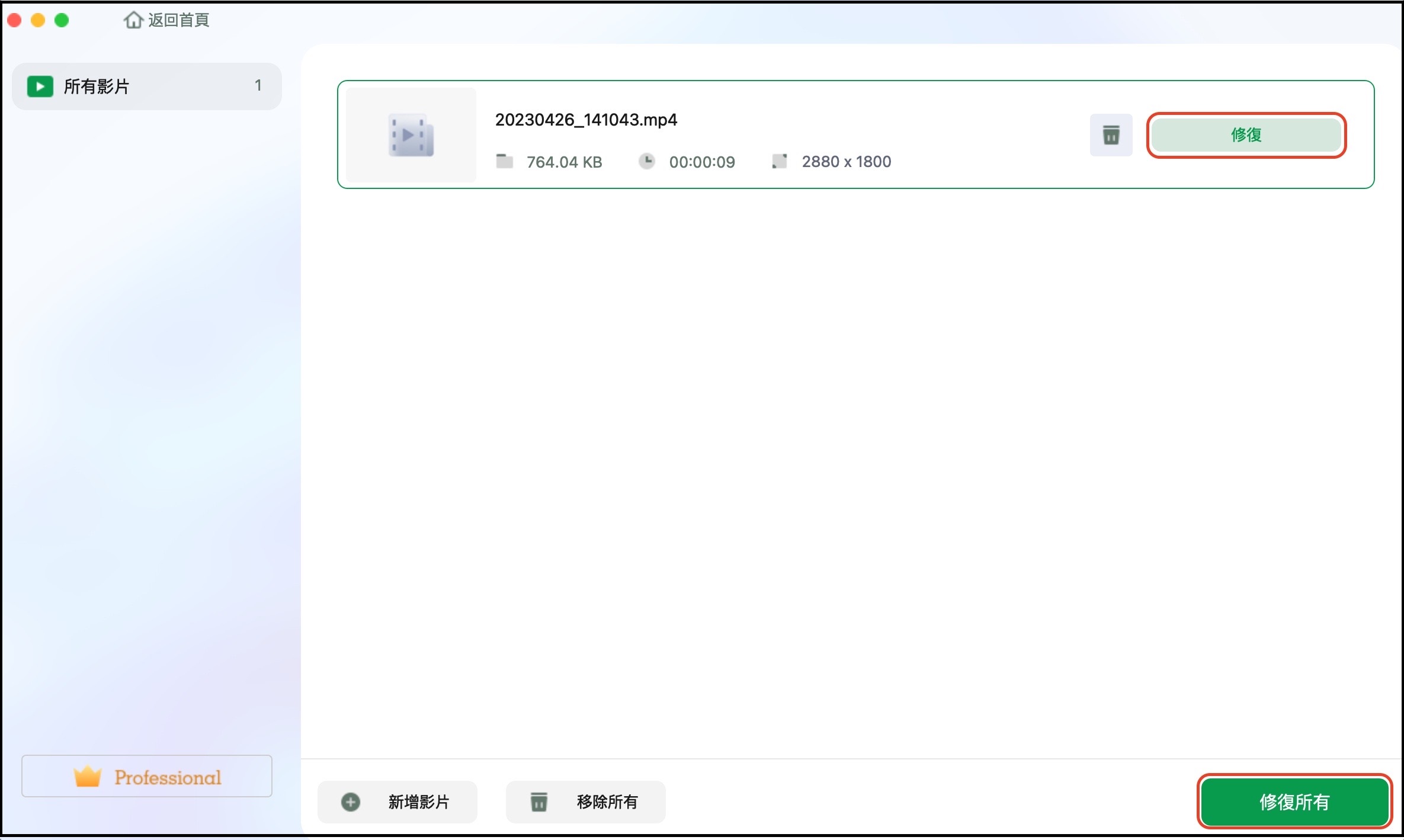
步驟 3. 等待幾分鐘,損壞的影片將被修復。 您等待的時間取決於影片的損壞程度。 然後點選“檢視已修復”以預覽影片。 若要儲存固定影片,請點選“儲存”按鈕。 保留多個影片是可以的。 只需選擇“全部儲存”即可完成。
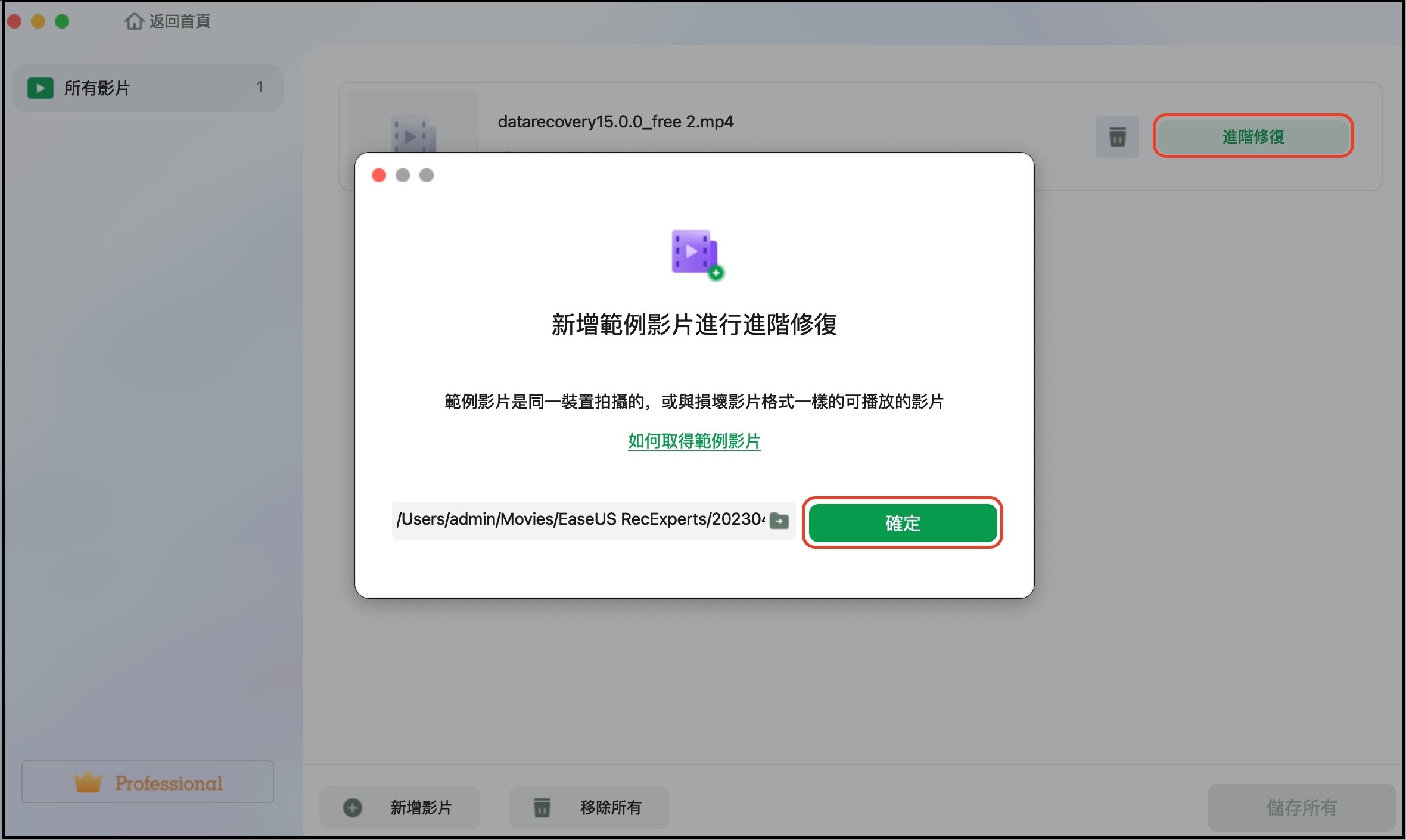
步驟 4. 如果快速修復不起作用,請嘗試進階修復模式。 選擇“高階修復”開始該過程。 上傳範例影片後,選擇「確認」。
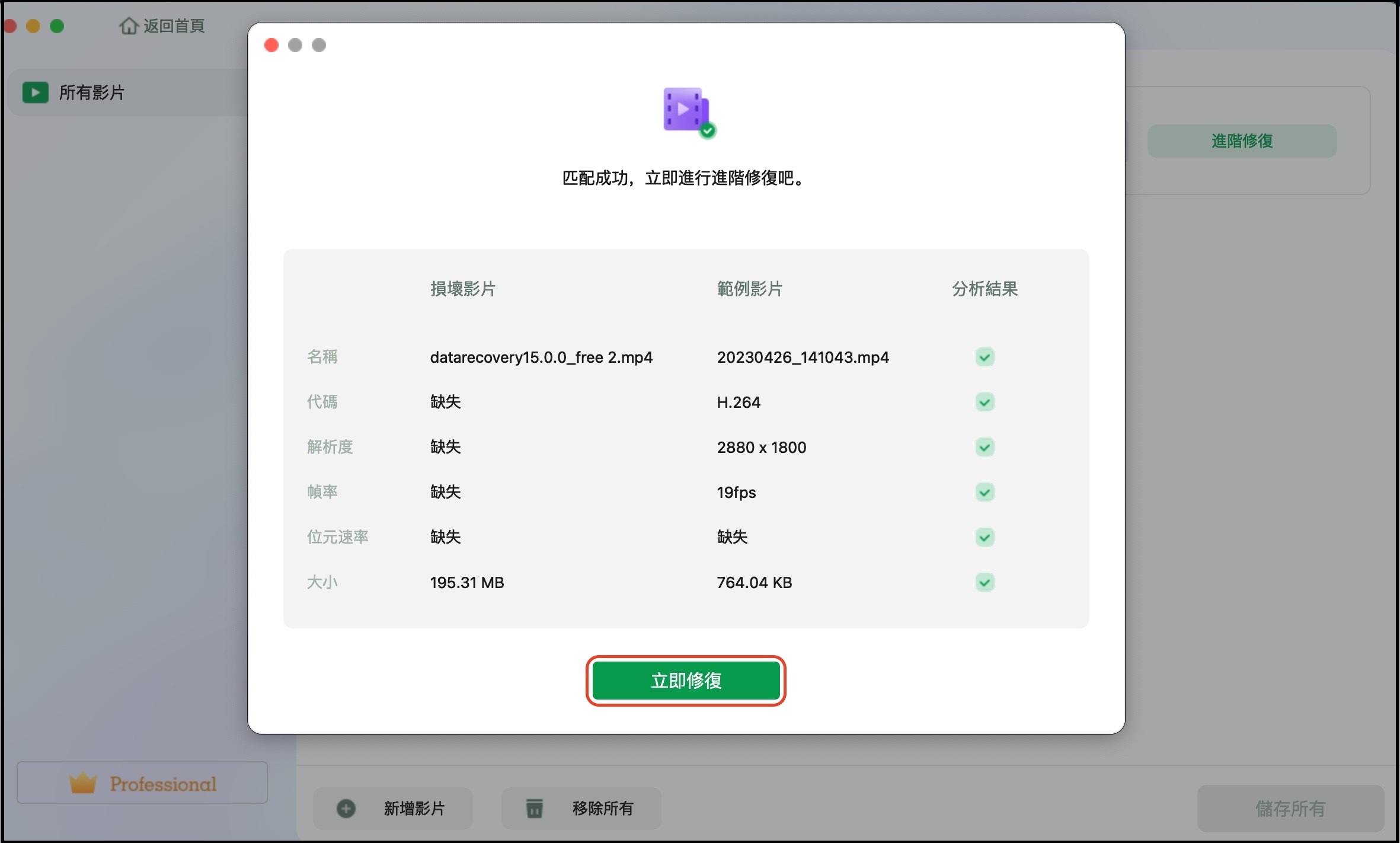
步驟 5. 將彈出一個視窗,其中包含有關損壞和範例影片的詳細資訊。 按一下“立即修復”開始修復過程。 修復完成後,您可以檢視修復後的影片並點選「儲存」按鈕,將修復後的影片檔案保留在您想要的路徑上。
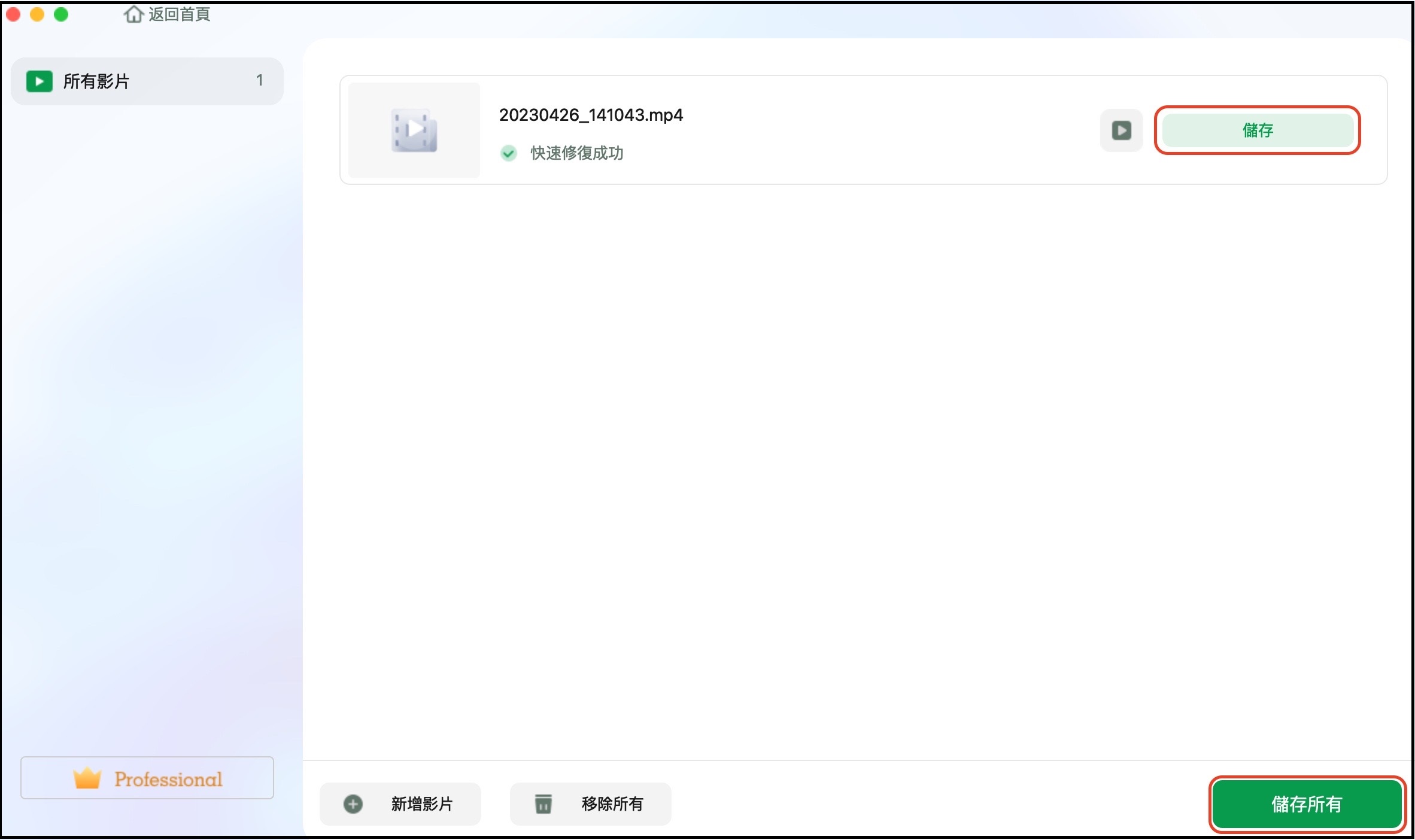
方法 2. 透過 EaseUS 線上影片修復在 Mac 上修復損壞的 MOV 影片檔案
EaseUS 線上影片修復是免費修復損壞影片檔案的絕佳選擇之一。此線上解決方案使其成為為您提供修復 Windows 電腦、Mac 電腦、iPhone 甚至 Android 手機上無限多種類型影片檔案的豐富經驗的首選。
EaseUS免費線上影片修復工具的一些主要功能包括:
- 與任何作業系統相容,因為它在線上模式下工作
- 該軟體支援多種影片檔案格式,包括 *.mp4; *.mov;*.mkv;*.avi;*.wmv;*.m4v;*.3gp;*.3g2;*.flv;*.swf;*.mpg;*.rm/rmvb;*.mpeg 和還有很多
- 它可以修復所有類型的損壞、損壞和無法播放的影片。您甚至可以修復無法存取、顆粒狀、像素化、模糊、截斷、不同步、生澀和扭曲的影片。
- 修復損壞的影片時,您無需保持瀏覽器開啟。影片修復後,您將收到電子郵件通知。
造訪 EaseUS Online Video Repair 網站,然後按照以下步驟修復 Mac 上損壞的 MOV 影片。
步驟1. 上傳MOV影片或者您可以直接將影片檔案拖放到右側框中。
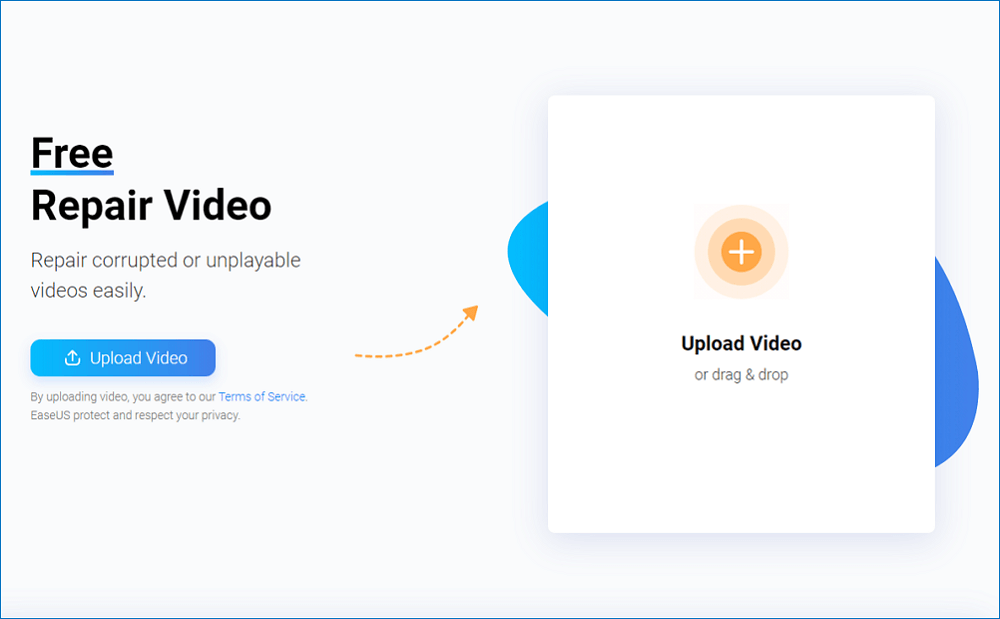
步驟2. 輸入您的有效電子郵件地址,並點擊「Start Repairing(開始修復)」。
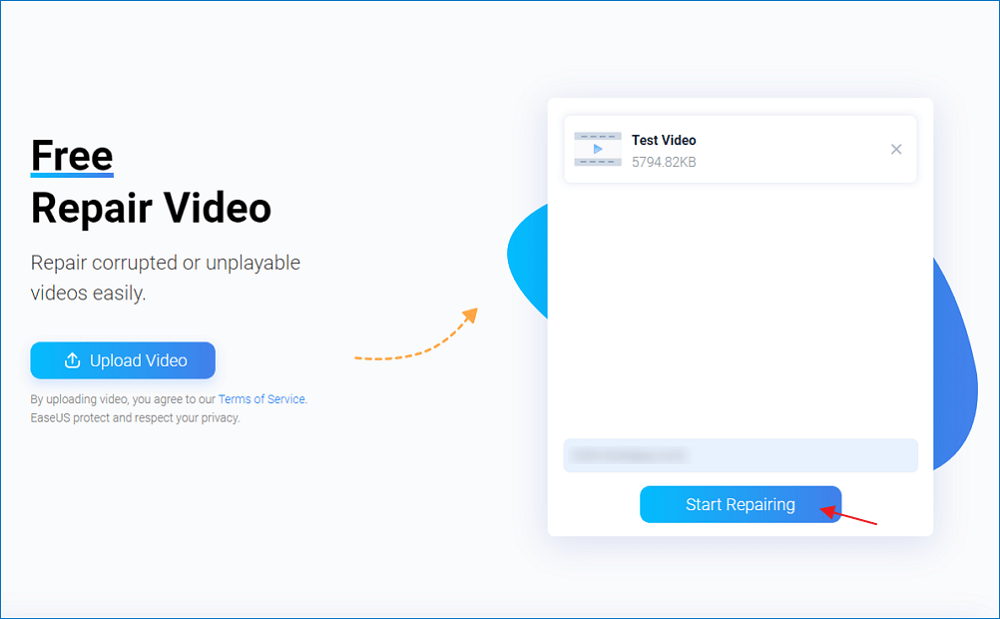
步驟3. 上傳需要等待一段時間。
注意:如果需要很長的時間,您可以保持這個網頁打開,然後去做其他事情。修復完成後會發送一封電子郵件通知。
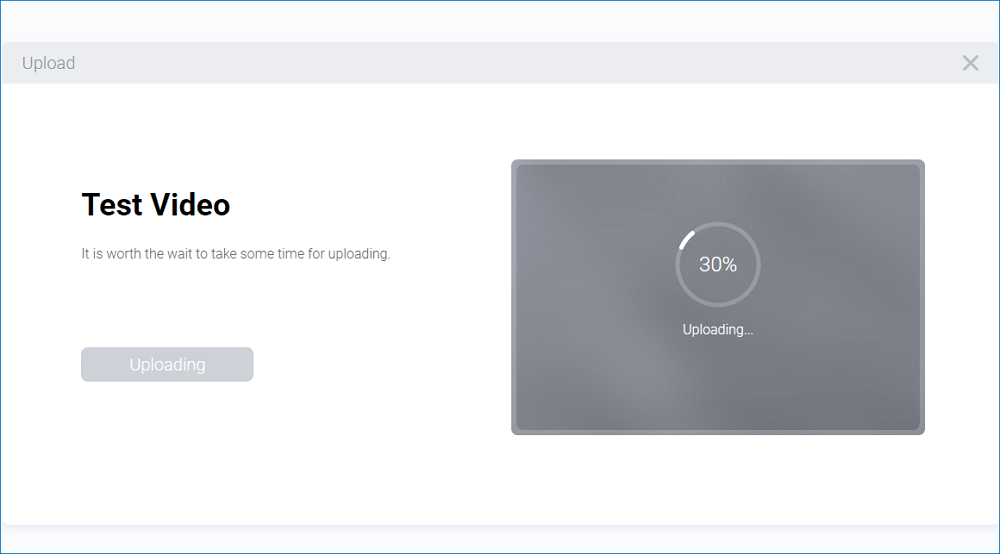
步驟4. 開啟您的電子郵件查看提取碼。輸入提取碼,下載修復後的MOV影片。
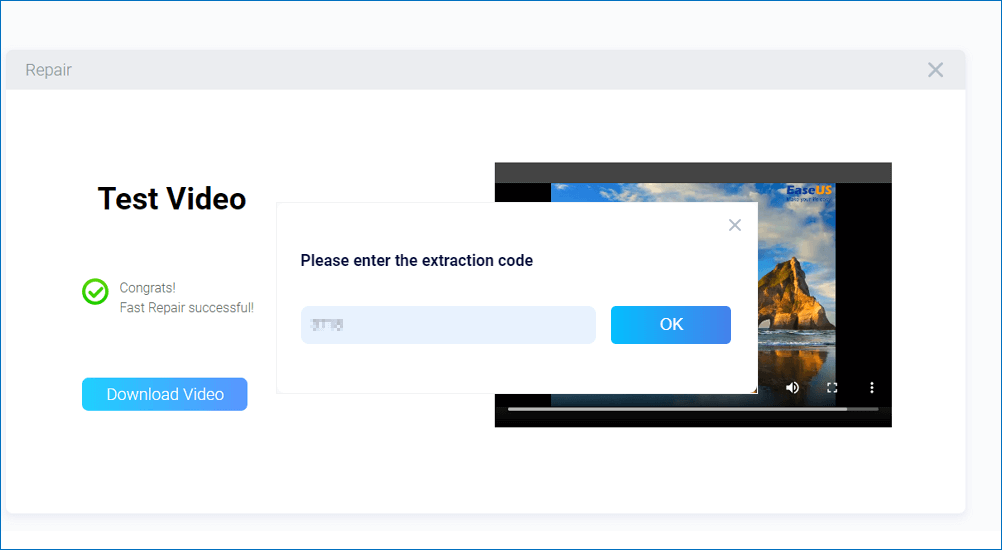
方法 3. 透過 VLC 轉換格式來修復 Mac 上損壞的 MOV 影片檔案
將影片轉換為另一種格式是修復損壞影片的另一種方法。您可以使用多個影片轉換器來修復影片。 VLC 是一個不錯的選擇 - 由於其開源和免費使用的性質。
您可以按照以下步驟輕鬆實現功能。
步驟 1. 在 Mac 上下載、安裝並啟動 VLC Media Player。
步驟 2. 點選“檔案>轉換/流”。您應該可以存取“轉換和串流”螢幕。

步驟 3. 拖曳要修復的檔案。您也可以使用傳統的方法瀏覽檔案並添加它。
步驟 4. 選擇「儲存檔案」和「選擇目的地」選項。
步驟 5. 更改檔案名稱和副檔名。
步驟 6. 這樣就完成了。儲存檔案,檔案將轉換為所需的格式。您可能需要等到轉換結束。檔案轉換後,在您的裝置上打開它並檢查影片是否可以播放。
方法 4. 使用 VLC 恢復編解碼器在 Mac 上修復損壞的 MOV 影片
建議您在繼續之前建立原始檔案的副本。您不會希望發現原始檔案完全損壞。完成後,請按照以下步驟修復損壞的影片檔案。
步驟 1. 運行VLC媒體播放器並前往“工具”選項。
步驟 2. 選擇“首選項”選項。
步驟 3. 從頂部功能區中,選擇“輸入/編解碼器”選項。
步驟 4. 在「檔案」部分中,選擇「始終修復」選項。

步驟 5. 該過程完成後按一下「儲存」。
在 Mac 上保護影片檔案免遭損壞的提示
您是否對頻繁出現的損壞影片問題感到沮喪?您可能會發現,有多種原因可以幫助您防止影片檔案損壞。讓我們探索一些非常方便的技巧和方法,幫助您保護 Mac(甚至 Windows 或任何其他作業系統)上的影片檔案免受損壞。
以下是一些可協助您保護影片檔案免遭損壞的提示。
安裝良好的防毒解決方案
病毒和惡意軟體攻擊可能是導致影片損壞的幾個原因。您還應該確保設備上的防毒解決方案定期更新。從長遠來看,配置自動更新和資料庫更新功能是一個很好的選擇。
小心彈出並插入可移動隨身碟
可移動隨身碟的不正確插入和彈出可能是影片檔案損壞的主要原因之一。可移動隨身碟可能正在執行某些任務,在任務完成之前將其刪除可能會導致嚴重問題以及影片檔案損壞。選擇“安全刪除硬體”選項,然後僅在找到“安全刪除硬體”選項後刪除磁碟機。
切勿處理原始影片檔案
編輯和處理任何影片時,建議處理影片的副本。即使複製的影片出現問題,原始影片也將保持不變。
小心地在裝置之間正確傳輸影片
檔案傳輸不完整或錯誤也可能是導致影片檔案損壞或損壞的原因之一。檔案傳輸不當後,某些檔案可能會停止運作。其中一種可能性是傳輸過程中斷電。當進行較大的檔案傳輸時,準備好備用電源可能是一個好主意。
結論
如果您嘗試本教學中的解決方案,那麼在 Mac 上修復損壞的 MOV 影片檔案應該不會很困難。 EaseUS Fixo Video Repair 可以為您提供完整且成熟的影片修復功能。這個免費的線上影片修復工具為您提供了在任何裝置上的相容性,以修復所有常見類型的影片。
這篇文章有幫到您嗎?