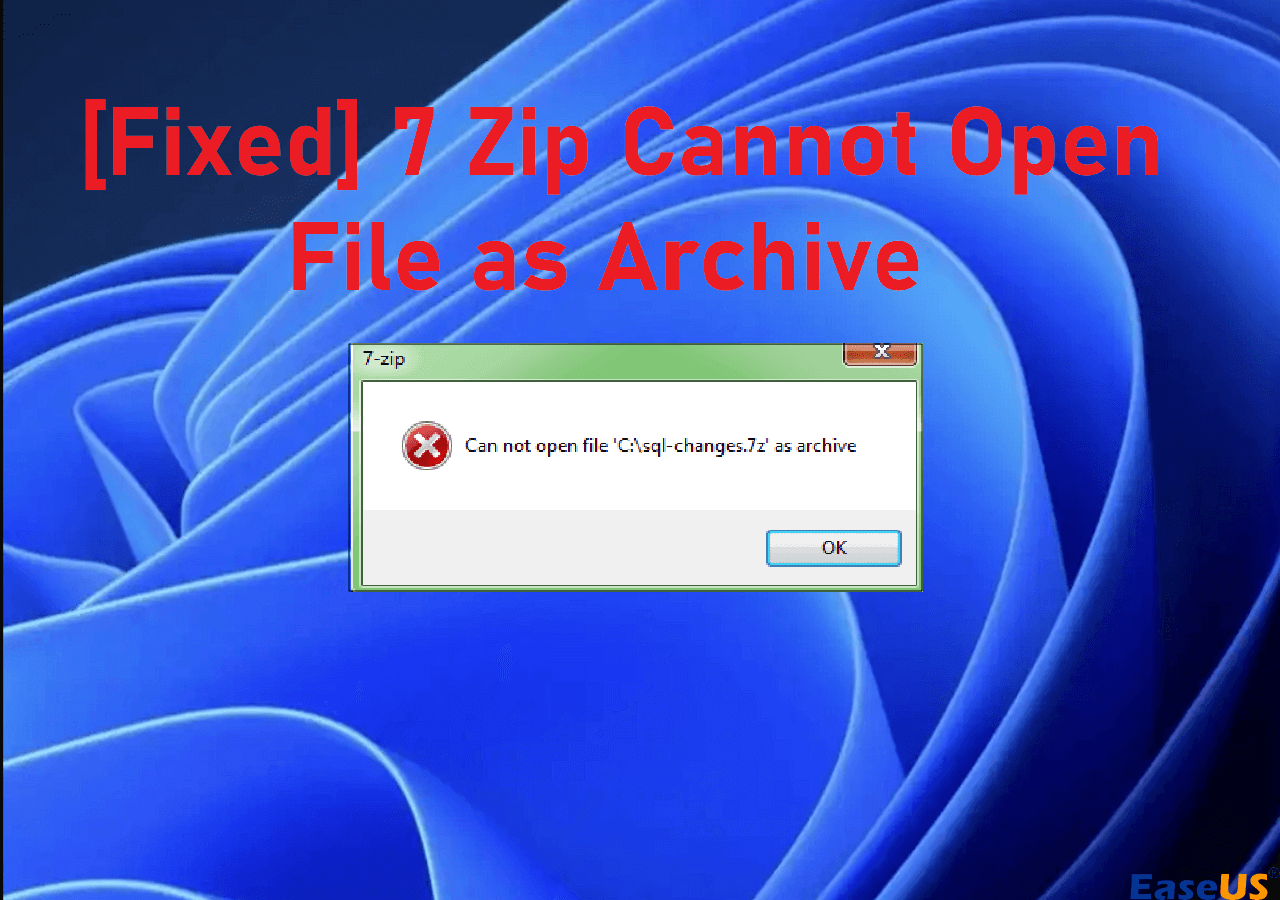文章目錄
![]() 編輯人員資料
編輯人員資料
![]() 相關文章
相關文章
歸檔是一種有效的手段,可以在不犧牲品質的情況下壓縮或組織文件,同時顯著減少文件大小。存在多種存檔格式,其中 ZIP 被廣泛認為是使用最廣泛的格式。然而,雖然 ZIP 在 Windows 系統上享有預設的支援,但其他格式卻並非如此。
其中,RAR 格式是另一種流行的選擇。然而,Windows 11 缺少預設的支援,這給存取 RAR 檔案帶來了挑戰。儘管如此,在 Windows 11 上開啟 RAR 檔案並非不可能。如何在 Windows 11 中開啟 RAR 檔案?在本指南中,我們將示範實現此目的的最簡單方法。
方法 1. 使用檔案總管在 Windows 11 上提取 RAR 文件
對於使用最新 Windows 11 版本的使用者來說,可以輕鬆存取電腦上的 RAR 文件,無需任何補充軟體安裝。它們的功能類似於 ZIP 檔案。當 WinRAR 提示沒有檔案可擷取時,此方法也有效。
步驟 1.啟動「檔案總管」並將其指向儲存 RAR檔案的位置。
步驟 2.雙擊“RAR檔案”以顯示其內容。
步驟3.要從檔案中提取特定文件,請按一下「Ctrl + A」以選擇所有項目。

步驟4.右鍵點選選定的檔案並選擇“複製命令”或按“Ctrl + C”。
步驟5.導航到您喜歡的目的地資料夾並應用“Ctrl + V”將提取的文件貼上到位。
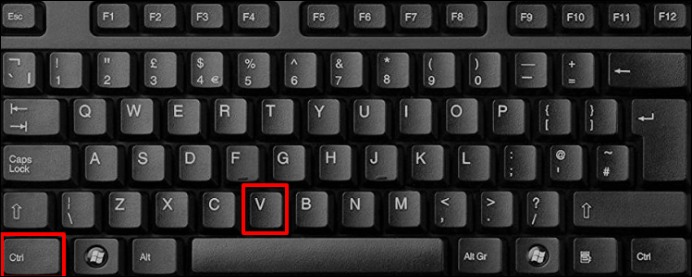
方法 2. 使用 WinRAR 在 Windows 11 中開啟 RAR 文件
解鎖 RAR 檔案的最佳方法是利用負責創建它們的工具。若要在 Windows 11 上使用 WinRAR 開啟或提取 RAR 文件,請依照下列步驟操作:
步驟 1.如果您的系統尚未安裝“WinRAR”,請下載並安裝它。
第 2 步。利用「Windows 鍵 + E」捷徑開啟「檔案總管」並前往 RAR 檔案所在的目錄。

步驟3.找到 RAR檔案並右鍵單擊它。然後,從上下文選單中選擇「開啟方式」>「WinRAR 歸檔程式」。
步驟 4.或者,右鍵單擊 RAR 文件,從上下文選單中選擇“WinRAR”,然後選擇開啟或提取選項。
步驟 5.指定用於提取存檔內容的目標資料夾,並根據需要配置任何更新、覆蓋或其他首選項。
第 6 步。完成選擇後,按一下「確定」按鈕啟動提取程序。
您可以將此貼文分享到 Reddit 等論壇,以幫助更多用戶在 Windows 11 上開啟和提取檔案:
方法 3. 使用 Winzip 在 Windows 11 檔案中開啟 RAR
利用 WinZip 提供了另一種在 Windows 11 上存取 RAR 檔案的途徑。雖然 WinZip 可在 Google Play 上免費下載,用於在 Android 裝置上開啟 .rar 格式的文件,但您需要訂閱才能在 Windows 11 上存取其功能。
以下是如何使用 WinZip 解壓縮 RAR檔案的指南:
步驟 1.直接從其官方網站下載 WinZip 或透過 Google Play 商店訪問。

步驟 2.從主頁螢幕中選擇 WinZip 應用程式的圖示來啟動它。
步驟 3.點擊 WinZip 歡迎螢幕上的「開始」來啟動應用程式。
步驟4.點選 RAR檔案旁邊的三個點圖示。
步驟5.從選單選項中,選擇「解壓縮到」。
步驟6.為擷取的檔案選擇一個位置資料夾。最後,點擊「在此處解壓縮」即可開始提取過程。
完成後,從 RAR 存檔中提取的檔案將可以在相同位置的新資料夾中訪問,並且具有與原始 RAR 檔案相同的命名約定。您也可以使用 WinZip 修復壓縮檔。
方法 4. 使用 7-Zip 在 Windows 11 上開啟 RAR 文件
要管理 Windows 11 上的存檔文件,我們建議使用 7-Zip,這是一款功能強大且免費使用的開源存檔軟體,以其效率而聞名。
若要使用 7-Zip 開啟 RAR 文件,請依照下列步驟操作:
步驟 1.如果您的系統上尚未安裝 7-Zip,請先下載並安裝它。

第 2 步。安裝後,找到您想要存取的 RAR檔案。
步驟 3.右鍵點選 RAR檔案並選擇「7-Zip 開啟」選項或瀏覽「開啟方式」>「7-Zip 檔案管理器」。

步驟4.從top工具列中,按一下「提取」按鈕。
步驟5.選擇三個點按鈕指定提取存檔項目的目標資料夾。
步驟6.驗證指定的路徑並點選「確定」按鈕啟動提取程序。
在擷取過程中,進度列將顯示複製到所選目的地的檔案的狀態。此外,您可以根據需要暫停提取過程以適應其他資源密集型任務。
如果您在 7Zip 中發現 CRC 錯誤,您可以參考此帖子:
附加提示:如何修復損壞的 RAR 文件
EaseUSFixo File Repair是一個全面的軟體解決方案,可解決使用者對損壞的 RAR 檔案的擔憂。
無論是由於系統崩潰、下載不完整或檔案傳輸錯誤引起的,此 RAR 檔案修復軟體都可以修復損壞的檔案並確保資料的完整性。
憑藉其強大的 Zip檔案修復功能,該工具透過修復損壞的 RAR 檔案提供了挽救重要資訊的可靠方法。
將這篇文章發送給您的朋友,幫助他們在 Windows 11 中開啟 RAR 檔案。
在 Windows 11 上提取 RAR 檔案的常見問題解答
這些有關如何在 Windows 11 中開啟 RAR 檔案的常見問題將為您提供更多見解。看看它們!
1. 如何將 RAR 檔案轉換為 Windows 11?
若要將 RAR 檔案轉換為 Windows 11,請依照下列步驟操作:
步驟 1.首先右鍵點選要轉換的 RAR 檔案。
第 2 步。選擇“開啟方式”選項,然後從選單中選擇“WinZip”。
步驟 3.接下來,按一下「解壓縮到」旁邊的向下箭頭並指定您想要儲存解壓縮內容的所需資料夾位置。
步驟4.最後,按一下「解壓縮」開始原始.rar 檔案的解包過程。
2. WinRAR 適用於 Windows 11 嗎?
是的,WinRAR 適用於 Windows 11。它是一種流行的文件歸檔實用程序,適用於各種版本的 Windows 作業系統,包括 Windows 11。您可以在 Windows 11 系統上安裝 WinRAR 來建立、管理和提取各種格式的壓縮文件,例如 RAR、ZIP 等。
3. 如何在 Windows 中解壓縮 RAR 檔案?
首先,下載並安裝 WinRAR。然後,右鍵單擊要提取的 RAR 檔案並選擇“使用 WinRAR 開啟”。最後,按一下「提取到」並為提取的檔案指定目標位置。
關閉
如何在 Windows 11 中開啟 RAR 檔案?本文為您提供了克服 Windows 11 上與 RAR 檔案相關的挑戰的知識和工具。無論是提取、轉換還是修復,您現在都擁有有效管理存檔內容的專業知識。如果您遇到持續的檔案損壞問題,我們建議您再次下載 EaseUS Fixo File Rеpair。此工具可讓您輕鬆修復各種視訊檔案格式,例如 MOV、MP4、M2TS、MKV、MTS、3GP 等,無論損壞程度為何。
這篇文章有幫到您嗎?