文章目錄
![]() 編輯人員資料
編輯人員資料
![]() 相關文章
相關文章
使用者經常報告,「我在 Windows 10電腦上下載了一個 EXE檔案,發現無法打開。嘗試了幾個小時後,還是無法打開。那麼,我的電腦有什麼問題嗎,還是 EXE 檔案損壞了?」EXE 檔案(又稱可執行檔)被作業系統用於啟動程式。通常,可執行檔具有 EXE 副檔名,但它們仍然具有其他類型的檔案格式,包括 CMD、WSH、BAT、COM 等。無法開啟 EXE 檔案的主要原因之一是損壞。
想知道「如何修復損壞的 Windows 10 exe 檔案?」下面提到了top3 個修復。
修復 1.使用文件修復軟體修復 Windows 10 上損壞的 EXE 文件
檔案損壞可能突然發生,並可能影響任何檔案格式,包括 PDF、PowerPoint、Excel、Word、影片、音訊等。修復 Windows 10 中損壞檔案的最有效的解決方案是使用檔案修復軟體。
EaseUSFixo Document Repair是修復和擷取資料損壞的任何情況下的現有或遺失的影片、照片和損壞的 EXE 檔案的最佳工具之一。作為一種有效的文件修復軟體,EaseUSFixo 可以:
- 修復損壞的照片檔案。
- 修復筆記型電腦、硬碟和 PC 中損壞的檔案。
- 同時解析多個檔案。
- 檢索後修復損壞的 EXE 檔案。
您可以按照以下步驟修復損壞的壓縮檔案:
步驟 1.在您的電腦上下載並啟動EaseUSFixo File Repair。選擇“檔案修復”來修復損壞的 Zip 檔案。按一下「新增檔案」從您的資料夾瀏覽選擇損壞的 Zip 檔案。

第 2 步。若要一次修復多個 Zip 文件,您可以按一下「全部修復」按鈕。如果您想要修復單個,請將指標移至目標檔案並選擇「修復」。您也可以透過點擊眼睛圖示來預覽 Zip檔案。

步驟3.點選「儲存」將儲存儲存為選定的檔案。您也可以選擇「全部儲存」來儲存所有已修復的檔案。之後,選擇「檢視已修復」以查看已修復的 Zip 檔案的儲存目的地。

下載此專業檔案修復軟體的步驟非常輕鬆。立即下載!如果您喜歡這裡提供的信息,請在社交媒體上與您的朋友分享。
修復2.使用Windows 10上的線上工具修復EXE文件
EXE 檔案損壞了?現在該怎麼辦?您可以快速修復任何損壞的文件檔案類型,例如 Excel、PDF、Word 和 PowerPoint。是否有需要新增的內容、佈局不精確或其他錯誤?
EaseUS線上檔案修復是一站式軟體一鍵修復 EXE 檔案的功能。透過使用此高級文件修復工具,您可以修復不同類型的損壞文件,包括 EXE 文件,無論損壞程度如何。此工具的主要特色如下:
✅優點
- EaseUS是一家知名公司,擁有開發值得信賴的軟體產品的悠久歷史。
- 它支援多個系統平台,包括不同的作業系統,確保與不同個體的兼容性。
缺點
- 此工具不保證修復任何檔案格式後能夠恢復檔案。
步驟1.打開官方網站並將損壞的文件拖到這裡。您也可以點選「上傳文件」並找到儲存 Word、PowerPoint、Excel 或 PDF 檔案的位置。

第 2 步。在修復過程之前,您需要輸入您的電子郵件地址以接收您將在步驟 4 中使用的教育代碼。現在,按一下「開始修復」以啟動該過程。耐心等待過程結束。維修期間您可以離開現場,但請記住不要關閉現場。
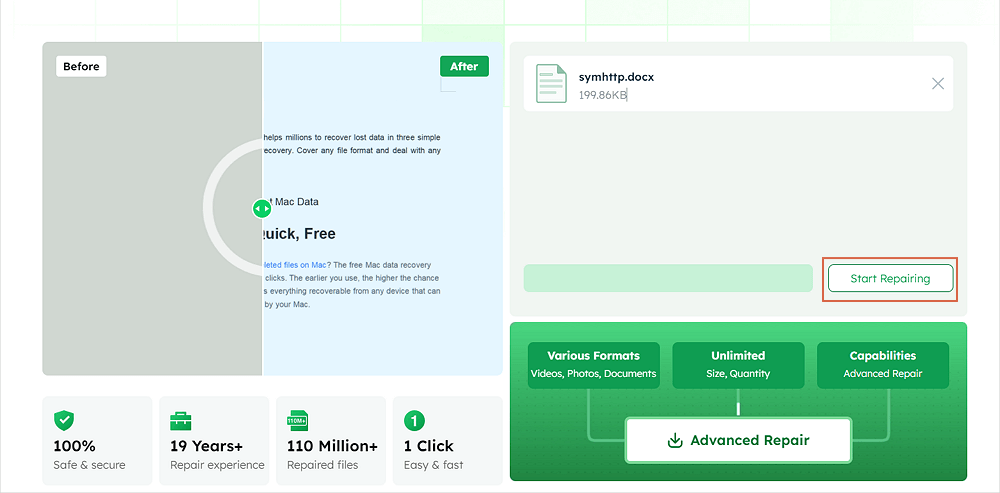
步驟3.修復完成後,EaseUS會傳送提取碼給您。返回頁面,輸入您的程式碼,然後按一下「確定」以儲存您的檔案。
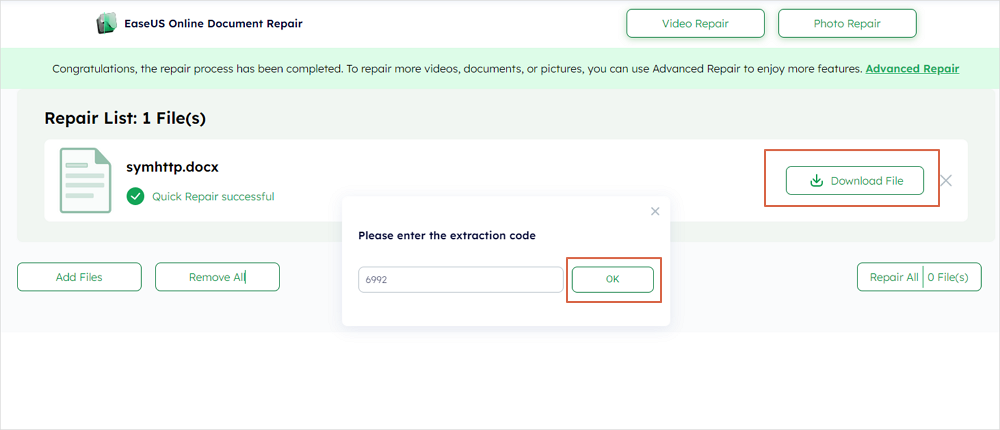
如果您喜歡這篇文章,請在社交媒體上與您的朋友分享。
修復 3.使用 CMD 修復 Windows 10 上損壞的 EXE 文件
修復 Windows 10 上損壞的 EXE 檔案的下一個解決方案是使用 CMD。以下是修復損壞的 EXE 檔案的步驟:
步驟1.在Windows的搜尋列中,輸入輸入cmd並選擇「以管理員身分執行」。

步驟 2.需要將此命令 assoc .exe=exefile 複製並貼上到「命令提示字元」中,然後按下「Enter」鍵。

步驟3.重新啟動Windows 10電腦以檢查問題是否已解決。
為了幫助您更好地理解主題,我們將提供影片。影片的主要輪廓如下:
- 00:40 – 右鍵點選工作列的空白區域並選擇「工作管理員」。
- 00:47—運行新任務。在「執行」視窗中輸入cmd ,然後點選確定。
- 1:00 — 在命令提示字元視窗、輸入中輸入指令assoc .exe=exefile並按下回車鍵。
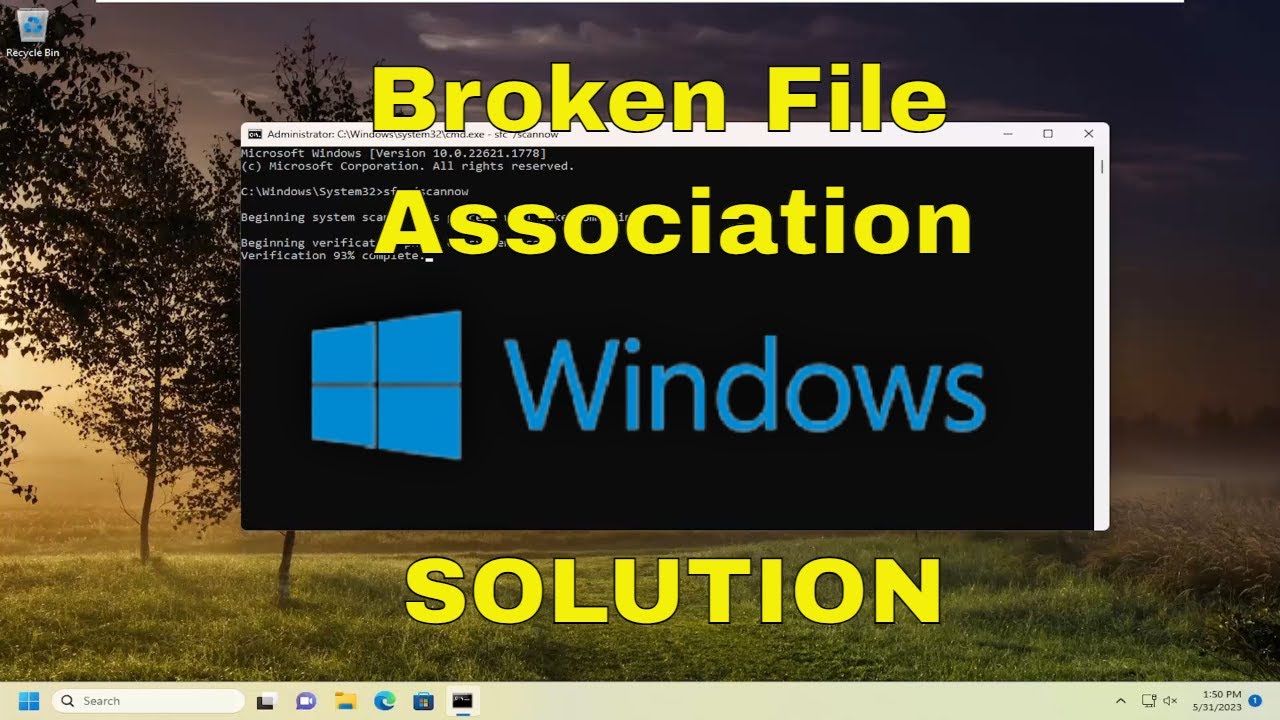
附加提示:如何避免損壞的 EXE 文件
任何可執行檔檔案都經過可靠的編譯器、連結建構器和主機硬體(穩定) 的有效彙編而進行了操作或變更。一般來說,損壞不包括錯誤和其他可能導致檔案無法運作的問題。另一方面,檔案損壞表示除了先產生檔案所必需的常規處理之外,還發生了其他事情。但是可以透過以下提示來避免 EXE 檔案損壞:
- 使用強大的防毒軟體程式或在 Windows 10 上開啟 Windows Defender 以保護自己免受惡意軟體感染。
- 由於損壞的登錄檔案導致 EXE檔案損壞,您必須逆轉超頻以最大限度地提高電腦的效能。
- 更新正確版本的 Windows 以避免 EXE 檔案損壞。
正如你們所了解的,腐敗是造成這一現象的罪魁禍首;讓我們看看什麼可能導致 EXE 檔案損壞。以下是 Windows 10 上 EXE 檔案損壞的 4 個主要原因:
💻系統崩潰
當開啟檔案進行讀寫時,會發生這種情況。因此,如果當 EXE 檔案以讀取或寫入模式保持開啟時發生系統崩潰,則它們可能會損壞。
❎版本不匹配
DLL檔案可能會被傳播並出現多個版本。一些軟體可能會升級到較新的版本,而其他的則預計升級到較早的版本。檔案可能會被另一個程式以某種方式破壞。
⛔硬碟損壞
損壞的磁碟區是 Windows 10 使用者的 EXE 檔案受到損害的最常見原因。磨損只是由系統檔案接收的讀取資料量引起的,從而增加了磁碟的狀況。儘管可能需要數百萬次讀取才有可能造成扇區損壞,但這仍然是可能的。
⏫更新時出現程式問題
EXE 檔案可能在安裝時損壞,並且在更新安裝期間檔案的錯誤副本被更改。
結論
在 Windows 中,檔案損壞的情況經常發生。現在您知道如何修復 Windows 上損壞的文件,因為您可以存取程式來修復這些 EXE 檔案。你可能會驚訝於它有多有用。這些技術不僅可以幫助您處理損壞的文件,我們也希望它們也能為您帶來相同的效果。修復損壞的檔案的最佳方法是EaseUSFixo Document Repair。立即下載該工具!
如何修復 Windows 10 上損壞的 EXE 檔案常見問題解答
以下是top-notch 常見問題解答,可用來修復 Windows 10 的損壞 EXE檔案問題:
1.如何修復 Windows 10 中損壞的檔案?
- 在 Windows 10 中,可以使用 DISM 工具修復損壞的文件。採取的步驟如下:
- 若要使用管理功能開啟軟體,請按 Windows + X 並選擇「Windows PowerShell(管理員)」。
- 輸入指令: DISM /Online /Cleanup-Image /RestoreHealth
- 10分鐘之內,整個過程就結束。
- 在 DISM程式修復您的資料後,重新啟動您的 Windows 10電腦。
2.如何快速解決無法開啟的Windows 10 EXE檔案?
關閉 Windows 防火牆是解決 Windows 10 中 EXE檔案未開啟錯誤的第一步。要採取的措施如下:
- 點選「Windows + S」和輸入Windows Defender ,然後選擇「Windows Defender 防火牆」。
- 點選左側面板上的「開啟或關閉 Windows 防火牆」。
- 對於公用網路設定和私人網路設定,都選擇「關閉 Windows 防火牆(不建議)」。
- 點擊「確定」以完成儲存的變更。
我如何恢復已損壞的檔案?
EaseUSFixo Document Repair 可以幫助您修復損壞的檔案。此工具可讓您修復和檢索遺失和損壞的影片、照片等。
這篇文章有幫到您嗎?