文章目錄
![]() 編輯人員資料
編輯人員資料
![]() 相關文章
相關文章
在 Mac 上或任何裝置上,您的影片總是有可能被損壞。無論您採用哪一種影片格式,影片檔案都有很大可能被損壞。
Mac 上的損壞視訊檔案是什麼
顯然,損壞的影片檔案是您無法播放的影片檔案。可能有多種原因會導致影片檔案損壞。如果您使用的是 Mac 並希望修復視頻,建議您查看最佳的 Mac影片修復服務。
在確保影片已損壞之前,請確保影片可在任何其他裝置上播放。如果您無法在任何裝置上播放影片或影片,則可以確定影片已損壞。 IO 錯誤或其他錯誤可能會成為嚴重問題之一。
Mac 視訊檔案損壞的原因
有多種原因可能導致影片損壞。損壞的檔案總是會出現嚴重問題,並且可能是由多種原因造成的。
- 常見原因之一可能是 Mac 突然斷電
- 影片標頭可能已損壞、損壞或遺失
- 您的影片播放器可能有問題,可能會損壞檔案
- 對影片的錯誤編輯也會導致影片損壞
- 下載影片時出現網路故障
- 影片在複製或傳輸時也可能會損壞
修復 Mac 影片的最佳選擇是下載並安裝 Mac 影片修復軟體選項。讓我們來探索一些適用於 Mac 的top-end影片修復工具。
1.EaseUSFixo 影片修復
Mac 使用者可以使用 {g_s75 } Fixo Video Repair 解決 {g_s35 } 損壞問題,而無需複雜的程式。適用於 Windows 和 macOS 的程式版本可用於修復各種儲存裝置上損壞的影片。可以下載此自動程式以輕鬆修復損壞的影片檔案。
使用EaseUSFixo Video Repair,您可以安全地修復 Mac 上損壞的影片檔案。除了快速修復功能外,該應用程式還有一個進階選項,用於使用範例修復損壞的膠片。
檢查此處的步驟:
步驟 1.在 Mac 上下載EaseUSFixo 並啟動它。點擊左側的“視訊修復”,然後點擊“新增影片”上傳損壞的 MP4/MOV/MKV/3GP影片檔案。

步驟2.選擇目標影片並點選「修復」按鈕開始單一影片修復程序。如果要修復所有視頻,請全部選擇並點擊“全部修復”。

步驟3.等待幾分鐘,損壞的影片將被修復。您等待的時間取決於影片的損壞程度。然後點擊“查看已修復”以預覽影片。若要儲存修復影片,請點選「儲存」按鈕。保留多個影片是可以的。只需選擇“全部儲存”即可完成。

步驟 4.如果快速修復不起作用,請嘗試進階修復模式。選擇“高級修復”開始該過程。上傳範例影片後,選擇「確認」。

步驟 5.將彈出有關損壞和範例影片的詳細資訊視窗。按一下“立即修復”開始修復過程。修復完成後,您可以查看修復後的影片並點擊「儲存」按鈕,將修復後的影片檔案保留在您想要的路徑上。

2.EaseUS線上影片修復
EaseUS線上影片修復是優秀且突出的影片修復工具之一,並被評為有史以來最簡單且功能強大的影片修復軟體選項之一。線上影片修復工具可以輕鬆有效地修復損壞或無法播放的影片。
它應該是最簡單和最好的選擇,因為它不需要下載和安裝任何軟體。三步驟操作使修復影片變得非常簡單。軟體為您提供易於使用的操作。
該工具提供的一些顯著功能包括:
- 一個簡單的線上工具,不需要任何軟體下載
- 支援幾乎所有主流影片格式,例如MP4影片修復
- 該工具完全免費且易於使用
- 它可以涵蓋廣泛的影片損壞場景。其中包括編輯、錄製、拍攝、斷電、傳輸和轉換
- 它可以在幾乎所有設備上運行,因為軟體以基於瀏覽器的方式運行
在 Mac 上造訪EaseUS線上影片修復網站,然後按照以下步驟修復 Mac電腦上損壞或損壞的影片檔案。
步驟1.打開EaseUS在線視頻修復並上傳有問題的視頻
開啟EaseUS線上影片修復頁面:https://repair.easeus.com/,點擊“更新影片”,或將損壞、損壞或無法播放的影片拖放到右側區域進行上傳。

步驟 2. 輸入有效的電子郵件地址並開始修復視頻
輸入有效的電子郵件地址,然後按一下「開始修復」以上傳並修復故障的影片。

步驟3.等待自動上傳和修復過程完成
此線上修復工具會自動為您上傳並修復損壞或損壞的影片。您可以保持修復頁面開啟並繼續執行其他操作。

步驟 4. 輸入提取碼並下載修復的視頻
修復過程完成後,您可以在右側窗格中預覽影片。此外,您還會收到一封包含影片提取碼的電子郵件。
去找出程式碼,重新開啟線上修復。頁。然後點選「下載影片」並輸入提取碼,點擊「確定」開始下載修復後的影片。

3. 一流的視訊修復
Stellar 視訊修復工具可在 Windows 和 Mac 裝置上使用,並提供 100% 的功能。使其成為修復影片的最可靠選項之一的一些功能包括
- 支援幾乎所有版本的 Mac作業系統
- 支援AVI、ASF、WMV、MKV、FLV等幾乎所有格式
- 可恢復的影片檔案的大小沒有限制
- 進階修復選項。
- 允許預覽已修復的文件
Stellar Repair for Video 如何修復 Mac 上損壞的影片檔案?
如何使用針對影片的 Stellar Repair 在 Mac 上修復影片涉及的步驟包括:
步驟 1.啟動軟體。您可以從官方網站下載軟體。
步驟 2.點選「新增檔案」選項,然後選擇要修復的影片檔案。
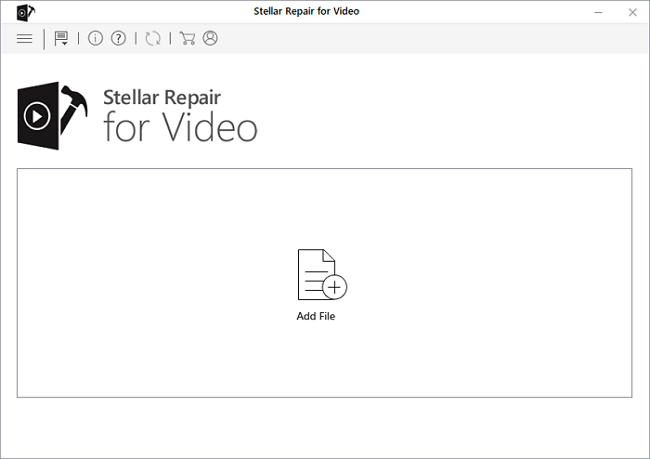
步驟 3.點選「修復」選項,修復您的影片的任務就會開始。
步驟 4.修復完成後,系統會提示您儲存已修復的影片。
4.雷莫視訊修復軟體
Remo Video Repair軟體是修復無法播放的 AVI、XviD 和 DivX檔案格式的實用解決方案之一。軟體附帶了進階演算法,可以幫助拼接和修復影片的損壞部分。
您會發現非常有趣的一些功能包括
- 它可以修復在任何裝置上無法正常播放的檔案。
- 透過並排連接音訊和影片資料來修復影片
- 支援多種設備,包括硬碟、記憶卡、USB 等。
- 軟體可以幫助您修復損壞、損壞或損壞的視訊文件
這個影片修復工具如何運作?
您需要按照以下步驟使用此軟體修復 Mac 上損壞的影片檔案。
步驟 1.啟動工具並選擇您要修復的檔案
步驟 2.如果您要修復 MOV 或 MP4檔案,請確保您已新增參考檔案。如果您要修復任何其他格式的影片檔案,則無需新增參考檔案。
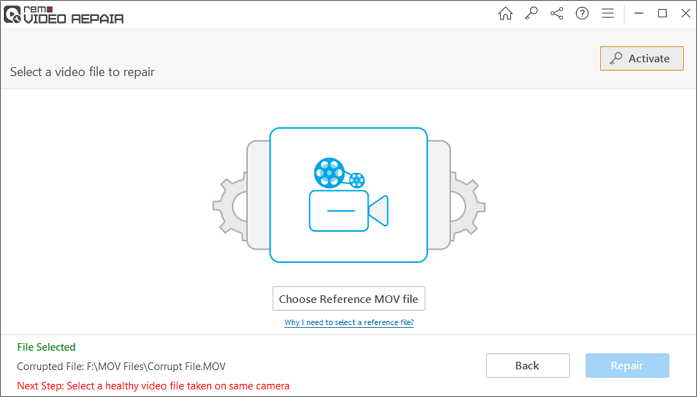
步驟 3.點選「修復」按鈕開始修復影片檔案。
步驟 4.按照螢幕上的說明進行操作,以更輕鬆地進行操作。
步驟5.等待影片修復。如果您對修復品質感到滿意,您可以預覽影片和儲存。
5. 內核視訊修復
內核視訊修復是下載影片的另一個絕佳選擇。對各種影片檔案格式的支援可以證明是最好的選擇之一,也可以證明是有史以來最好的選擇之一。處理任何大小的檔案的能力應該是最令人印象深刻的最強大的因素之一。
視訊修復工具提供的一些顯著功能包括
- 它可以修復所有無法存取和損壞的影片文件
- 可以同時處理多個視頻
- 一個簡單的拖放功能即可將檔案加入軟體
- 使用者友善的圖形介面。
- 與 Windows 和 Mac 相容。
內核視訊修復如何運作?
該功能仍然類似於大多數其他競爭的軟體工具。
步驟 1.在 Mac 上安裝並啟動軟體。
步驟 2.將檔案加到軟體。您可以使用拖放選項或選擇“新增檔案”選項。
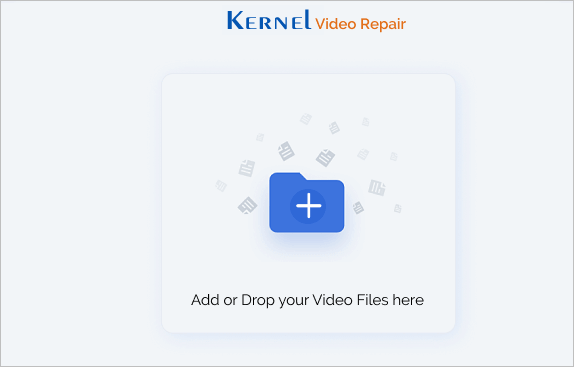
步驟 3.選擇已修復檔案的目標位置資料夾,然後依照螢幕上的說明進行操作。
所有 Mac 視訊檔案修復軟體的比較
四個軟體選項如何互相比較?同儕可以幫助獲得很大程度的服務品質。讓我們看看如何修復文件所涉及的步驟。
| 比較 | EaseUS線上影片修復 | EaseUSFixo 影片修復 | 恆星修復視頻 | 雷莫影片修復 | 內核視訊修復 |
| 軟體類型 | 在線的 | 獨立軟體 | 獨立軟體 | 獨立軟體 | 獨立軟體 |
| 支援的視訊文件 | MP4、MOV、MKV、AVI、WMV、M4V、3GP、3G2、FLV、SWF、MPG、RM/RMVB 和 MPEG。 | M4V、FLV、AVI、MOV、MP4、MKV、WMV、SWF、FLV、MP3、NPEG、3G2、RM/RMVB 等。 | MP4、MOV 和 AVI | MOV、AVI、MP4、XVID、DIVX 等 | MP4、AVI、MOV、3FP、FLV、MKV、DIVX、MPEG、WMV 等 |
| 支援的設備 | 佳能、尼康、索尼、松下、奧林巴斯、富士膠片 | 佳能、尼康、索尼、松下、大疆、奧林巴斯、富士 | 佳能、尼康、索尼、松下、奧林巴斯、富士膠片 | Canon、Nikon、Sony、GoPro、DJI 等無人機 | 佳能、尼康、索尼、松下、奧林巴斯、富士膠片 |
結束語
如果您遇到影片損壞問題,最好選擇修復影片的最佳選項。此彙編中介紹的四種最佳 Mac 修復工具應該能夠幫助您獲得極大程度的卓越效能。
我們認為,EaseUSRepairdVideo 是修復 Mac 損壞影片的最佳工具。要使用這個很棒的工具,您不需要像其他人一樣在您的電腦上下載或安裝任何軟體;您可以在網頁瀏覽器上執行此操作。它支援大多數瀏覽器,如 Google、Safari、Firefox 和 Edge 等。
這篇文章有幫到您嗎?