如何免費旋轉PDF並存檔
Gina 於 2025年03月24日 创建 PDF 編輯工具 | 產品相關文章
有時候,您收到了呈現方向錯誤的PDF文件,這樣的文件難以檢視和閱讀。所以,為了更好的閱讀體驗,您最好旋轉PDF頁面。但是很多人可能都不知道如何旋轉PDF,那麼這篇文章就派上用場了。
我們將示範三種不同的旋轉PDF文件方法。
Part 1. 如何在Windows上旋轉PDF並存檔
EaseUS PDF Editor是款易於使用的程式,可以幫助您在Windows PC上旋轉您的PDF頁面。使用這款軟體,您可以靈活翻轉單一頁面或所有頁面,並變更PDF的方向。
除此之外,這款Windows PDF編輯軟體還提供了大量的編輯工具,像是新增或移除PDF文字、裁切PDF、合併PDF等。它不僅僅是旋轉PDF軟體,也可以完美地作為PDF檢視器和管理器:
- 支援超過10種檔案格式
- Word、Excel或圖片轉成PDF,反之亦然
- 在PDF中增加簽名和頁碼
- 密碼保護PDF
立即下載這款Windows PDF旋轉工具並按照下面的教學開始旋轉PDF頁面。
步驟1. 下載並開啟EaseUS PDF Editor,然後點擊「開啟檔...」並導入需要旋轉的PDF檔案。
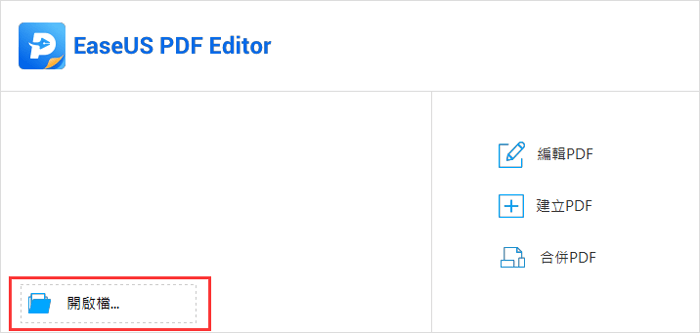
步驟2. 點擊「頁面」>「旋轉」。
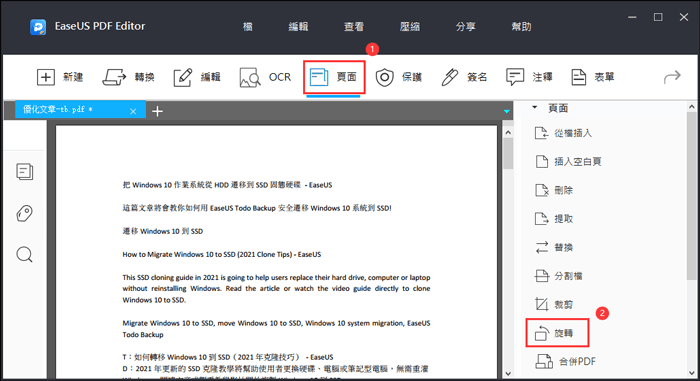
步驟3. 這時會跳出一個新視窗,您可以在這裡設定頁面方向、範圍或進行其他調整。完成後,點擊「確定」按鈕。
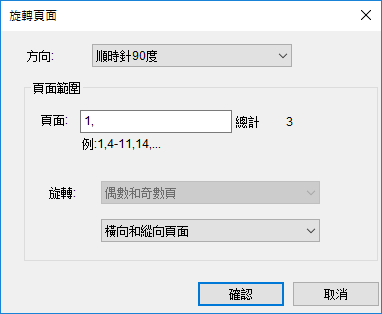
步驟4. 調整至滿意後,點擊「檔」>「儲存」導出編輯好的PDF檔案。
Part 2. 如何在Mac上旋轉PDF頁面
如果您是不知如何旋轉PDF頁面的Mac使用者,此部分內容應會對您有所幫助。
在您的Mac電腦上有個內建的PDF旋轉程式 — 預覽程式。這款免費軟體能夠幫您輕鬆檢視、編輯和裁切PDF,也能夠幫您在幾秒鐘內旋轉PDF。下面的教學可以幫您更輕鬆完成旋轉工作:
步驟1. 在Mac電腦上找到PDF檔案,右鍵點選「預覽程式」。
步驟2. 您將在左側看到縮略圖。如果想要旋轉整個PDF,按住Shift鍵並從側邊欄選擇想要旋轉的特定頁面。
步驟3. 點擊頂部工具欄上的「旋轉」圖示,每次頁面都會旋轉90°,所以一直點「旋轉」圖示直到所有頁面都旋轉成需要的方向。
步驟4. 如果您只需要將PDF向左或向右旋轉,您可以直接點擊「工具」>「向左旋轉」或「向右旋轉」。
步驟5. 旋轉調整好後,點擊「檔案」>「儲存」按鈕,導出旋轉好的PDF檔案。
Part 3. 如何線上免費旋轉PDF頁面
除了離線旋轉PDF頁面的方法外,還有很多線上PDF旋轉工具可以幫您完成工作。在此部分我們要跟您分享一款線上程式 — Smallpdf。
這款線上PDF旋轉工具可以幫您輕鬆變更PDF方向,無論您使用的是Windows、Mac或Linux電腦。說到旋轉PDF頁面,這個工具可以旋轉單一或多個PDF頁面。此外,在它的幫助下,您可以同時合併和旋轉多個檔案。
注意:為了保證您的檔案安全,線上工具將在處理後的60分鐘內永久刪除您的檔案。
如何線上免費旋轉PDF頁面:
步驟1. 進入官方網站後,點擊「CHOOSE FILES(選擇檔案)」上傳需要旋轉的PDF檔案。
步驟2. 導入檔案後,點擊「Rotate all(旋轉全部)」可以一次旋轉所有頁面。或者您可以根據需求選擇特定的頁面。
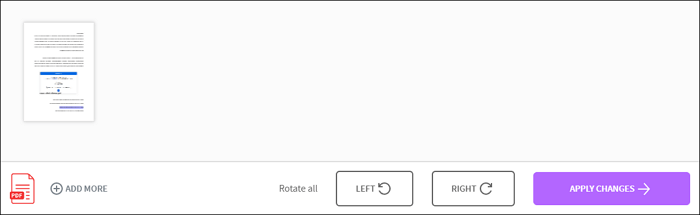
在這裡,您還可以增加更多的檔案、刪除或重新排序頁面。
步驟3. 編輯完成後,點擊「Apply Changes(套用變更)」下載旋轉後的PDF文件。
結論
無論您使用的是Windows還是Mac電腦,您都可以在本文中找到解決問題的理想解決方案。如果您是Windows使用者,那麼可以嘗試EaseUS PDF Editor。作為一款多功能的PDF編輯程式,該軟體可以滿足您大部分的需求,無論是用於工作或作業。



