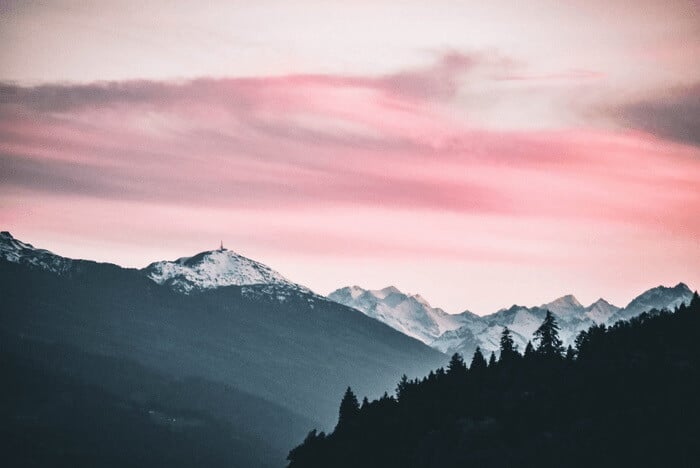[免費方法] 如何在線/離線替換 PDF 中的文本
Jack 於 2025年02月21日 更新 PDF 編輯工具 | 產品相關文章
您是否已經逐一替換了 PDF 中的文字?其實,有一種有效的方法可以快速替換 PDF 中的相同文字。本文介紹了幾種具有此功能的 PDF 編輯器,包括線上和離線工具。
線上工具可以儲存您的時間,離線工具可以提供您更多功能。要了解如何使用這些工具在 PDF 中搜尋文字以及如何替換 PDF 中的文本,請繼續閱讀這篇文章。
快速導航:
- 如何使用EaseUSPDF 編輯器在 PDF 中尋找和替換
- 如何使用 Adobe Acrobat 搜尋和更改 PDF 上的文字
- 如何使用 Sejda 尋找和更改 PDF 中的文本
- 如何使用 Smallpdf 在線搜尋和替換文本
- 關於尋找和取代 PDF 文字的常見問題解答
如何離線尋找和取代 PDF 文字 - 2 種方法
首先,對於 PDF 用戶來說,擁有一個離線工具是必需的,因為您無需互聯網即可使用它。尤其在職場中,離線工具的好處是顯而易見的。這裡,您可以看到兩個PDF編輯器,而且都很實用。
1. 使用EaseUSPDF 編輯器在 PDF 中搜尋和取代文本
這款適用於 Windows 的 PDF 編輯器以其編輯功能而聞名,包括透過簡單的點擊來取代 PDF 中的文字。您不僅可以替換文本,還可以使用它來編輯、刪除或向 PDF 添加文本。它使您的 PDF 可編輯、可搜索,甚至它是掃描的文件。
此 PDF 編輯軟體還為您提供了許多選項,使文字更令人印象深刻。例如,您可以從 100 多種可用字體中選擇一種文字字體。還可以自訂字體顏色、字號等。
主要特點:
- 允許您修改PDF 中的圖像和編輯文本
- 有效地將 PDF 中的文字塗黑/塗白
- 更改字體大小、樣式等。
- 支援PDF註釋、加密、轉換
- 為 PDF 新增書籤、頁首、頁尾和頁碼
恭喜您抓住了這次免費下載的機會!取得這個 PDF 編輯器並嘗試一下。無需註冊。
下載此軟體後,請按照以下指南了解如何取代 PDF 中的文字:
步驟 1.啟動EaseUSPDF 編輯器。然後,按一下「建立」>「從檔案」到匯入PDF檔案 。
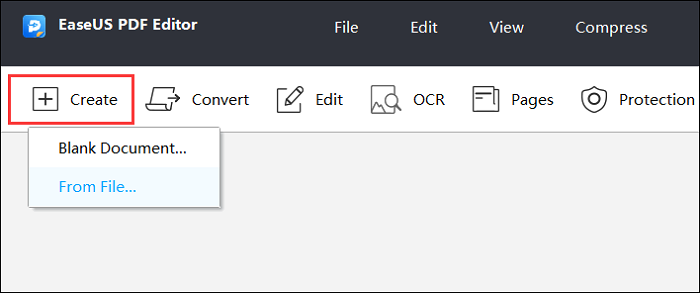
步驟 2 。點選左側工具列上的放大鏡圖標,在 PDF 中尋找並取代。在「搜尋」方塊中,輸入輸入您想要取代的文字。然後,在「取代」方塊中,輸入新文字輸入。之後,按一下“替換”或“全部替換”即可開始該過程。
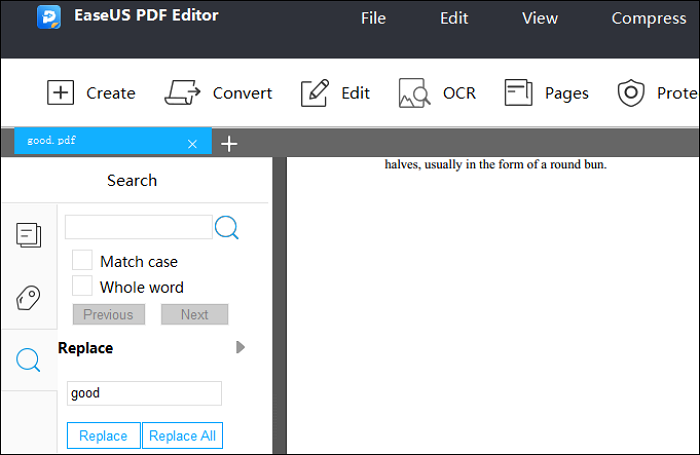
步驟3.如果您想編輯文本,您可以使用「編輯」標籤中的工具。這個軟體支援輕鬆調整字型、顏色、大小等。
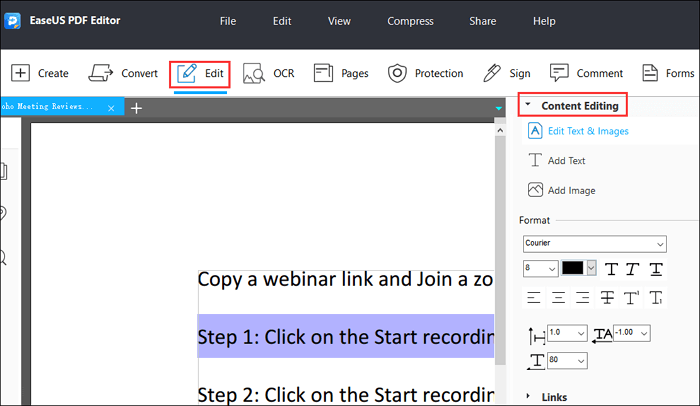
步驟 4.如果您對編輯的 PDF 滿意,請點選top工具列中的「檔案」。然後,選擇「另存為」將PDF匯出儲存到您的電腦。
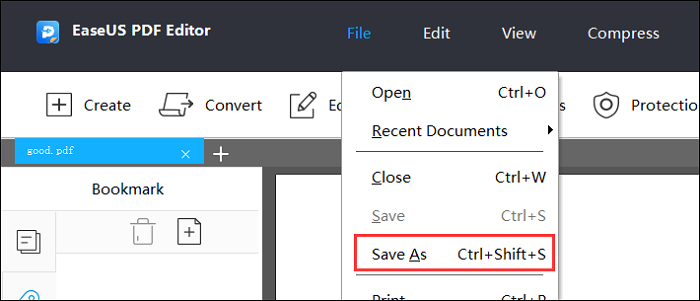
2. 在 Adobe Acrobat Pro 中尋找和替換
對於大多數用戶來說,它是一款處理 PDF 的一體化 PDF 閱讀器和編輯器。這個專業的軟體提供了有效的方法來取代文本,包括使用搜尋視窗或尋找工具列。只需簡單點擊即可將原始的文字替換為另一個文字。不需要再一個的去改了。
同時,作為一個強大的PDF編輯器,它允許在PDF中添加書籤和評論等更多功能。您也可以輕鬆編輯圖像並從 PDF 複製文字。
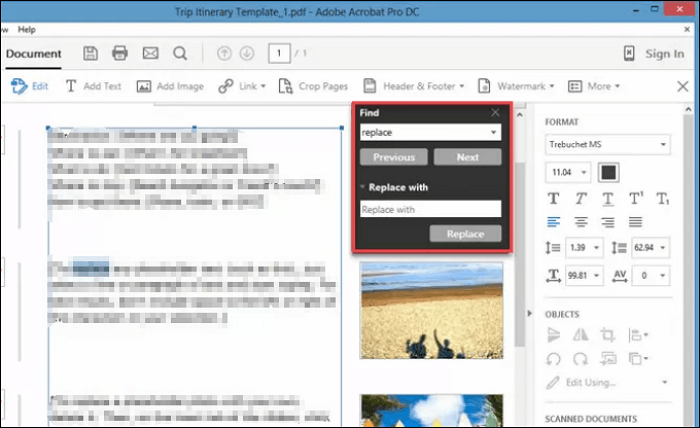
在 Adobe Acrobat 中尋找和取代文字:
- 步驟 1.執行 Adobe 並將匯入選定的 PDF 放入此軟體中。
- 步驟2.在主介面,按一下「文件」選擇「編輯」。
- 步驟3.然後,按下鍵盤上的「Ctrl+F」。在「尋找」方塊中輸入原始文字。另外,在「替換為」框中,輸入其中的新內容。
- 步驟4.按「替換」開始任務。任務結束後,查看編輯後的PDF效果。
如何使用線上工具在 PDF 中尋找和取代 - 2 種方法
如何在不下載桌面PDF 編輯器的情況下替換 PDF 上的文字?本部分中的兩個 PDF 編輯工具將協助您尋找並取代線上。
1.如何使用 Sejda 取代 PDF 中的文本
Sejda 是一款實用的線上PDF 編輯器,可以取代 PDF 中的文字。您可以從您的電腦中匯入檔案。此工具的優點是您可以替換單一目標或所有相關內容。使用“查找”工具列定位文本,然後正確替換它。應用此功能時不會破壞任何品質。
此外,它還允許您刪除頁面、旋轉 PDF、添加頁碼以及向 PDF 添加浮水印以進行保護。對於PDF使用者來說,有必要儲存此工具以便經常使用。無需安裝要求,有很大幫助。

PDF 使用 Sejda 線上 PDF 編輯器取代文字:
步驟1.開啟網站並點選「上傳PDF檔案」到匯入和檔案。另一種方法是將檔案拖曳到框框中。
步驟 2 。從top工具列中,按一下「更多」以選擇「尋找和取代」。然後,出現視窗。
步驟3.在左邊的框中輸入原來的文本,在右邊的框中輸入新的內容。然後,點擊「替換」或「全部替換」即可開始任務。若要儲存此編輯的 PDF,請點選“套用變更”,然後選擇“下載”。
2.如何使用 Smallpdf 替換 PDF 中的文字
Smallpdf 是另一個有用的線上PDF 編輯器,它使您無需下載任何軟體即可查找和替換文字 PDF。與 Sejda 不同,此線上PDF 編輯器不提供用於批量替換 PDF 中單字的框。換句話說,你必須搜尋這些單字並逐一取代它們。這是一項具有挑戰性的任務,因為您需要手動完成。
除了尋找和取代 PDF 文字之外,Smallpdf 還允許您自由地突出顯示 PDF 文字。有兩種模式可用於突出顯示單詞,第一種是突出顯示選定的文本,另一種是自由突出顯示。編輯後,只需片刻即可將編輯後的 PDF儲存傳送到您的電腦。
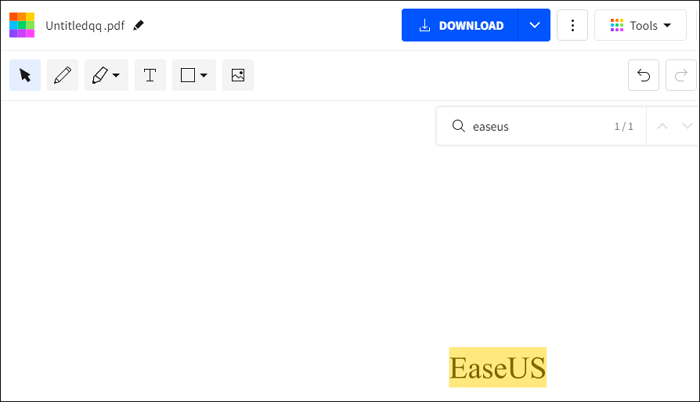
如何使用 Smallpdf 替換 PDF 上的文字:
步驟1.前往此線上工具的頁面,然後按一下「選擇檔案」以上傳您要編輯的PDF。
步驟 2開啟 PDF 後,點擊右上角的「搜尋」按鈕,找到要取代的單字。
步驟3.用您需要的文字取代這些單字。您需要逐一刪除文本,然後手動將單字新增至 PDF 。
步驟 4.點擊頁面頂部的「下載」按鈕,將編輯後的PDF 下載到您的儲存資料夾中。
結論
要了解如何在 PDF 中搜尋文本以及如何替換 PDF 中的文本,您可以收藏此選項卡。在文章介紹的三個工具中,選擇線上工具可以節省時間。如果您想套用更多編輯功能,像EaseUSPDF 編輯器這樣的離線工具可以滿足您的要求。現在,嘗試在 PDF 中尋找和替換!
關於如何在 PDF 中搜尋文字並替換的常見問題解答
您可能仍然遇到在 PDF 上尋找和更改文字的問題。不用擔心。這部分將對您有所幫助。
1. 如何替換 PDF文件中的文字?
您需要遵循以下步驟:
- 步驟 1.啟動EaseUSPDF 編輯器並匯入您想要編輯的 PDF。
- 步驟2.介面右側有一個放大鏡圖標,點擊它打開「搜尋」框。
- 步驟3.輸入您要搜尋的文字以及新文字。
- 步驟4.點選「替換」或「全部替換」按鈕來更改文字。
2. 如何在 Adobe Acrobat 中尋找和取代?
本教學將以 Adobe Acrobat DC 為例,教您如何在 PDF 中尋找和取代文字。
- 步驟1.將PDF檔案匯入Adobe Acrobat後,按一下「編輯」>「尋找」以啟動文字搜尋功能。
- 步驟 2 。
- 步驟3.選擇「替換為」選項,然後在「替換為」方塊中輸入替換文字。
- 步驟4.點選「替換」按鈕開始更改 PDF 文字。
3.如何使用PDF編輯工具尋找並取代線上?
首先,你需要找到一個功能強大的線上PDF編輯器,例如Smallpdf,來取代PDF文字。
- 步驟1.開啟Smallpdf網站並將您的PDF檔案上傳到其伺服器。
- 步驟 2 。
- 步驟3.搜尋文本,您需要手動刪除文本。
- 步驟4.為您的 PDF 新增新的替換文字。