3 種方式 | 如何列印無白邊PDF [2025]
Agnes 於 2025年01月09日 创建 PDF 編輯工具 | 產品相關文章
當您要列印PDF文件時,頁邊距可能會造成困擾,因為會影響PDF頁面佈局,直接導致紙張的浪費。 這就是為什麼許多人正在了解無邊距列印PDF的解決方案。 但是,某些印表機不支援無白邊列印。 在這種情況下你能怎麼做?需要一個專業PDF編輯器。 在這裡,這篇文章將指導您在Windows和Mac上無邊距列印PDF。
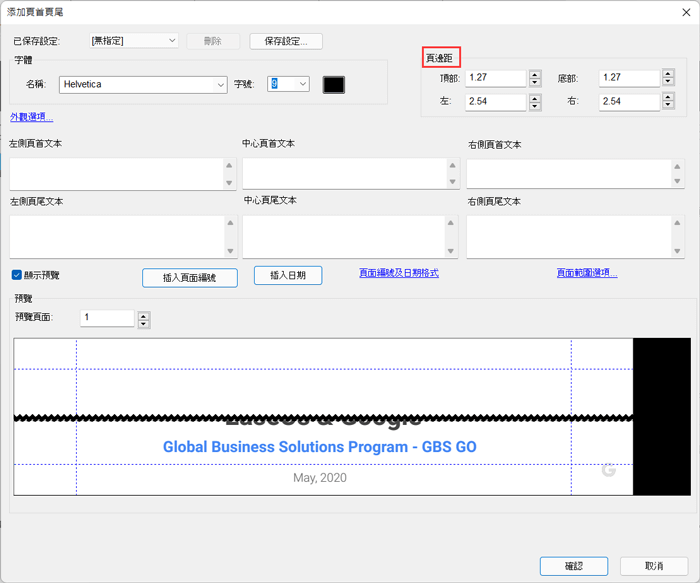
這是列印無邊距PDF文件的快速解決方案:
步驟 1. 在 Windows上安裝EaseUS PDF Editor。 然後,導入您的PDF。
步驟 2. 點擊「頁面」。 在「頁面設計」下,選擇要添加到PDF的元素。 單擊「頁首和頁尾」>「添加」。
步驟 3. 當您看到「添加頁首和頁尾」窗口時,將所有邊距設定為「0」刪除PDF邊框。
步驟 4. 單擊「檔」按鈕並選擇「列印」...>> 更多詳細資訊
使用EaseUS PDF Editor列印無白邊PDF
要在Windows上列印無白邊PDF,兩個步驟不可少。 首先,您需要編輯PDF頁面並調整PDF的邊距,直到完全去除白邊。 其次,您可以將編輯後的PDF滿版列印。
EaseUS PDF Editor是Windows上的多功能PDF編輯器,可以輕鬆管理PDF頁面和編輯PDF內容。 您可以從多個方面設計PDF頁面。 例如,您可以添加頁眉和頁腳、添加背景或刪除PDF背景,以及PDF裡的浮水印。 該軟體還支援自定義PDF邊距。
主要功能:
- 具有編輯佈局功能的最佳PDF編輯器
- PDF中擦入頁碼
- 壓縮PDF檔案,節省儲存空間
- 在Windows 10上將PDF轉JPG
- 使PDF可搜索、可列印和可編輯
如果要完美列印您的PDF文件,此軟體適合您! 試試看,不需要註冊。
如何使用EaseUS PDF Editor列印無白邊PDF:
步驟 1. 在您的Windows PC上安裝EaseUS PDF Editor並啟動它。 然後,單擊「打開檔...」按鈕以導入要列印的PDF文件。
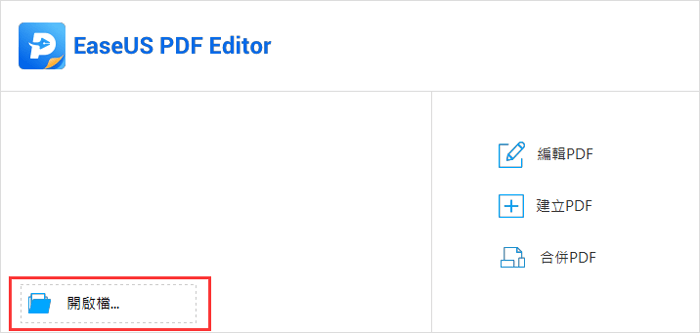
步驟 2. 單擊「頁面」按鈕。 在「頁面設計」下,您可以找到添加到PDF中的元素。 選擇「頁首和頁尾」>「添加」。
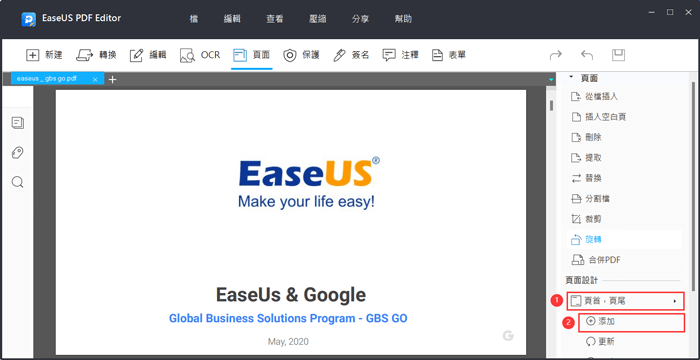
步驟 3. 當彈出「添加頁首和頁尾」窗口時,可以看到四個輸入框可以自由設定頁面邊距。 您需要將所有邊距設定為「0」刪除PDF白邊。
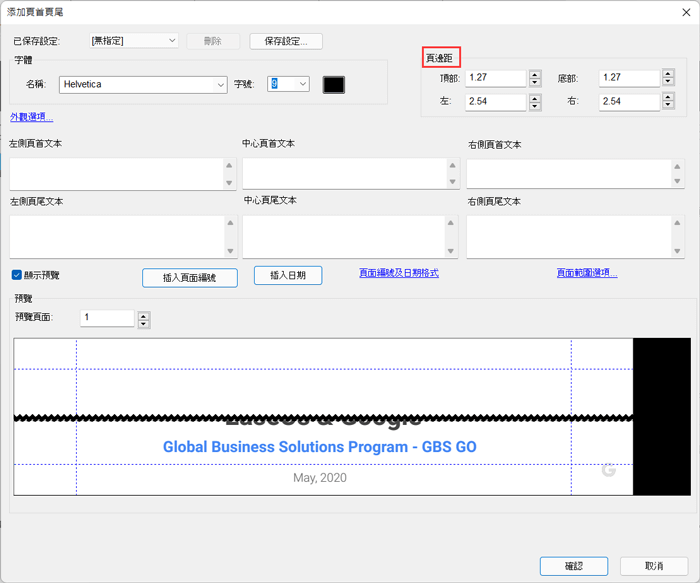
步驟 4. 現在,您可以單擊「檔」按鈕並從下拉菜單中選擇「列印」。 然後,您可以列印沒有白邊的PDF。
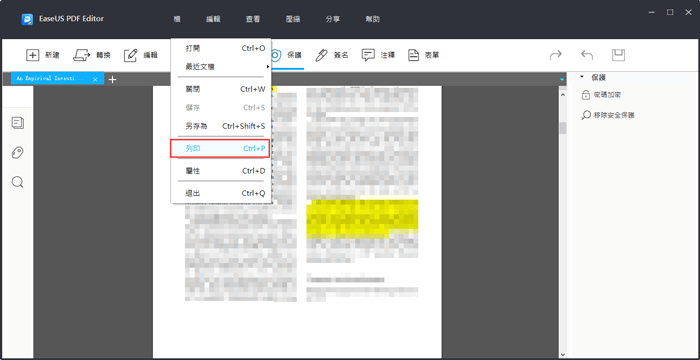
在Adobe Acrobat DC列印無邊距PDF
要列印無邊距,另一個強大的軟體也可以提供幫助,那就是Adobe Acrobat DC。
它是一個多合一的PDF編輯器、轉換器和免費PDF列印機。 由於它支持多種格式,您可以使用此工具將Word或Excel轉換為PDF格式並列印出來。 此方法可確保源文件的佈局不會改變,而直接列印時檔案的內容和格式可能會丟失。
此外,Adobe為您提供了許多調整列印機設定的選項,您可以在「列印製作」下找到一些選項。 您可以選擇「刪除白邊」來列印無邊距PDF。
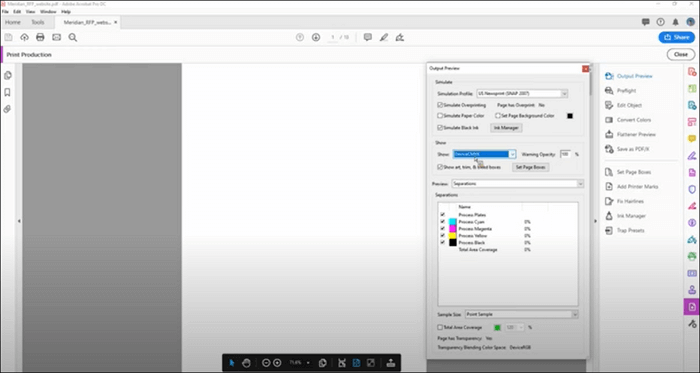
如何通過Adobe Acrobat DC無邊界列印PDF(無邊距):
步驟 1. 啟動Adobe Acrobat並使用此軟體打開要印出來的PDF。
步驟 2. 單擊「檔案」>「內容」,您可以在「進階」選項卡中設定列印選項。在「印刷製作」下的工具菜單中,您可以選擇刪除特定PDF的邊距。
步驟 3. 導航到「設定頁面框」並在「邊距控制」下選擇「刪除白色邊距」。最後,列印PDF。
通過預覽列印無白邊的PDF
對於Mac用戶,Preview是處理PDF的最簡易、系統內建的程式。該軟體通過簡單的步驟查看和編輯圖片和 PDF。由於它可以在Mac上作為專業的PDF列印機使用,因此您也可以使用Preview列印沒有邊距或邊框的 PDF。
您可以在Preview中自定義許多列印設定。例如選擇份數、要列印的頁面範圍、頁面大小等。如果要改變PDF方向,需要選擇合適的方向,軟體會旋轉PDF並根據您的設定列印PDF 。
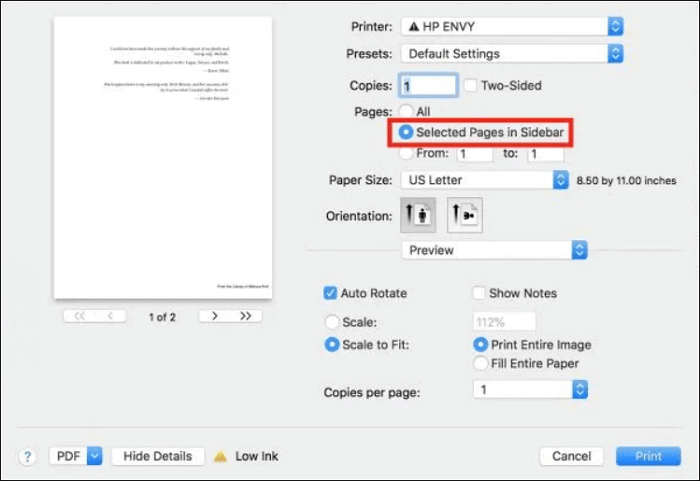
如何在Mac上使用Preview列印無邊距的PDF:
步驟 1. 在Mac上使用Preview打開PDF。
步驟 2. 單擊「檔案」>「列印」,然後選擇「顯示詳細資訊」。
步驟 3. 出現列印窗口時,從「頁面大小」中選擇「xxx (無邊界)」。並從「列印對話框」的彈出菜單中選擇「無邊距列印」,從PDF中刪除邊距。
步驟 4. 您可以調整其他設定,並將「擴展量」的滑塊移動到右側。然後,單擊「列印」開始列印任務。最後,您可將擁有沒有邊距的PDF。
結論
當您想要列印沒有邊距的PDF文檔時,您可以使用各種工具和方法。我們在這篇文章中提到的3種方法都可以用,您可以選擇適合您使用系統的一種。
對於使用Windows設備且不熟悉列印PDF的用戶,推薦EaseUS PDF Editor是最佳選擇。這款直觀且用戶友好的軟體可以幫助您以您喜歡的方式列印PDF。

![[2025 更新] 10 款離線/線上 Bates 編號軟體](/images/en/video-editor/related-articles/17.jpg)
![[2025] Windows/Mac/iPhone中如何在PDF新增文字](/images/en/video-editor/related-articles/4.jpg)
