3 快速方法為 PDF 檔案新增背景
Jack 於 2025年02月20日 更新 PDF 編輯工具 | 產品相關文章
“如何為我的 PDF文件添加背景以使其看起來更好?”
有時,您可能想要在 PDF檔案中新增背景以增強文件的可讀性。或者您想讓您的 PDF 更具吸引力……但您可能不知道如何完成任務。
有鑑於此,在本文中,我們想與您分享三個出色的 PDF 編輯器,並詳細介紹如何使用它們為 PDF 添加背景!
- 第 1 部分:如何使用EaseUSPDF 編輯器為 PDF 新增背景
- 第 2 部分:如何使用 Adobe Acrobat 在 PDF 中插入背景
- 三、如何使用 Soda PDF Editor 新增背景
第 1 部分:如何使用EaseUSPDF 編輯器為 PDF 新增背景
雖然 Adobe Acrobat 和 Soda PDF Editor 可以使用大量編輯工具來幫助您編輯 PDF 文件,但它們的價格有點昂貴。因此,如果您的預算較低,您可以嘗試另一個 PDF 編輯軟體– EaseUSPDF 編輯器。
此程式具有簡單的工作流程和友好的介面,專為對編輯 PDF 文件知之甚少的人設計。它提供了許多基本和進階編輯工具來幫助您修改文件,例如添加文字、更改背景顏色、壓縮和分割 PDF文件等。
此外,如果您的 PDF 包含一些重要訊息,您還可以設定密碼以防止檢視和複製。
以下是在 Windows 中為 PDF 新增背景的步驟:
步驟 1.啟動程式並按一下「編輯」以匯入您的目標 PDF檔案。

步驟 2載入後,按一下第二個工具列上的「背景」選項,然後選擇向下箭頭圖示。然後,您可以根據需要選擇新增背景、更新背景或刪除背景選項。
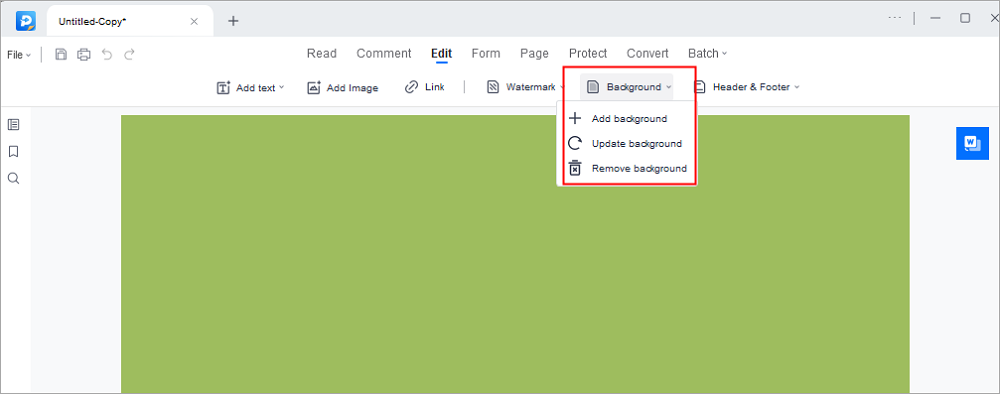
步驟3.當您對檔案滿意時,按一下檔案>儲存或儲存為匯出您編輯的PDF。

您可能想知道的更多資訊:
第 2 部分:如何使用 Adobe Acrobat 在 PDF 中插入背景
Adobe Acrobat 被認為是最好的 PDF 轉換器和編輯器之一軟體。有了它的幫助,您只需單擊幾下即可根據需要修改 PDF。說到更改或添加 PDF 背景,這只是小菜一碟。接下來,我們將向您展示使用 Adobe Acrobat 為 PDF 文件添加背景是多麼容易:
步驟 1.在 Windows 或 Mac電腦上使用 Adobe Acrobat 開啟您的 PDF檔案。
步驟 2 。接下來,點選「更多」>「背景」>「新增」。
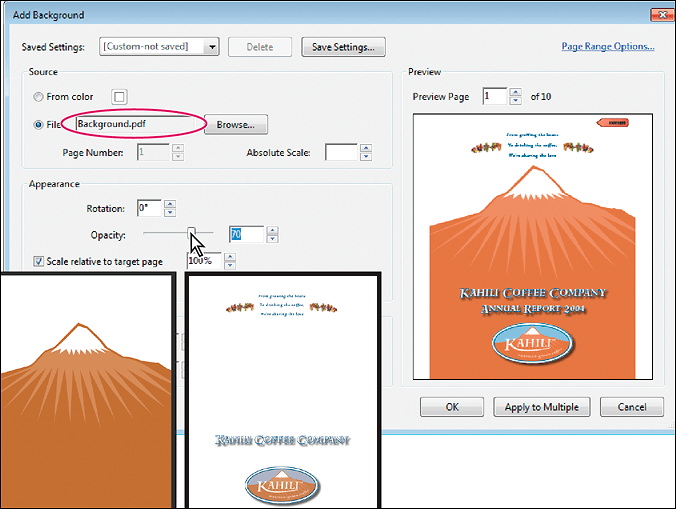
步驟3.為您的PDF文件設定背景。
- 按一下「從顏色」將純色設定為 PDF 背景
- 選擇「檔案」將圖片背景加入 PDF檔案
步驟4.如果需要,您可以調整背景的外觀和位置。
三、如何使用 Soda PDF Editor 新增背景
另一個受歡迎的 PDF 編輯程式是 Soda PDF Editor。它同時具有桌面應用程式和線上工具,這意味著您可以自由選擇線上或離線編輯您的PDF檔案。
當使用這個PDF編輯器時,你會發現它操作起來極為簡單。您可以輕鬆地在 PDF 中添加文本,或插入浮水印甚至形狀。此外,它還允許您管理 PDF 頁面,例如合併、裁剪、分割、旋轉等。
以下是使用 Soda PDF Editor 將背景新增至 PDF 的方法:
步驟 1.安裝並開啟 Soda PDF Editor,接下來,匯入您想要新增背景的 PDF檔案。
步驟2.在top工具列中,依序點選「編輯」>「背景」。
步驟3.然後您將看到「背景設定」視窗。在這裡選擇您想要套用背景的頁面範圍。
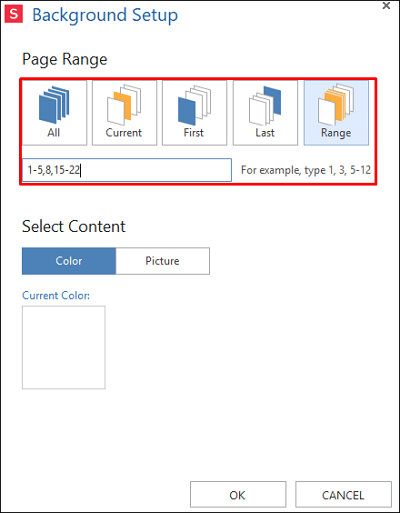
步驟4.要為 PDF 新增背景,您可以根據需要選擇設定純色或圖片。當您準備好應用背景時,請按一下「確定」按鈕。
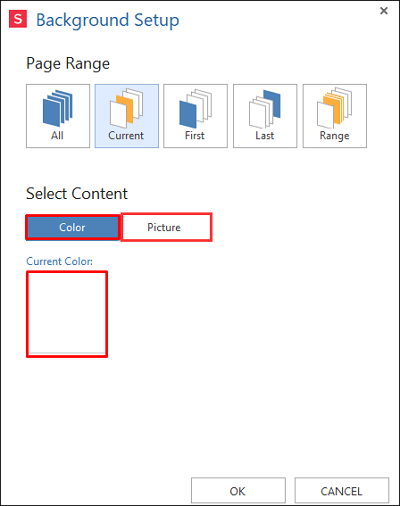
最後,匯出和儲存將其放在您的電腦上。
編輯最後的話
在此頁面上,我們將引導您了解如何透過三種簡單的方法為 PDF 新增背景。無論您是Windows還是Mac用戶,您總能在這裡找到您想要的解決方案。只要根據您的需求選擇任何人即可。



