如何合併列印pdf
Agnes 於 2025年03月24日 创建 PDF 編輯工具 | 產品相關文章
一般情況下,列印pdf的一頁就是一張紙。如果,您今天想在一張紙上列印多張pdf,pdf合併列印可以用最少的紙列印出最多的pdf,非常省紙張。
這篇文章說明怎麼將pdf多頁合併列印。無論您是用Windows電腦還是Mac電腦,都有相應的工具和操作步驟提供給您。繼續往下閱讀並了解pdf合併列印。
相關文章:>> 如何移除PDF背景列印
Windows 10 pdf多頁合併列印
EaseUS PDF Editor是可在Windows電腦上使用的PDF編輯軟體,擁有一個易於操作的列印界面。這款功能強大的PDF編輯軟體內建許多有用的功能,支援圖片和文本插入PDF、註釋 PDF以及使用密碼加密PDF檔案。
除了這些功能之外,您還可以使用內建的進階功能,例如pdf插入表格、PDF電子簽名、文本替換等。該軟體兼容Windows PC並支援對pdf檔編輯。如果您需要列印pdf,還有專門的列印工具,您可以通過它常規列印或合併列印pdf檔,包括pdf兩頁合併一頁列印、一頁4張pdf等。
特色功能:
- 合併列印PDF
- PDF插入表格並填寫
- 自由重新排序PDF
- 靈活使用檢視選項(如旋轉、縮放等)閱讀PDF檔案
- 塗黑PDF中的文本刪除敏感資訊
如果您要編輯PDF檔案,EaseUS PDF Editor是一款很好用的pdf編輯軟體。單擊下方的下載按鈕立即免費下載EaseUS PDF Editor。您可以按照下方的步驟將pdf多頁合併列印。
使用EaseUS PDF Editor將pdf合併列印的步驟:
步驟 1. 啟動 EaseUS PDF Editor,然後打開您要影印的PDF。
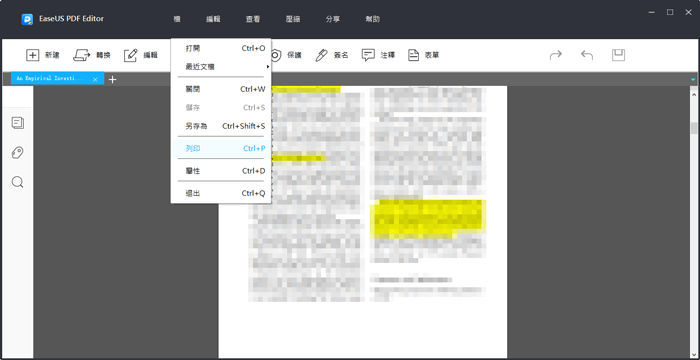
步驟 2. 打開PDF文件後,單擊「檔」>「列印」打開打印選項。它將打開另一個窗口,其中包含所有與列印相關的功能。
步驟 3. 選擇「Microsoft Print to PDF」印表機,然後在「頁面尺寸處理」下選擇「倍」。同時,根據您的選擇配置其餘選項。
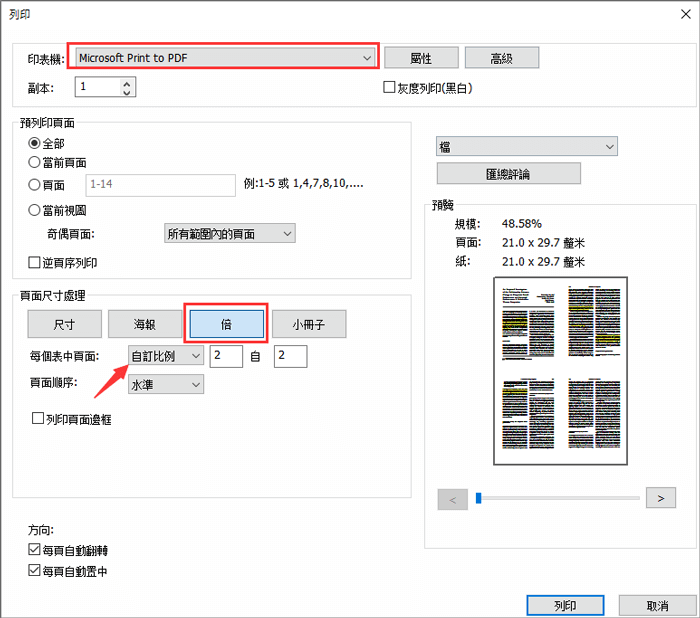
預覽清楚地顯示最終輸出的結果。
步驟 4. 單擊「列印」按鈕並選擇資料夾儲存列印後的pdf檔。然後,您可以選擇「儲存」開始打印。幾秒鐘後,您可以在設備上找到PDF文件。
如何在Mac上合併列印pdf檔案
Mac中的Preview是macOS內建應用程式,可以在這個應用上打開不同類型檔案,包括圖片、PDF、Word等。對於PDF,您可以並排查看頁面、查看檔案資訊、放大和縮小文本較多的頁面等。
應用程式Preview是macOS中最受推薦的PDF軟體之一,不僅因為是內建的不用安裝,而且它可以處理較大的PDF檔,並且支援註釋PDF、頁面重新排序等。
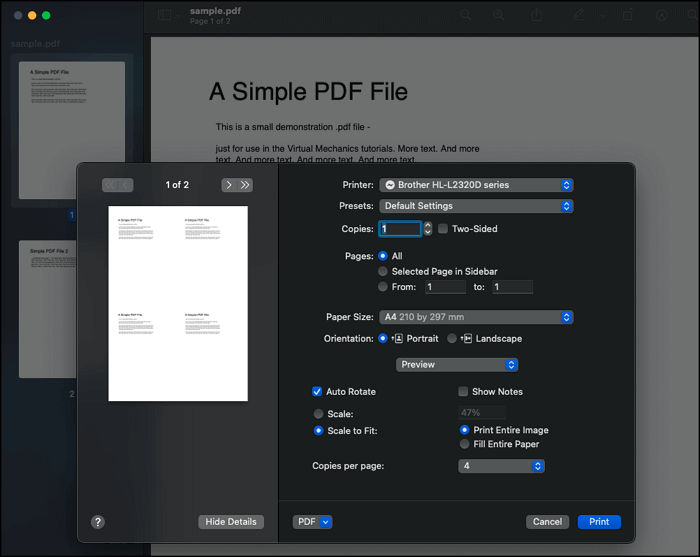
特色功能:
- 編輯和管理PDF檔
- 修改頁面和合併PDF文件
- 輕鬆管理圖片
- 提供更優質的PDF閱讀體驗
使用Preview合併列印pdf的步驟:
步驟 1. 右鍵單擊PDF檔案並使用「Preview」應用程式打開它。
步驟 2. 單擊「Preview」彈出式菜單,然後選擇「佈局」。從「每張紙的頁數」菜單中選擇要在一張紙上顯示的頁數。
步驟 3. 單擊「列印」並將其另存為PDF檔。更改是永久性的,一旦關閉,您將無法撤消更改。最好在PDF檔的備份上做更改。
線上pdf合併列印
Online2PDF.com是一個線上pdf編輯工具。除了基礎編輯功能之外,您可以設置每張紙上列印多少頁面,具體取決於您選擇上傳的檔案類型。
Online2PDF.com還支援將文件轉PDF以及編輯、解密、合併PDF檔案等。對於那些不想在電腦安裝任何軟體的人來說,線上pdf編輯工具才是最好的選擇。但是,請注意,上傳到伺服器的檔案存在安全風險。
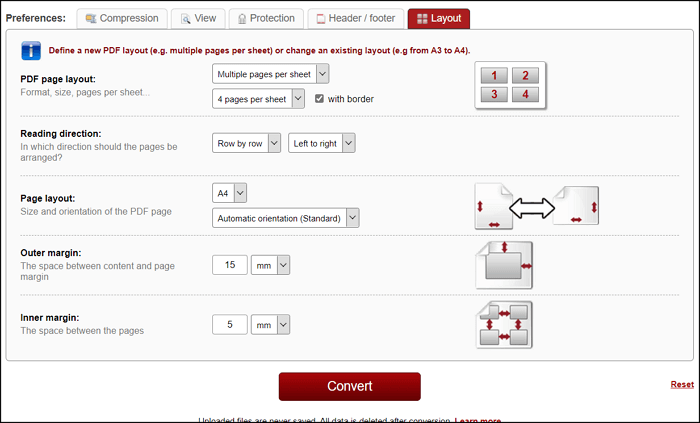
特色功能:
- 通過旋轉、重新排序等方式管理pdf文件
- 自定義頁首、頁尾和佈局
- 壓縮PDF檔案
- 上傳檔案大小限制為100MB
在線工具合併列印pdf的步驟:
步驟 1. 瀏覽器訪問Online2PDF.com,然後單擊「選擇檔案」按鈕。您最多可以上傳20個檔案。此外,檔案大小限制最大不超過100MB,總檔案大小限制不超過150MB。
步驟 2. 在它的正下方,您會看到佈局選項卡。在這裡您可以自定義頁面佈局、閱讀方向、列印佈局、內/外邊界。不過,不能預覽輸出結果。
步驟 3. 選擇以「PDF」格式輸出,然後單擊「轉換」按鈕。
結論
雖然將多個頁面列印在一張紙上好像沒那個必要,但當您有大量內容需要在較少頁面中一覽無遺時,合併列印pdf超好用。
EaseUS PDF Editor內建許多pdf編輯選項,同時,支援pdf多頁合併列印。您可以根據需要調整頁面方向、頁面範圍和頁面順序。

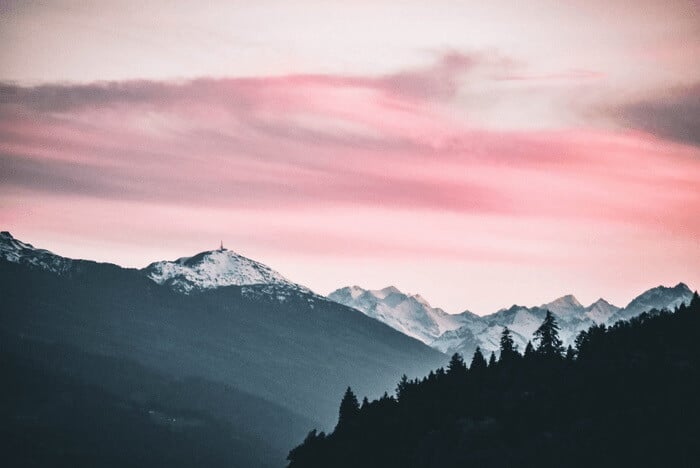
![[更新] 如何放大 PDF 以在 Windows/Mac 上列印](/images/en/video-editor/related-articles/28.jpg)
