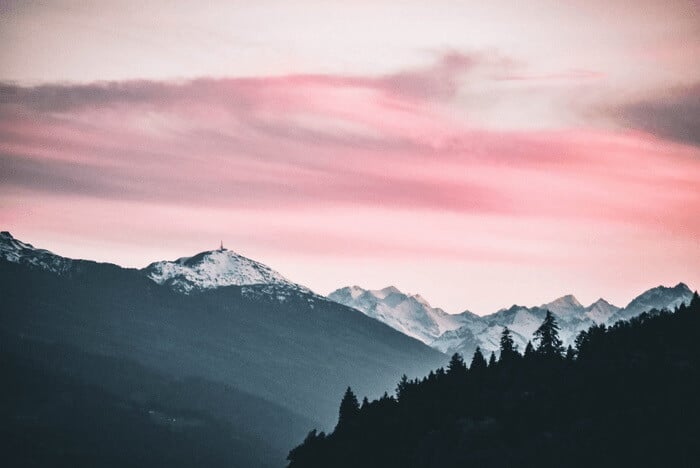【完整指南】如何從 PDF 編輯/重新編號/刪除頁碼
Harrison 於 2025年01月24日 创建 PDF 編輯工具 | 產品相關文章
PDF 頁碼在 PDF 文件中廣泛使用,以便無論您是在工作還是學習,都可以更好地查看。但有時,文件頁面上的頁碼並不總是與頁面縮圖下方和頁面導航工具列中顯示的頁碼相符;或 PDF 文件中的頁碼位置錯誤...
如果您被這些問題困擾,您可以在這篇文章中獲得幫助。在這裡,我們將向您展示兩種簡單的方法來幫助您管理 PDF 頁碼:在 PDF 中編輯/重新編號頁碼,並從 PDF 中刪除頁碼。如果您有興趣,請繼續閱讀。
PDF頁碼刪除器 - EaseUS PDF Editor(建議)
EaseUS PDF Editor 是 Windows 使用者最受歡迎的編輯程式之一。它提供了大量的基礎和進階編輯工具,這將簡化您的工作和學習。
借助它,您只需幾個簡單的步驟即可輕鬆插入文字、圖像,甚至為 PDF 文件添加浮水印。或者您可以管理您的 PDF 頁面,例如合併、分割、旋轉等,並使用密碼保護 PDF檔案以防止未經授權的檢視和複製。
除了這些進階功能之外,該程式在管理 PDF 頁碼等基本編輯方面也表現良好。使用它,您會發現在幾秒鐘內添加、更改和刪除 PDF 中的頁碼非常容易。
如何從 PDF 中刪除頁碼
步驟 1. 在 Windows 電腦上啟動 EaseUS PDF Editor,然後 按一下“開啟”以匯入 PDF。

步驟2. 點選「編輯」選項,然後選擇頂部工具列上的「頁首和頁尾」選項,然後您將看到三個選項: 「新增頁首和頁尾」、「更新頁首和頁尾」以及「刪除頁首和頁尾」 。只需選擇您想要的一項即可。

這裡我們以新增頁首和頁尾為例。選擇後,您可以為 PDF 新增頁碼和日期。如果要刪除現有的頁首或頁尾,只需選擇刪除頁首和頁尾選項。

步驟 3. 如果 PDF 文件沒有問題,您可以在「文件」標籤下選擇「儲存」或「另存為」 。完成後,編輯後的 PDF 將保存在您的電腦上。

使用 Adobe Acrobat 編輯、重新編號和刪除 PDF 中的頁碼
我們要向您介紹的另一個PDF編輯軟體是Adobe,世界上幾乎每個人都知道它。所以我們不打算詳細介紹這個軟體。讓我們深入了解如何使用它來管理 PDF 頁碼。
PDF 如何使用 Adobe 刪除頁碼
步驟 1. 開啟 Adobe Acrobat,然後將 PDF 文件匯入其中。
步驟 2. 點選右側工具列中的“工具”,然後選擇“頁首和頁尾”選項。

步驟 3. 在下拉式選單中,按一下“刪除”,然後在下列視窗中選擇“是”選項。

步驟 4. 完成後,您會發現您的PDF文件不包含頁碼。
使用 Adobe 重新編號或變更 PDF 頁碼
步驟 1. 在電腦上使用 Adobe Acrobat 開啟 PDF。
步驟 2. 點選「頁面縮圖」以開啟左側的頁面縮圖面板。接下來,從下拉式選單中選擇“頁面標籤”。

步驟 3. 之後,您將看到「頁碼編號」對話框,在這裡您可以根據需要對 PDF 頁面重新編號。

使用 Acrobat 將頁碼新增至 PDF
步驟 1. 使用此程式開啟PDF,點選「工具」>「編輯PDF」>「頁首和頁尾」。
步驟 2. 選擇字型、大小等,並將遊標放在對應的網站上插入頁碼。
步驟 3. 按一下「插入頁碼」按鈕,然後按一下「確定」。就是這樣!
結論
在此頁面上,我們向您展示了使用 Adobe Acrobat 和 EaseUS PDF Editor 管理 PDF 文件中頁碼的詳細教學。它們都可以幫助您完成工作。
但與 Adobe Acrobat 相比,EaseUS PDF 編輯軟體更便宜,而且功能幾乎相同。所以如果你的預算有限,你可以嘗試這個專案!