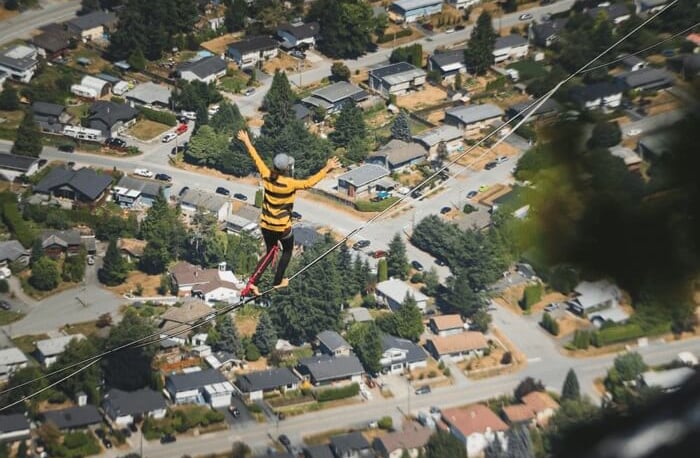[2025] 如何測量 PDF 文件中的距離
Jack 於 2025年04月10日 更新 PDF 編輯工具 | 產品相關文章
當您在 PDF 中新增圖表或表單域時,需要計算兩個圖形之間的特定區域。 PDF 編輯器提供測量工具,可協助您檢查物件的大小。您也可以使用它們來建立表單,這有助於您在將文件發送到專業印表機之前對齊欄位或檢查邊距。這篇文章介紹如何使用不同的工具來測量 PDF 中的距離。
如何在EaseUSPDF 編輯器上測量 PDF 文件中的距離
EaseUSPDF 編輯器是一款多功能 PDF 編輯器,具有內建標尺,可測量 PDF 文件中的距離。當您擁有圖表或 PDF 中的物件並按實際距離縮放時,這會非常方便。精確的標尺可用於垂直和水平方向,並允許您以各種形式更改單位來計算實際測量值。
同時,您可以選擇清潔所有標尺以進行下一次測量。當您想要測量 PDF 中的某些內容時,此功能非常有用。除此之外,此Windows PDF 編輯器還提供編輯工具來編輯文字、圖像等。當處於編輯模式時,您可以選擇新增圖片或編輯現有的圖片。它是最優秀且易於使用的 PDF 編輯器之一,為用戶提供極大的存取便利。
主要特點:
在此工具中建立標尺參考線的兩種方法:
- 從水平標尺向下拖曳以建立水平參考線,或從垂直標尺向下拖曳以建立垂直參考線。
- 雙擊水平或垂直標尺上的某個位置以建立水平或垂直參考線。
測量 PDF 中距離的步驟:
步驟 1.在您的電腦上安裝EaseUSPDF 編輯器。點擊左下角的「開啟檔案」按鈕上傳您的檔案。

另一種方法是按一下“檔案”按鈕,然後 在下拉式選單選單中選擇「開啟」 。
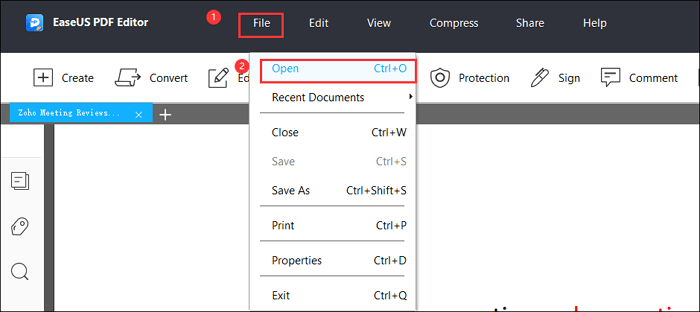
步驟 2:右鍵單擊 PDF檔案並選擇「標尺」以顯示工具。
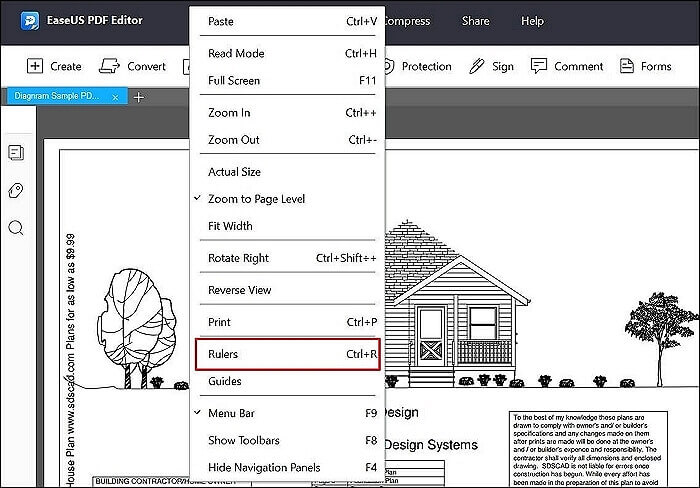
步驟3.啟用標尺後,按一下水平標尺,然後將其拖曳到PDF中的點檔案。用垂直標尺重複相同的操作。拖曳到點以便您可以計算出距離。或者您也可以在任意點雙擊以達到相同的效果。
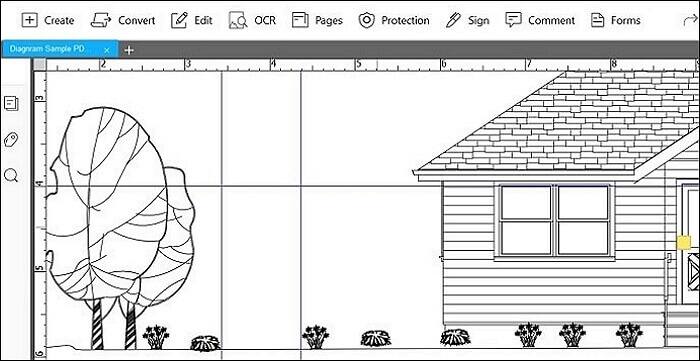
步驟 4.為了使測量值與 PDF檔案使用的比例相匹配,您可以右鍵單擊標尺並更改測量值。您可以選擇更改單位、顯示指南或清除指南。
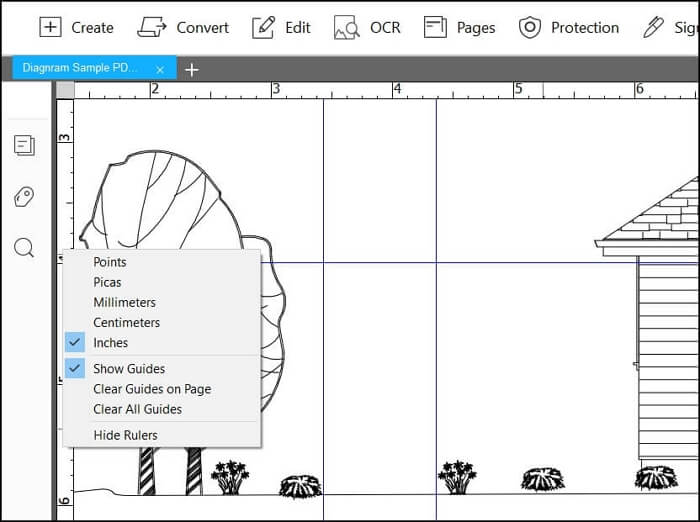
如何在預覽 PDF 文件中測量距離
預覽是 macOS 中的預設檢視器,其中包括使用「檢查器」測量距離的選項。它可以幫助測量所選區域以任意選定單位計算的距離。如果您使用不同的單位,您可以在公分和英吋之間切換。使用選擇工具測量距離時,請確保形成一條線,並注意寬度。
除此之外,預覽還允許您在 PDF檔案中新增和選取文字。開啟 PDF 後,繪製一個方塊來選擇文字或使用文字方塊在其中寫入。當您需要在 PDF檔案中新增附加文字時,這很有用。
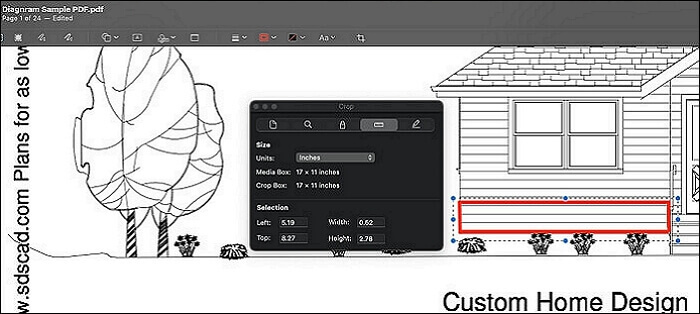
測量 PDF 中距離的步驟:
步驟 1.雙擊在預覽中開啟 PDF 檔案。完成後,按一下「工具」 ,然後選擇「檢查器」 。
步驟 2.取決於 PDF檔案的結構或內容。您可以選擇單位。選擇“單位”,例如英吋、點、公分等。
步驟3.現在切換到選擇“工具”並拖曳到您想要測量的地方。 “檢查器”工具將顯示兩個選取點之間的寬度和高度。
如何在 Nitro PDF Pro 上測量 PDF 文件中的距離
它是另一個提供測量工具的一體化 PDF 編輯器。您可以計算兩點之間的距離、面積和形狀的周長。您可以進一步使用校準工具來變更單位。確保仔細定位或選擇該區域以獲得準確的結果。
除此之外,Nitro PDF Pro 可以幫助您同時在多個視窗中新增、刪除和修改文字和圖像。您也可以將文字複製或貼上到其他辦公室文件中。
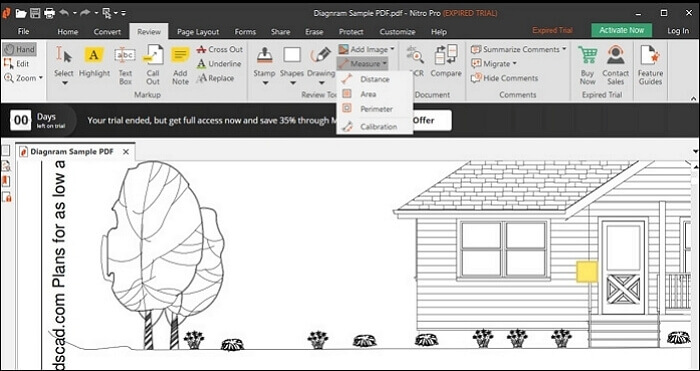
測量 PDF 中距離的步驟:
步驟1.開啟PDF檔案,然後切換到「審閱」部分。
步驟2.點選「審查」工具下的「測量」 ,然後選擇「距離」 。
步驟3.選擇您想要測量的兩個點,您應該能夠知道它們之間的實際距離。
結論
距離測量是 PDF 的重要組成部分。它是 PDF 中用於測量專案的一個非常好的工具。 PDF 上可能共享許多物件或圖表,最終用戶需要知道距離,以便將其與真實世界的測量值進行比較。這篇文章為您提供了各種工具來幫助實現這一目標。我們強烈建議使用EaseUSPDF 編輯器,因為它不僅易於使用,而且還提供精確的標尺來測量物體的距離或大小。