4 種方法 | 如何開啟受密碼保護的 PDF 2025
Harrison 於 2025年01月24日 创建 PDF 編輯工具 | 產品相關文章
您好,我的 PDF 文件使用密碼加密,但現在我發現很難記起密碼。有什麼辦法可以找密碼嗎?該文件對我來說意義重大。
您是否面臨與上述相同的問題?好吧,我們在本文中找到了您所尋求的深刻解決方案。
使用密碼保護您的 PDF 文件是防止第三方存取其中儲存的資料或資訊的完美方法之一。但是,可能會出現您記不起用於保護文件的一個或全部字元的情況。那你該怎麼做呢?好吧,繼續閱讀,你就會知道!
- 方法 1. 透過 EaseUS PDF Editor 在 Windows 10 中開啟鎖定的 PDF
- 方法 2. 使用 Adobe Acrobat 開啟鎖定的 PDF
- 方法 3. 使用 Google Drive 使用密碼開啟 PDF
- 方法 4. 使用 Google Chrome 開啟受密碼保護的 PDF
方法 1. 透過 EaseUS PDF Editor 在 Windows 10 中開啟鎖定的 PDF
EaseUS PDF Editor 是一款專為 Windows 打造的一體式 PDF 編輯軟體。這個直覺的使用者介面工具包可讓您解密或開啟受密碼保護的 PDF 文檔,而無需更改其中儲存的資料或資訊。
軟體設計有豐富的編輯功能,例如刪除文字、提取、重新排序、裁剪、翻轉或旋轉 PDF 文件等等。除此之外,這款Windows PDF 編輯器還有其他令人驚嘆的功能;合併、壓縮和建立 PDF 檔案。此外,它還支援PDF和其他原始檔案之間的轉換。您也可以使用它自訂您的PDF,例如為 PDF 添加浮水印等。
令人驚嘆的特點:
- 使用 OCR 功能輕鬆編輯掃描文檔
- 壓縮、分割、提取和建立 PDF
- 加密和解密受密碼保護的 PDF 文檔
- 在 Windows 10 上輕鬆將 PDF 轉換為 JPG
- 支援為多個 PDF 檔案添加貝特號
在 Windows 10 上開啟受密碼保護的 PDF 檔案的逐步指南:
首先,在您的 Windows 作業系統上下載程式相容的版本。安裝然後啟動運行。
步驟 1. 在您的電腦上下載並安裝EaseUS PDF Editor。
步驟 2. 打開軟體並點擊「開啟檔案」,上傳要移除密碼的pdf文件。如果要成功開啟PDF檔,您需要輸入密碼。
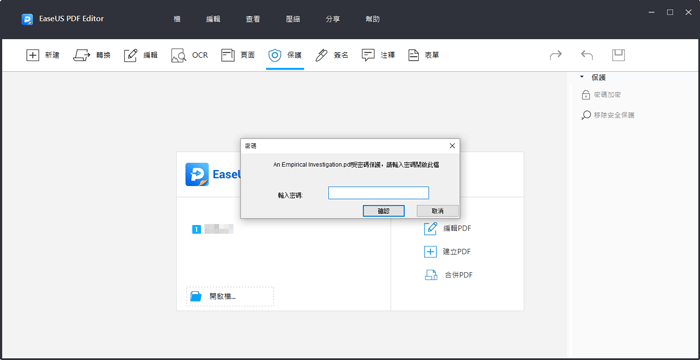
步驟 3. 接下來,單擊頂部工具欄中的「保護」選項,然後從界面右側選擇「移除安全保護」。然後會彈出一個窗口,點擊「確定」選項。
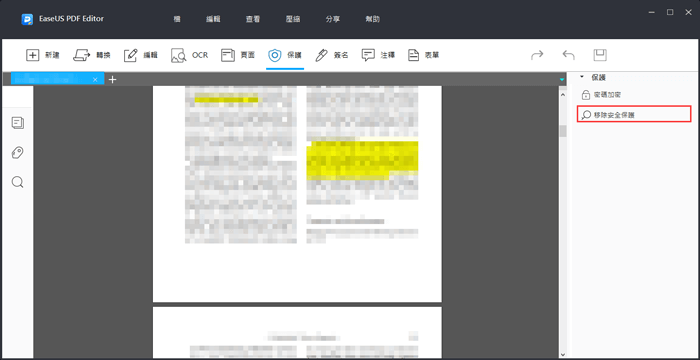
步驟 4. 完成後,您已成功解除pdf密碼保護,您可以通過單擊「檔」>「保存」導出PDF。
方法 2. 使用 Adobe Acrobat 開啟鎖定的 PDF
另一種可用於解鎖密碼加密 PDF 檔案的強大 PDF 編輯軟體是 Adobe Acrobat。該工具包專為PDF文件的閱讀、轉換、拆分、組合和共享等多種PDF相關服務而設計。
此外,您還可以使用它以高品質的方式將資料匯入和匯出到 PDF 表單。但是,您需要訂閱高級計劃才能存取該軟體的所有精彩功能 - 這是該工具包的限制因素之一。
特徵:
- 在 Adobe 中輕鬆拼合 PDF
- 編輯 PDF 中的文字、表格和圖像

如何使用 Adobe 開啟受密碼保護的 PDF:
步驟 1. 使用 Adobe Acrobat Pro 啟動受密碼保護的 PDF 文件,然後輸入用於鎖定該文件的密碼。
步驟 2. 選擇“文件”>“屬性”。更好的是,您可以點擊“權限詳細資料”選項卡。
步驟 3. 在“安全性”標籤下,選擇“安全方法”,將彈出一個包含多個選項的下拉式選單。選擇“無安全性”,然後將檔案儲存到您的硬碟上,而無需安全性。
方法 3. 使用 Google Drive 開啟帶有密碼的 PDF
透過 Google 雲端硬碟,您可以輕鬆免費存取任何 PDF 文件,無論其是否經過密碼加密。但是,對於使用密碼保護的前者,您必須知道並輸入用於鎖定它的正確字元。這樣您就可以輕鬆刪除密碼權限。
該工具包適用於多種平台,例如 iOS、Android、Windows、Linux 和 Mac OS。儘管該工具包的功能很棒,但您必須記住,透過此選項開啟的檔案的安全性較低。有權存取(或可能破解)您的 Google 雲端硬碟密碼的第三方可以存取該文件。
特色:
- 透過 Google Drive 插入空白 PDF 頁面
- 以所需的角度旋轉 PDF 頁面

使用 Google Drive 開啟受密碼保護的 PDF 文件的指南:
步驟 1. 在您的PC上啟動Google Drive,點擊選項“我的雲端硬碟”>“上傳文件”,螢幕上將出現一個儲存PDF文件的新選項卡。選擇您想要的檔案並勾選“開啟”圖示。
步驟 2. 現在檔案已成功上傳到您的驅動器,右鍵單擊它,然後選擇選項「開啟方式」>「Google 文件」。接下來,會立即彈出一個視窗,要求您輸入用於鎖定文件的正確密碼。
步驟 3. 一旦您可以存取 PDF 文件,下次開啟它時將不需要輸入密碼。因此,接下來要做的就是按一下“檔案”,然後點擊“下載”將檔案匯出到本機磁碟機。
方法 4. 使用 Google Chrome 開啟受密碼保護的 PDF
最後,我們還有 Google Chrome 作為另一個工具包,可用於開啟受密碼保護的 PDF 檔案。此網頁瀏覽器也可用於免費刪除 PDF 文件中的密碼。該技術的最終用戶面臨的主要挑戰之一是網路連線較差。
特色:
- 使用自訂設定列印 PDF 頁面
- 只需點擊幾下即可開啟受密碼保護的 PDF

使用 Google Chrome 開啟受密碼保護的 PDF 的逐步指南:
步驟 1. 在支援網路的電腦上,啟動 Chrome 並開啟一個空白頁面。
步驟 2. 執行此操作後,將 PDF 檔案拖曳到此頁面中。如果您使用密碼加密了文件,則會彈出一個新視窗,要求開啟密碼。
步驟 3. 輸入密碼,chrome將自動開啟該檔案。
結論
使用本文中分享的 4 種技術,開啟受密碼保護的 PDF 檔案比以往任何時候都容易得多。只需選擇介紹的任何工具包,然後按照下面的逐步指南即可完成任務。
請注意,我們的首要推薦是 EaseUS PDF Editor,這是全球最先進的 PDF 編輯軟體。它具有豐富的編輯功能,例如刪除文字、新增 Bates編號、轉換 PDF 等等。此外,操作速度無法與您在網路上找到的任何工具包相比。



