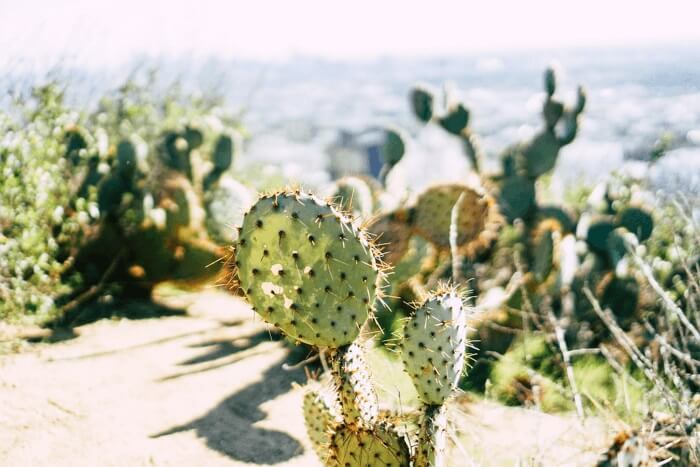5種方法列印加密的pdf檔
Agnes 於 2025年03月24日 创建 PDF 編輯工具 | 產品相關文章
PDF是比較常見的檔案格式,公司或個人檔案大多以pdf格式儲存,因為它可以保留檔案內容格式並防止編輯。您可能曾經接收到加密保護的PDF文件,您會發現這些文件比普通的PDF文件更難列印出來。
單擊PDF上的「列印」按鈕並不能列印文件。在列印這類型文件之前,您需要做一些事情。本文內容將介紹如何列印加密過的PDF檔。
第一部分:為什麼我們不能列印加密的pdf檔案?
您無法列印已保護的pdf文件是因為pdf的擁有者已經對該文件做了限制。如果您經常在編輯pdf,可能會知道許多pdf編輯軟體支援設置密碼保護pdf檔案。
如果有人不想列印PDF,他們會設定一些限制,而此限制將阻止您列印受保護的PDF文件。這也是為什麼您嘗試在電腦上列印受保護的PDF文件時單擊列印卻列印不了的原因。
第二部分:如何通過解除限制列印受保護的PDF
幸運的是,有很多種方法可以列印加密過的PDF文件。一種方法是解除PDF文件裡的限制,前提是有密碼才能解密PDF。然後,您可以按照以下任一方法列印被保護的PDF文件。
方法 1. EaseUS PDF Editor 支援列印加密的pdf檔
EaseUS PDF Editor是一款免費的PDF列印機,可兼容Windows 7/8/8.1/10系統。在列印加密的pdf檔之前,您只需輸入密碼,然後單擊「列印」按鈕即可列印文件。如果您還需要編輯PDF檔案,例如增加內容或其他等等,這款PDF編輯軟體幾乎可以滿足您所有的編輯需求。
想了解其他編輯功能?直接看下方。
- 靈活壓縮、旋轉和裁切PDF文件
- 將PDF文件轉檔
- 隨心所欲地修改PDF文件
- 支援10多種OCR語言
如何在Windows 10上列印被加密過的PDF文件:
步驟 1. 下載並安裝EaseUS pdf列印機,然後單擊「檔」>「開啟」,選擇您要列印的文件。
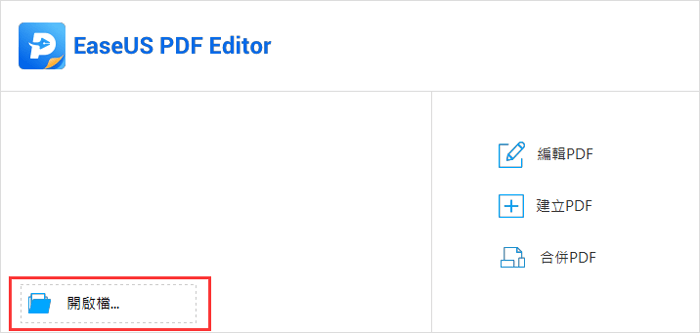
步驟 2. 選擇您的PDF檔案並在框中輸入密碼。
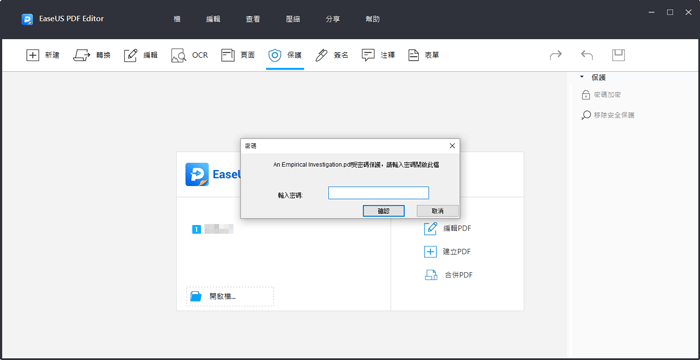
步驟 3. 接下來,單擊「檔」>「列印」打開「列印」窗口。或者您可以按「Ctrl + P」直接打開它。
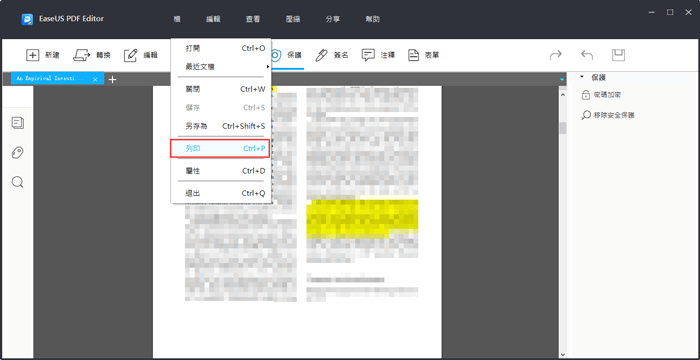
步驟 4. 在這裡您可以選擇印表機、頁面、尺寸等來條件來列印您的PDF檔案。
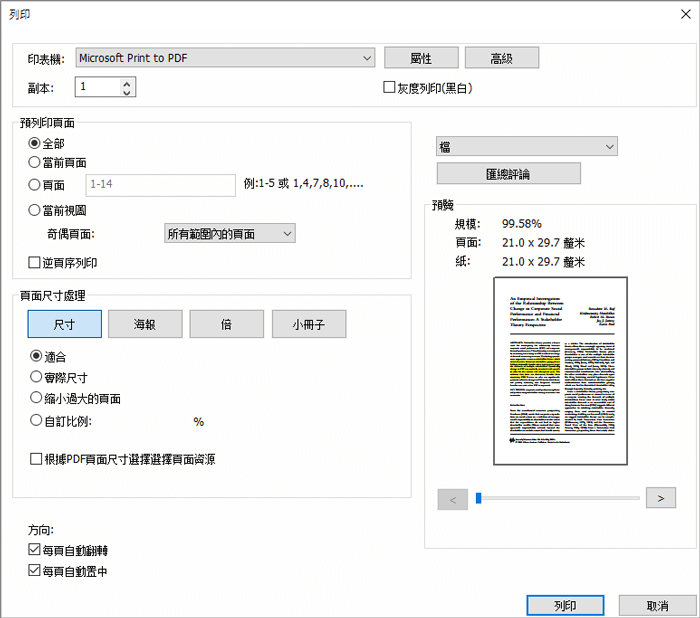
方法 2. 使用Adobe Reader列印有密碼保護的PDF檔
在編輯PDF文件時,大多數用戶的首選的解決方案是Adobe Reader。畢竟,Adobe Reader擁有知名度,功能繁多,是大家默認的pdf編輯器和pdf閱讀器。如果您也安裝了Adobe Reader,可以使用此工具列印受密碼保護的PDF文件,您無需再安裝任何其他工具。
如何使用Adobe Reader列印有密碼保護的PDF檔:
步驟 1. 右鍵單擊電腦上的PDF文件,然後選擇「開啟方式」,然後選擇「Adobe Reader」。
步驟 2. 在應用中打開加密的pdf文件後,單擊「檔」>「內容」。然後,單擊「安全」選項卡查看已應用在PDF文件的限制。
步驟 3. 在「安全」選項卡上,單擊「安全方法」旁邊的下拉菜單,然後選擇「無安全」。此時,系統會要求您輸入密碼。請解密並繼續下一步。
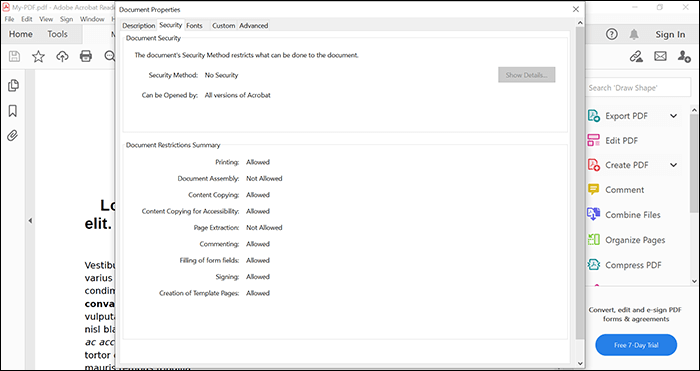
步驟 4. 返回到您的PDF並按「Ctrl + S」儲存pdf文件。您也可以通過單擊「檔」 >「列印」直接開始打印PDF。
方法 3. 通過Google Driv線上列印受保護的PDF
另一種方法是使用Google Drive。只要您擁有Google帳戶並且手邊的電腦可以上網,這個方法就有用。Google Drive有內建的PDF檢視器,您可以通過它將PDF文件傳送到列表機,而無需輸入任何密碼解密pdf文件。
步驟 1. 打開瀏覽器並訪問Google Drive。然後,單擊「新建」按鈕並選擇「檔案上傳」將您的PDF文件上傳到Google Drive。
步驟 2. 上傳後,右鍵單擊您的PDF並選擇「預覽」。Google內建的PDF檢視器會打開pdf文件,您可以選擇列印受密碼保護的PDF文件。
步驟 3. 在預覽屏幕上,單擊頂部的列印圖示,開始列印加密的PDF文件。您不會收到要求輸入密碼的提示,PDF會直接傳送到您選擇的列印機。
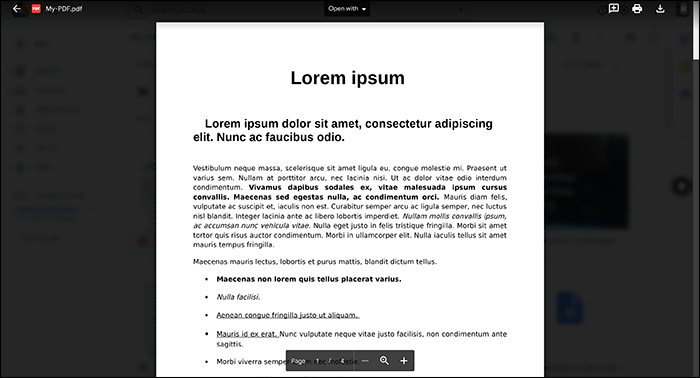
第三部分:如何在沒有密碼的情況下影印被密碼鎖住的PDF文件
如果您不知道PDF文件的密碼,以下方法將幫助您快速、輕鬆地影印PDF檔。
方法 1. 使用Chrome pdf檢視器列印PDF
如果您在往後的時間點要列印被密碼鎖定的PDF檔,最好刪除PDF的密碼,這樣列印pdf文件會簡單很多。刪除PDF密碼需要您知道當前的密碼。一旦輸入此密碼並單擊一個選項,您的PDF文件就會成為無保護狀態。然後,就可以在任何一台電腦上列印pdf檔。現在,此文件的編輯方式與您電腦上的其他檔案一樣。請記住,您需要知道PDF的密碼才能使用此方法。
步驟 1. 打開Windows檔案總管窗口並找到PDF所在的位置。右鍵單擊您的PDF,然後選擇「開啟方式」和「Google Chrome」選項。
步驟 2. 打開PDF檔案後,您會在螢幕的右上角看到幾個選項。單擊列印文件的圖示,電腦會將當前的PDF文件作為虛擬列印任務傳送,但這實際上不會列印您的PDF文件。
步驟 3. 將出現一個對話框,邀您為新的列印任務做設定。在界面上,從「目標」下拉菜單中選擇「另存為PDF」,可選擇指定其他選項,最後單擊底部的「儲存」。
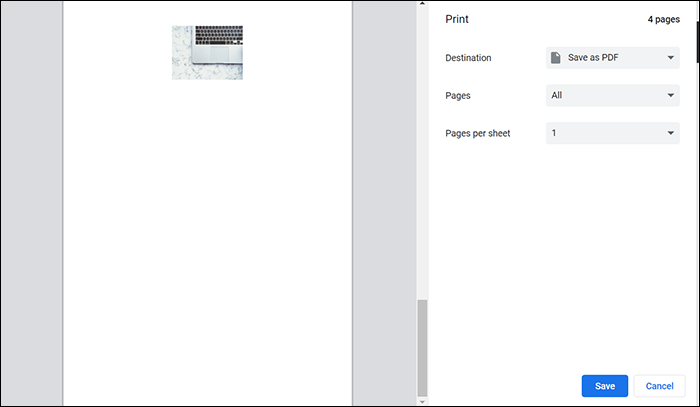
步驟 4. 打開儲存好的PDF文件,它現在是未加密的狀態。您現在可以在任何PDF閱讀器中使用列印功能印出pdf檔案。
方法 2. 使用Microsoft PDF Writer列印加密的PDF檔
列印被加密保護的PDF文件的另一種方法是使用Microsoft Print to PDF虛擬印表機。這是一款Windows 10電腦內建的pdf印表機。有了它,您可以通過虛擬印表機將任何檔案轉PDF。這意味著您可以使用電腦上任何支援PDF的應用來使用虛擬列印機。
為了避免安裝任何應用程式,您甚至可以使用Windows內建的Edge瀏覽器來使用列印機。您只需在此瀏覽器中打開PDF,將其發送到上述印表機,您的PDF就可以列印了。
步驟 1. 右鍵單擊PDF,然後選擇「開啟方式」,然後選擇「Microsoft Edge」。
步驟 2. 當PDF被打開後,您將在頂部工具欄中看到幾個選項。您需要單擊的選項是列印。單擊列印機圖示。
步驟 3. 螢幕上彈出一個對話框,要求您為PDF文件指定各種選項。從「列印機」下拉菜單中,選擇「Microsoft Print to PDF」,因為個選項會幫助您儲存非加密狀態的PDF文件的。然後,單擊「列印」。
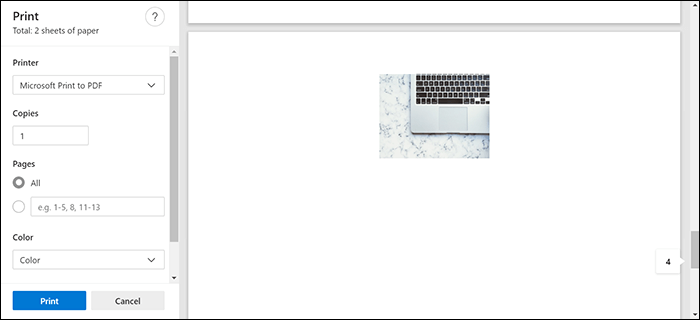
步驟 4. 雙擊您新生成的PDF文件,您可以在任何PDF閱讀器中使用「Ctrl + P」命令來列印您的PDF檔案。
結論
一共有5種方法可以列印受加密保護的PDF文件。使用上述方法之一列印加密過的PDF。您甚至可以刪除PDF的密碼保護,這樣它們就可以像其他檔案一樣按一般的方式列印出來。對於 Windows用戶來說,EaseUS PDF Editor是一個經濟實惠的選擇。它內建的功能支援編輯、檢視、列印、管理和pdf轉檔。