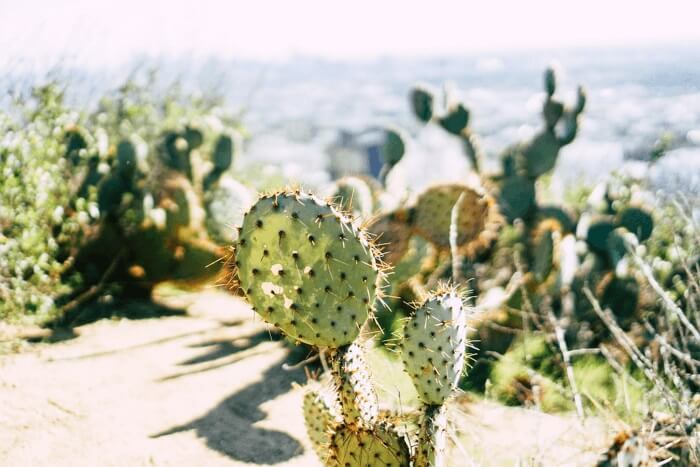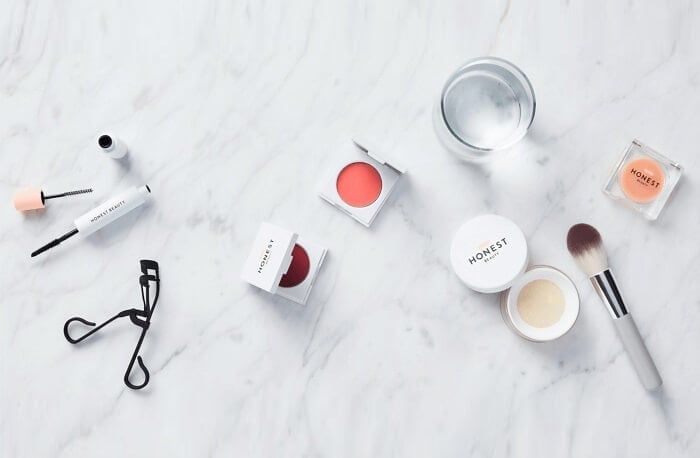2025 年在 Windows/Mac/線上批量將 PDF 轉換為 JPG
Jack 於 2025年01月24日 创建 PDF 編輯工具 | 產品相關文章
有時您需要將 PDF 轉換為 JPG,例如從最初合併的 PDF 中提取影像以進行儲存或共用。此外,您可能想要一頁一頁地儲存PDF 頁面。無論背後的目的是什麼,人們都可以輕鬆地將 PDF 轉換為 JPG。
然而,將 PDF 批量轉換為 JPG 對於每個人來說似乎都是一個挑戰,尤其是初學者。批量轉換可以節省您同時轉換多個文件的時間和精力,但這只有透過選擇正確的工具才能實現。
為了讓您免去探索各種軟體的麻煩,本文詳細解釋了所有推薦的 PDF 到 JPG 轉換器及其教程。
在 Windows 上批次將 PDF 轉換為 JPG
如果您是 Windows 用戶,這裡有兩個top推薦的軟體供您探索!
工具1.使用EaseUSPDF Converter批次將PDF轉換為JPG
每當您尋找輕量級、連貫且熟練的軟體PDF Converter 時, EaseUSPDF Converter就是您的首選。它支援多種檔案格式,可讓您將 PDF 轉換為 Word、Excel、圖片、GIF 等。您甚至可以有效率地從支援的格式建立 PDF 檔案。
此外,如果您在有限的時間內有很多文件需要轉換,這也不再是問題。您可以批次將PDF轉換為JPG或其他格式,而不會遺失品質。最後但並非最不重要的一點是,即使您是新手用戶,軟體也能提供簡單、流暢和快速的轉換。
特徵:
- 直覺且使用者友好的介面
- 提供簡單的工作流程
- 將 PDF 轉換為 TXT、PPT、XLSX 等。
- 保持檔案品質高於轉化
- 使用 256-SSL 加密技術保護資料
讓我們繼續了解如何使用EaseUSPDF Converter 將 PDF 批次轉換為 JPG 的指導指南:
步驟 1.啟動EaseUSPDF 編輯器並點選「從 PDF 轉換」。然後,匯入您要轉換的 PDF檔案。如果 PDF 受密碼保護,您需要先輸入密碼才能解鎖。

步驟2.選擇「輸出格式」與「輸出資料夾」。您可以選擇將PDF轉換為Word、Excel、PPT、HTML、PNG等。您也可以點選「新增檔案」到另外匯入個 PDF 檔案。

步驟3.然後,等待轉換。當檔案轉換後,您將在下一個視窗中看到導出的檔案。
工具2.使用Soda PDF批次將PDF轉換為JPG
Soda PDF 是一款一體化桌面應用程序,可協助您有效率地管理 PDF。它可以幫助您執行各種任務,例如創建、列印、轉換等等;這也是分批的。您可以上傳檔案、完整的資料夾或開啟的檔案進行處理。
此外,您可以根據您的要求轉換特定頁面或完整的檔案。可以壓縮 PDF 以減少其大小。您甚至可以將它用作功能齊全的編輯器,包括調整頁面大小、裁剪、刪除背景等。

特徵:
- 批次將PDF轉換為JPG、PNG、TIFF等。
- 提供列印和掃描功能
- 輕鬆添加表單和書籤
以下是透過 Soda PDF 批量將 PDF 轉換為 JPG 的完整流程:
步驟1.完成Soda PDF的安裝後,按一下「檔案」>「轉換」>「批次轉換」進入下一個介面,您可以在其中上傳PDF。
步驟2.現在,從“選擇格式”選項中選擇“圖像”>“JPG”。點擊下面的「瀏覽」按鈕,您可以選擇輸出格式資料夾。
步驟 3.完成所有設定後,點擊「轉換」選項卡,一切就完成了!
在 Mac 上批量將 PDF 轉換為 JPG
雖然在 Mac 上找到完美的轉換器很困難,但下面提供的工具足以滿足您的需求!
工具 1. 使用 Adobe Acrobat 將 PDF 批次轉換為 JPG
Adobe Acrobat 是從各個角度處理 PDF 的通用解決方案。此外,作為PDF檢視器和編輯器,它還可以幫助您批量將PDF轉換為JPG和其他圖片格式。轉換之前,您可以選擇圖片品質,如低、中或高。這個品質也會影響輸出檔案的大小。
此外,您可以根據自己的需求編輯文件。您可以新增圖像、文字、連結、註釋等。雖然該應用程式不是免費的,您需要購買它,但您可以首先使用試用版。

特徵:
- 從多個文件建立 PDF
- 輕鬆壓縮和編輯 PDF
- 讓您簽署並加密文件
讓我們按照下面的教學透過Adobe Acrobat Reader批次將PDF轉換為JPG:
步驟 1:第一步涉及在您的電腦上下載並啟動軟體。按一下「檢視」>「工具」>「匯出 PDF」>「開啟」。您可以使用「新增要匯出的文件」選項上傳多個 PDF。
步驟 2.從「轉換為」下拉清單中選擇「影像」選單,然後選擇「JPEG (.JPG)」作為圖片格式。
步驟 3.現在,選擇圖片品質並點擊「匯出為 JPEG」按鈕,就這樣吧!
在線批量將PDF轉換為JPG
人們通常更喜歡線上工具來解決儲存和安裝問題。讓我們先來了解兩個最好的線上工具!
工具1.使用FreeConvert批次將PDF轉換為JPG
FreeConvert 是一個綜合性的線上程式,為您提供完整的轉換工具集。它支援多種檔案格式和檔案類型,包括音訊、影片、電子書和文件轉換器。因此,您可以輕鬆地將 PDF 批次轉換為 JPG、PNG、ePUB、TIFF 等。
除了提供快速轉換之外,它還能確保您不會將檔案資料儲存在伺服器上。您可以使用進階選項來調整大小、壓縮和選擇 DPI。即使可以上傳最多 1GB 的文件,您也可以在註冊後增加。

特徵:
- 透過 Drive、Dropbox 和 URL 匯入文件
- 提供二維碼掃描功能,讓您輕鬆使用
- 支援從伺服器手動刪除文件
讓我們來了解一下使用 FreeConvert 將 PDF 批次轉換為 JPG 的步驟:
步驟 1.使用給定的連結在瀏覽器上開啟 FreeConvert 的網站。按一下「選擇檔案」同時上傳需要轉換的 PDF。
步驟2.最後,按下「轉換為JPG」按鈕,您的檔案將開始轉換。轉換後,點擊“全部下載”即可!
工具2.使用XODO批次將PDF轉換為JPG
除了 FreeConvert 之外,XODO 也是適用於 PDF 任務的完整跨平台解決方案。它不僅可以讓您將 PDF 批次轉換為 JPG,還可以批次轉換為許多其他檔案格式。 PDF 轉換為圖片後,您可以一張一張或整個下載轉換後的圖片。
此外,您可以輕鬆地從裝置、Google Drive 和 Dropbox 中進行匯入文件,以實現平穩、安全的轉換。它有一個乾淨直覺的介面,適合初次使用者。它甚至還為您提供了各種編輯和查看 PDF 的工具。您可以輕鬆壓縮、編輯和拼合 PDF。

特徵:
- 提供適用於平板電腦、手機和桌面的應用
- 提供 PDF 與 JPG、PNG、HTML 等之間的轉換。
- 支援PDF輕鬆分割和合併
這是透過XODO PDF批次將PDF轉換為JPG的教學。
步驟1.首先,點選提供的連結開啟XODO網站將PDF轉換為JPG。現在,按下藍色的「選擇檔案」按鈕匯入需要轉換的PDF。
步驟 2.接下來,您需要點擊右側面板中的「轉換」按鈕。最後,點擊“下載”按鈕。你完成了!
結論
當您想透過投入一點時間和精力來獲得最大輸出時,將 PDF 批量轉換為 JPG 非常有幫助。然而,這篇文章使您免於探索和尋找具有所需功能的最佳工具的麻煩。現在,您可以選擇上述任何轉換器。但作為 Windows 用戶,EaseUSPDF Converter 一定是您的最佳選擇,因為它的安裝過程簡單且功能簡單。此外,它對於您的系統來說是輕量級的。