如何輕鬆從 PDF 擷取頁面
Jack 於 2025年05月26日 更新 PDF 編輯工具 | 產品相關文章
您可能會因為多種原因想要從 PDF檔案中提取頁面。有時您會得到一個很大的 PDF檔案,但您只需要其中的一頁或幾頁。有時您的 PDF 太大而無法透過電子郵件發送。如果您需要提取所需的頁面但不確定如何操作,本文將向您展示從 PDF 中提取頁面的方法。
第一部分:使用EaseUSPDF 編輯器從 PDF 擷取頁面
EaseUSPDF 編輯器對於那些只想提取 PDF檔案中某些頁面的人來說是一款功能強大且可靠的工具。使用此軟體,您可以選擇從 PDF檔案中提取一個或多個頁面,您只需輸入頁碼即可。另外,您可以調整設定以使其在提取後刪除頁面。
此外,作為一款出色的 PDF檔案管理器,EaseUSPDF 編輯器不僅可以幫助您提取特定頁面,還可以匯出資料、文字、圖像等。提取後,您可以根據需要編輯內容。下面讓我們來看看EaseUSPDF 編輯器的一些功能。
主要特點:
- 選擇要擷取的特定 PDF 頁面
- 從 PDF 複製並貼上內容或頁面
- 保留原始的品質和PDF頁面的格式
- 新增密碼以保護提取的 PDF 頁面
現在,您可以下載EaseUSPDF 編輯器並按照以下步驟操作。
步驟 1.啟動EaseUSPDF 編輯器並按一下「開啟」以匯入您的 PDF檔案。

步驟 2.按一下下一個視窗上的「頁」。您將看到一個工具欄,其中包含“旋轉”,“刪除”,“提取”,“拆分”......您也可以單擊“裁剪”來調整頁面大小。選擇您想要編輯頁面的功能。

步驟3.編輯完成後,按一下「檔案」>「另存為」將最終版本匯出儲存到您的電腦。

第 2 部分:使用 Acrobat DC 從 PDF 擷取頁面
Acrobat 以 PDF 文件的編輯和管理而聞名。使用 Acrobat DC,您可以輕鬆選擇 PDF 的匯出頁面檔案。不僅會提取內容,還會提取原始頁面內容中包含的所有表單欄位、註釋、連結等。操作很簡單,我們在下面列出了所需的所有步驟。請按照這些步驟操作,您就可以成功提取 PDF 頁面。
步驟 1.在 Acrobat DC 中開啟 PDF,然後從右側窗格中選擇「工具」>「組織頁面」或「組織頁面」。
第 2 步:在輔助工具列中,按一下「提取」。

步驟3.選擇要擷取的頁面。為此,您可以選擇偶數頁、奇數頁、橫向頁、縱向頁或所有頁,或者您可以直接輸入頁碼。
步驟4.在新工具列中,按一下「提取」。提取的頁面被放置在新的文件。
若要從原始文件中刪除提取的頁面,請選擇「提取後刪除頁面」;若要為每個提取的頁面建立單頁 PDF,請選擇「將頁面提取為單獨的檔案」;若要將原始頁面保留在文件中並建立包含所有提取頁面的單一 PDF,請不要選擇任何單一內容 PDF。
三、在 Mac 上使用預覽功能從 PDF 擷取頁面
如果您使用的是 Mac,則可以使用預覽提取 PDF 頁面。由於它內建於您的 Mac,因此您無需下載第三方軟體。如果您有 PDF檔案並希望從中提取單一頁面或某些頁面,我們會為您提供詳細的教學。只需按照以下步驟操作即可。
步驟 1.右鍵單擊要從中提取頁面的 PDF檔案,然後選擇「預覽」下的「開啟方式」。
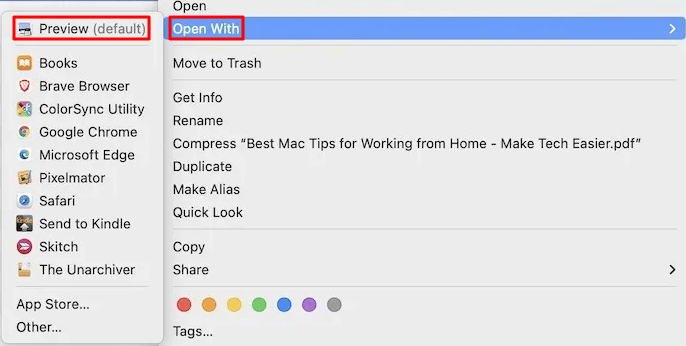
步驟 2.當預覽啟動並顯示選定的 PDF文件時,按一下“檢視”,然後按一下“縮圖”。
步驟3.轉到“文件”>“列印”。在列印選單中,將“Pages”下的設定變更為“From”,然後輸入要擷取的頁碼。
步驟4.前往列印按鈕的左側,找到已經標記為「PDF」的下拉框,然後按一下「另存為PDF」選項。
步驟5.最後,按一下「列印」按鈕並以PDF格式列印儲存。
四、使用 Google Chrome 從 PDF 擷取頁面
Google Chrome 還可以幫助您輕鬆地從 PDF檔案中提取頁面。只需按照以下步驟操作,頁面就會被提取並儲存。
步驟1.開啟Google Chrome瀏覽器,按鍵盤上的“Ctrl+O”,選擇要從中提取頁面的PDF檔案,然後按一下「開啟」。檔案將會在 Chrome 中開啟。
步驟 2.按一下 Chrome 右上角的三個點,然後選擇「列印」。
步驟3.點選「目標」旁的下拉式選單選單,然後選擇「另存為PDF」。
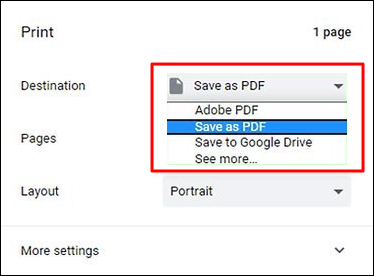
步驟 4.點選「頁面」旁的下拉式選單選單。預設選擇“全部”。您可以選擇“自訂”並輸入要提取的頁碼,例如。輸入單一頁碼、頁面範圍(以連字號分隔)或以逗號分隔的多個頁碼。
步驟 5.選擇儲存路徑並為提取的頁面命名,然後按一下「儲存」按鈕將其儲存到您的電腦上。
結論
如您所見,有許多方法和工具可以幫助您從原始 PDF檔案中提取 PDF 頁面。有些方式需要您下載應用程序,有些則不需要。可以肯定地說,對於 Windows 用戶,尤其是 Win 10 或更高版本的用戶來說,EaseUSPDF 編輯器是市場上的最佳選擇。只需點擊下面的按鈕即可下載並開始提取 PDF 頁面!



