8 個簡單的方法 | 如何在 2025 年毫不費力地分割 PDF
Harrison 於 2025年01月09日 创建 PDF 編輯工具 | 產品相關文章
PDF是工作中經常使用的一種方便的文檔格式,無論使用什麼系統或軟體,它都保持相同的格式。有時您可能需要儲存沒有簽名的 PDF 文檔的一部分或修剪其中不需要的空白。在這種情況下,分割 PDF 是最佳選擇。
但是如何輕鬆分割 PDF 檔案呢? 這篇文章可以幫助你。在這裡,我們將與您分享在電腦和移動裝置上分割 PDF 檔案的 8 種簡單而有效的方法。
| Windows | Mac | 線上工具 | 行動裝置 |
|---|---|---|---|
第 1 部分。如何在 Windows 上分割 PDF
在這裡,您將學習三個 Windows PDF 編輯器軟體,用於在 Windows PC 上分割 PDF 頁面。閱讀以找到您想要的。
1. EaseUS PDF Editor
如果您正在尋找易於使用的 PDF 分割器,請停止! 我們推薦 EaseUS PDF Editor 作為您的首選。
這款 Windows PDF 編輯軟體可讓您隨心所欲地管理 PDF 頁面。使用此程式,您可以輕鬆快速地插入、刪除、重新排序、提取、分割或旋轉頁面。如果您想要更多編輯選項,您也可以在 EaseUS PDF 編輯程式中獲得它們,因為它提供了許多基本和高級編輯工具供您查看、創建、修改、複製、刪除和對您的 PDF 檔案進行其他調整。因此,您不能錯過這款優秀的 PDF 製作工具。
下面,我們將逐步指導您如何在 Windows 10 上分割 PDF:
步驟 1. PDF編輯軟體,開啟要編輯的PDF文件。
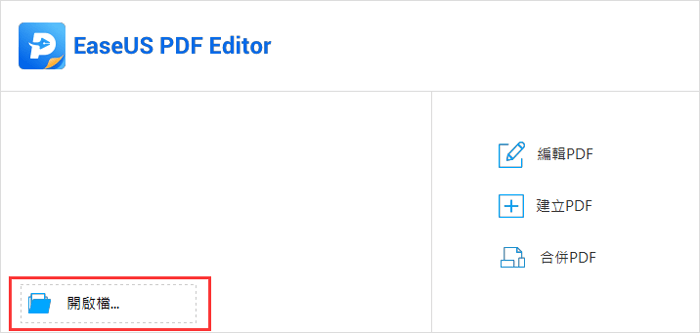
步驟 2. 單擊右上角的「頁面」,選擇「分割檔」。
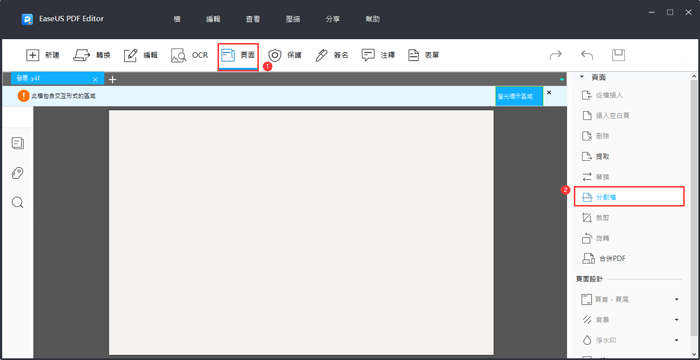
步驟 3. 彈出「分割文檔」窗口。您可以根據「頁面編號」、「檔尺寸」和「頂級書籤」分割pdf文件。設定完成後,單擊「確認」拆分pdf檔。
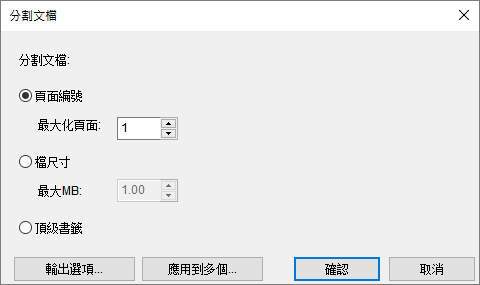
2. Adobe Acrobat
Adobe Acrobat 是最受歡迎的軟體之一免費Windows PDF編輯器。它可以幫助您在三個步驟內分割 PDF 檔案以調整 PDF 頁面的可見區域。該軟體可以從您的 PDF 檔案分割頁面以獲得統一的頁面大小和整潔的文檔。此外,它還為您提供了在 PDF 中毫不費力地添加、刪除和排列頁面的選項。

步驟 1. 在 Adobe Acrobat 中打開要分割的 PDF 檔案。點擊“工具 > 編輯 PDF”,您將在輔助工具欄中看到“編輯 PDF”工具集,然後選擇“分割頁面”按鈕。
步驟 2. 拖動分割矩形分割您的 PDF,直到達到您想要的大小。
步驟 3. 雙擊頁面,“設定頁面框”對話框將打開。在這裡您可以在其中設定頁邊距、頁面大小和頁面範圍。當您對它感到滿意時,您可以點擊“確定”選項。接下來,如果需要,將設定應用於其他頁面(可選)。
3. Snipping Tool
如果您只需要分割 PDF,截圖工具是在 Windows 電腦上完成任務的快速方法。它允許您通過幾個簡單的步驟完成工作。立即查看以下使用截圖工具分割 PDF 的教程!
步驟 1. 在電腦上的預設 PDF 查看器中打開 PDF 文檔。
步驟 2. 按鍵盤上的 Windows 鍵打開搜尋欄並找到截圖工具。
步驟 3. 然後將打開“截圖工具”視窗。之後,點擊“模式”以選擇最適合您分割 PDF 檔案的形狀。

步驟 4. 選擇後,您的游標將變成十字準線選擇工具。您可以點擊並拖動以分割要從 PDF 檔案中儲存的區域。
步驟 5. 完成後,您需要點擊“檔案”>“另存為...”以將其儲存在您的電腦上。
第 2 部分。如何使用預覽分割 PDF
對於想要分割 PDF 文檔的 Mac 用戶,有一個名為預覽的內置 PDF 分割器。此應用程式可讓您在幾秒鐘內將 PDF 文檔分割成一頁或整頁。除此之外,它還是一款出色的 PDF 編輯器,可讓您輕鬆閱讀、突出顯示、複製 PDF 檔案中的文本或圖像。
步驟 1. 在 Mac 電腦上的“預覽”中打開 PDF 檔案,然後點擊 PDF 左上角的“矩形選區”。
步驟 2. 點擊並拖動要保留的內容周圍的框,然後選擇標記工具欄上的“分割”按鈕。
步驟 3. (可選)如果您想永久刪除 PDF 文檔的外部內容,可以點擊“檔案 > 導出為 PDF”將分割後的 PDF 文檔另存為新檔案。
第 3 部分。如何在線分割 PDF
如果您不想下載軟體,在線 PDF 分割工具是您的最佳選擇。市面上有很多在線PDF分割工具,這里為大家介紹兩款比較流行的,並附有詳細教程。
1. Sejda
Sejda 是一個多功能的 PDF 編輯器,PDF 分割是最重要的功能之一。它可以在幾秒鐘內輕鬆分離 PDF 頁面。您可以從本機電腦導入 PDF 檔案,甚至可以簡單地粘貼 URL。一旦分割過程完成,它會在 2 小時後自動刪除檔案,這樣您的信息就不會洩露。

步驟 1. 進入Sejda官網,點擊“上傳PDF檔案”,導入需要分割的PDF文檔。您可以從 Dropbox、Google Drive、OneDrive 或本機電腦導入檔案。
步驟 2. 加載 PDF 文檔後,您將看到三個分割選項:自動、自動最大分割和預覽頁面並選擇。您可以根據需要選擇最佳選項。
步驟 3. 完成後,您可以點擊“下載”按鈕將分割後的 PDF 文檔儲存在您的電腦上。
2. PDFResizer
PDFResizer 是一個易於使用的 PDF 分割在線工具。使用此在線工具,您可以將 PDF 文檔分割到選定區域或選擇“自動分割”選項,它可以自動刪除 PDF 頁面的所有邊距。此外,您可以使用它來增加 PDF 文檔的可見頁邊距。

步驟 1. 選擇您要分割的 PDF 檔案並將其上傳到 PDFResizer。
步驟 2. 分割 PDF 頁面。您可以使用三個選項:分割到選區、自動分割、擴展邊距。選擇後,點擊“分割它!” 開始工作。
步驟 3. 分割過程完成後,您可以下載 PDF 文檔並將其儲存在您的電腦上。
第 4 部分。如何在 Android 和 iPhone 上分割 PDF
有時您可能需要在緊急情況下在手機上分割 PDF 檔案,因此我們將在這一部分與您分享兩個很棒的 PDF 分割應用程式。讓我們來看看。
1. PDF Crop
PDF Crop 可讓您在 Android 上快速輕鬆地分割 PDF 文檔。當您分割 PDF 檔案時,它不會給您的手機處理器或電池帶來負擔,因為所有工作都將在其伺服器上完成。此 PDF 分割應用程式允許您從裝置儲存、Dropbox 等分割 PDF,分割任務將在幾秒鐘內完成。此外,它可以處理無限數量的分割任務。

步驟 1. 在您的 Android 裝置上導入您的 PDF 文檔。
步驟 2. 插入文檔後,點擊將包含在輸出檔案中的頁面,然後按左上角的“分割”按鈕開始分割。
步驟 3. 該過程完成後,將其儲存在您的手機上。
2. PDF Cropper
對於 iPhone 和 iPad 等 iOS 裝置用戶,PDF Cropper 是一款簡單但功能強大的應用程式,可用於分割 PDF 頁面。它預設了常見裝置的分割模式,包括 iPhone、iPad 等裝置,幫助您快速完成任務。此外,它還允許您輸入寬度和高度以自由製作分割框。此 PDF 分割器是一款實用程式,可讓您分割 PDF 檔案的邊緣。

步驟 1. 在您的 iOS 裝置上下載並打開 PDF Cropper,然後從該位置導入 PDF 檔案。
步驟 2. 根據您的需要分割 PDF 檔案。
步驟 3. 將分割後的 PDF 檔案導出或儲存到 iOS 裝置上的其他應用程式或位置。
結論
如何分割PDF頁面? 這篇文章提供了八種簡單而有效的方法來幫助您解決問題。無論您是使用電腦還是移動裝置,都可以在這裡找到解決方案。我們希望這篇文章對您有所幫助!



![如何透過 5 種方式將文字貼到 PDF [2025 更新]](/images/en/video-editor/related-articles/1.jpg)