如何以簡單的方式從 PDF 提取圖片
Gina 於 2025年03月24日 创建 PDF 編輯工具 | 產品相關文章
您想要從 PDF 檔案中提取圖片的原因有很多。您可能希望透過將圖片從 PDF 檔案中取出來獨立使用圖片。或者,您可能想向某人傳送 PDF 文件中的特定圖片。
要執行上述任一操作,您將需要一個 PDF 圖片提取工具來從 PDF 檔案中提取圖片。幸運的是,可以在所有主要平台上執行此操作,包括 Windows、Mac 和 Web。如果您使用的是這些平台之一,下面的教學應該會教您如何從 PDF 檔案中取出圖片。
Part 1. 如何在 Windows 從 PDF 中提取圖片
Windows 有一個工具,幾乎可以對您的檔案執行任何工作。有多種適用於 Windows 的工具可讓您儲存 PDF 檔案中的圖片。
Tool 1. EaseUS PDF Editor
這是一款多功能的 Windows PDF 編輯軟體,讓您能夠透過簡單點擊來管理 PDF 頁面和內容。該軟體可以幫助您將圖片加到 PDF 或從 PDF 中刪除圖片。但是如何將圖片儲存到 PDF 檔案中呢?雖然大多數 PDF 編輯軟體不提供直接下載圖片的功能,但 EaseUS PDF Editor 為您提供了一種方法。
這篇文章將教您如何從 PDF 檔案中提取圖片。首先,您需要下載此軟體並將其安裝在您的電腦上。您可以點擊以下按鈕立即下載。
如何使用 EaseUS PDF Editor 從 PDF 中提取照片:
步驟 1. 啟動 EaseUS PDF Editor 並點擊「開啟檔」按鈕以導入您的 PDF。點擊「編輯」按鈕,然後從右側邊欄中選擇「編輯文本;圖片」。現在,您可以右鍵點擊要提取的圖片並選擇「複製」圖片。
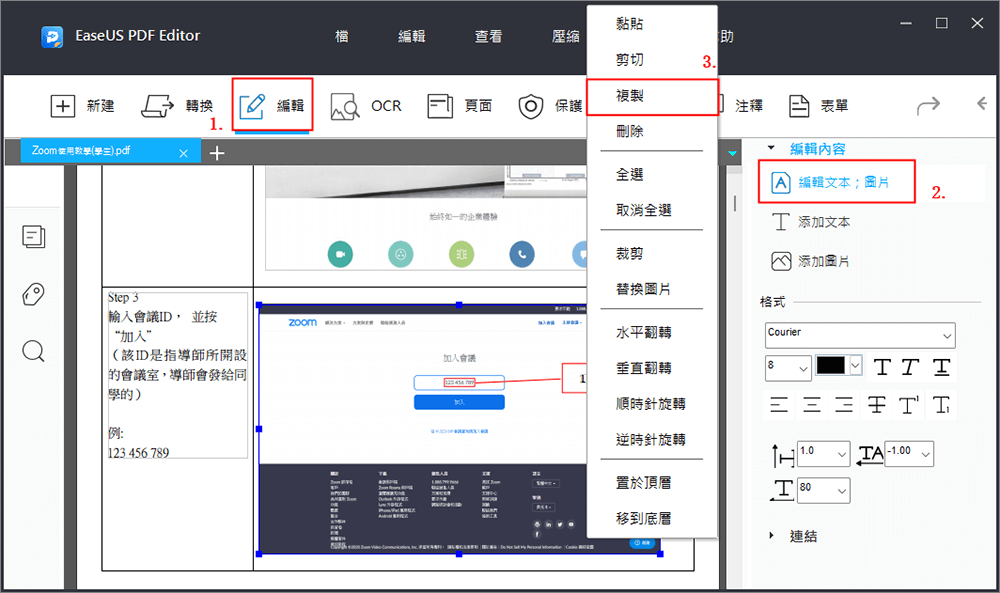
步驟 2. 點擊「頁面」按鈕並選擇「插入空白頁」以向 PDF 新增新頁面。
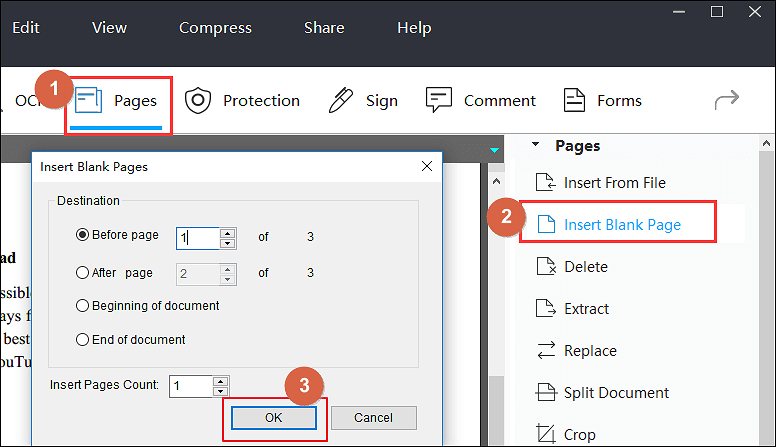
步驟 3. 移至您新增的新頁面,然後按鍵盤上的「Ctrl”+“V」將圖片貼到新頁面。然後,點擊「轉換」按鈕並選擇「PNG」。
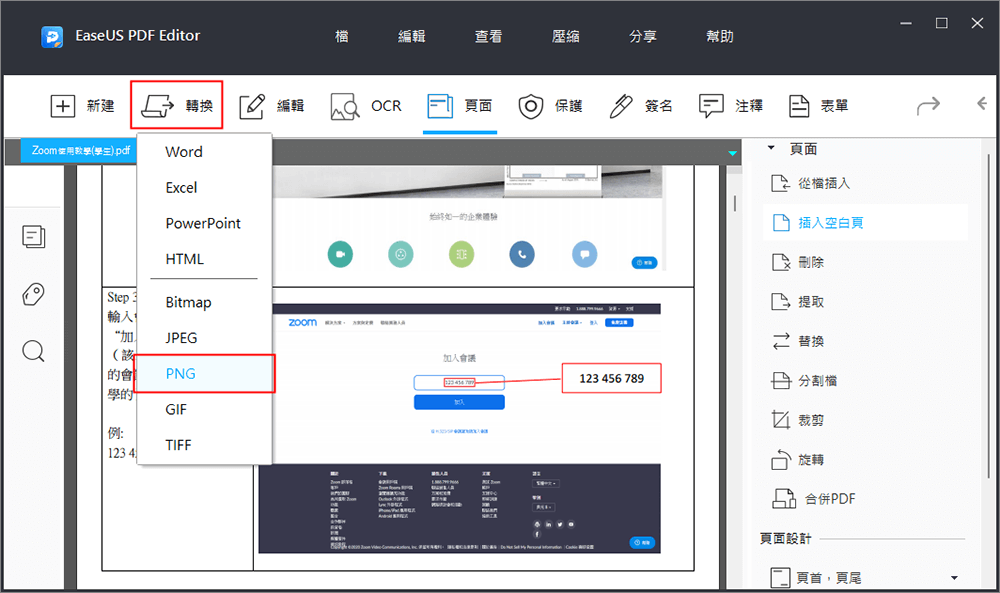
步驟 4. 選擇包含要提取的圖片的新頁面,然後點擊「確定」按鈕將新頁面轉換為圖片。
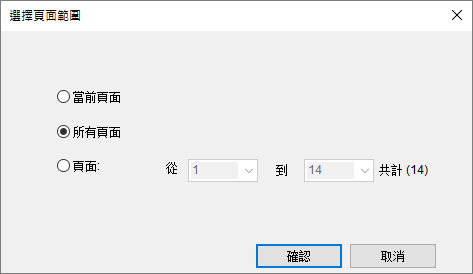
Tool 2. Adobe Reader
如果您經常在電腦上使用 PDF 檔案,很可能您已經安裝了 Adobe Reader。除了讓您檢視 PDF 檔案外,這款 PDF 閱讀器還可以幫助您從 PDF 文件中提取照片。使用此工具,您可以有選擇地將圖片從 PDF 文件導出到電腦上的任何位置。
如何使用 Adobe Reader 從 PDF 中取得圖片:
步驟 1. 在您的電腦上找到您的 PDF 檔案,右鍵點擊該檔案,然後選擇「開啟方式」,然後選擇「Adobe Reader」。這將啟動您的 PDF 檔案。
步驟 2. 到要提取的圖片所在的頁面。右鍵點擊圖片並選擇「複製圖片」。這會將所選圖片複製到剪貼板。

步驟 3. 使用「開始」選單開啟「小畫家」應用程式。然後,按「Ctrl + V」貼上 PDF 文件中的圖片。點擊「Ctrl + S」將您的圖片檔存在小畫家中。
Tool 3. Adobe Photoshop
雖然 Adobe Photoshop 主要用於編輯圖片,但您實際上可以使用此程式從 PDF 檔案中導出圖片。Photoshop 完全支援 PDF 文件,這使您可以在此應用程式中處理 PDF。此應用程式為您提供了提取圖片的選項,您可以決定要從文件中提取哪些圖片。如果您沒有安裝它,您最好在開始您的工作之前免費下載 Photoshop 7.0。
如何使用 Photoshop 從 PDF 中提取照片:
步驟 1. 右鍵點擊您的 PDF 檔案並選擇「開啟方式」,然後選擇「Adobe Photoshop」。
步驟 2. 當 PDF 開啟時,選擇「圖片」單選按鈕,選擇要提取的圖片,然後點擊「確定」按鈕。如果要選擇多張圖片,請在選擇圖片時按住鍵盤上的「Shift」鍵。

步驟 3. 您選擇的圖片將在 Photoshop 中開啟。要儲存它,請按鍵盤上的「Ctrl + S」鍵或點擊頂部的「檔案」選單並選擇「儲存」。
Part 2. 如何在 Mac 從 PDF 中提取圖片
當涉及到從 PDF 中提取圖片等任務時,macOS 使用者並沒有被排除在外。在 Mac 電腦上可以透過內建方式和第三方方式來執行此任務。這裡有幾種方法可以讓您從 PDF 檔案中提取圖片。
工具 1. 預覽程式
預覽程式是 Mac 上許多檔案類型(包括 PDF)的預設檔案開啟程式。除了檢視 PDF 檔案外,您還可以使用此工具將圖片從 PDF 檔案中提取出來。這樣做很簡單,因為您需要做的就是單擊工具欄中的一個選項,從您的 PDF 文件中選取和複製圖片。
如何使用預覽程式在 Mac 上儲存來自 PDF 的圖片:
步驟 1. 在 Finder 視窗中右鍵點擊您的 PDF 檔案,然後選擇「打開方式」,然後選擇「預覽程式」。
步驟 2. 點擊預覽程式中的「顯示標記工具欄」按鈕,然後選擇選擇工具。使用此工具選擇要從 PDF 檔案中提取的圖。按「Command + C」複製所選圖片。

Step 3. When your image is copied, click "File" > "New from Clipboard". This creates a new image file containing your image from the PDF document.
Step 4. Click the "File" menu and select "Save" to save your extracted image to your Mac.
工具 2. PDF to Image Converter Expert
如果您有多個 PDF 需要從 PDF 檔案中提取圖片,那麼使用專用應用程式執行此操作可能是個好主意。幸運的是,一款名為 PDF to Image Converter Expert 的免費應用程式允許您將 PDF 轉換為圖片並從 PDF 中提取圖像。您可以通過在應用程序本身中配置選項來完成這兩項任務。
步驟 1. 啟動應用程式並點擊「新增檔案」按鈕將您的 PDF 檔案加到應用程式。
步驟 2. 新增 PDF 後,點擊檔案旁邊的齒輪圖示。然後,啟用「從 PDF 頁面中提取圖片」選項並點擊「確定」。
步驟 3. 在應用程式主介面上,點擊底部的「瀏覽」,然後選擇要儲存提取的圖片的檔案夾。然後點擊轉換開始從 PDF 文件中提取圖片。

Part 3. 如何線上從 PDF 免費提取圖片
如果您只有幾個 PDF 可以從中提取圖像,您可以使用眾多在線工具中的一種來完成這項任務。這使您免於在電腦上安裝應用程式的麻煩。以下是一些可用於免費線上從 PDF 中提取圖片的工具。
工具 1. iLovePDF
您可以使用許多線上工具從 PDF 檔案中提取圖片。其中一種工具是 iLovePDF,它使您能夠一次從文件中提取所有圖片。您無需手動選擇每個圖片即可將其從 PDF 檔案中提取出來。此外,此工具幾乎適用於您電腦上的任何現代瀏覽器。
如何線上從 PDF 中取得圖片:
步驟 1. 使用瀏覽器進入網站並點擊「選擇 PDF 檔案」按鈕上傳 PDF 文件。
步驟 2. 點擊螢幕右側的「提取圖片」,然後點擊底部的「轉換為 JPG」按鈕。這將開始提取程序。

步驟 3. 提取圖片後,點擊「下載 JPG 圖片」按鈕將圖片存到您的電腦。
Tool 2. PDFCandy
PDFCandy 是另一個可用於從 PDF 檔案中提取圖片的線上工具。與其他工具不同,此工具具有智能演算法,可以智能地在文件中尋找圖片,然後讓您將這些圖片存到電腦中。您需要上傳 PDF 檔案,網站會為您處理剩下的事情。
如何線上從 PDF 中提取圖片:
步驟 1. 使用您喜歡的瀏覽器開啟網站,然後點擊「新增檔案」按鈕。在電腦上的任何位置添加來源 PDF 檔案,檔案將上傳到網站。
步驟 2. 檔案上傳後,網站將開始自動提取圖片。
步驟 3. 最後,點擊「下載檔案」以下載從 PDF 檔案中提取的圖片。

結語
一開始,從 PDF 中提取圖片似乎是一項艱鉅的任務。然而,事實並非如此。使用上述一些易於遵循的方法,您可以快速有效地從所有 PDF 文件中提取所有圖片。在某些平台上,您甚至不需要安裝第三方應用程式來完成任務。



