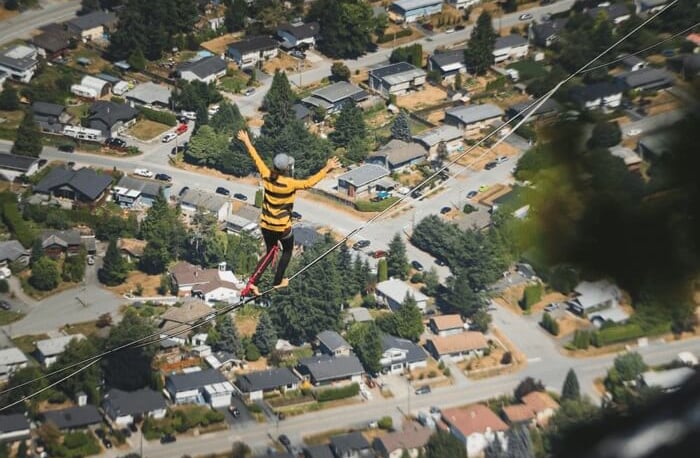【實用】將 Word 轉換可編輯/修改文字的 PDF,3 種方法
Harrison 於 2025年01月24日 创建 PDF 編輯工具 | 產品相關文章
PDF 比 MS Word 文件有很多優點,因為它們幾乎可以在每個作業系統上顯示,您可以添加密碼和唯讀模式,並且最終文件看起來就像您創建它的方式一樣。如果您有一個 Word 文檔,並且想要將其轉換為可填寫和可編輯的 PDF 表單,您該怎麼做?
由於所有這些原因,PDF 得到如此廣泛的使用。如果您想將Word文件轉換為可填寫的PDF文件,本文將為您提供協助。本文將協助您使用各種不同的軟體快速建立自己的可填寫 PDF 表單。
如何使用 EaseUS PDF Editor 將 Word 轉為可編輯的 PDF 檔案
EaseUS PDF Editor 是目前Windows 上最好的 PDF 編輯器!它具有您需要的所有功能,而且不會變得太複雜,並且還具有漂亮的介面。您可以將 Word 文件轉換為 PDF 並輕鬆製作可填寫的表格。
它具有所有表單功能,例如許多不同的輸入欄位(例如單選框、複選框、MCQ、長答案和短答案文字、您添加的每個元素的高級屬性等等)。將 Word 文件轉換為 PDF 是無縫且非常簡單的。只需單擊一個按鈕即可實現!除此之外,它還有很多加密功能,例如密碼、唯讀模式以及限制 PDF 的列印和複製存取等等。
它的一些主要功能:
- 與 Word、Excel、PPT、JPEG 等相互轉換。
- OCR 支援將已掃描的 PDF 轉換為可編輯格式
- 新增和修改文字、圖像、提取資料等。
- 建立具有複選框、單選框等的可填寫 PDF 表單。
- 壓縮 PDF 檔案以減小檔案大小
現在,您可以透過點擊下面的按鈕下載 EaseUS PDF Editor 並開始轉換。
步驟 1. 啟動EaseUS PDF Editor並點選「建立」。然後,導入要轉換的檔案。它可以是 doc、docx、ppt、pptx、xls、xlsx、dxf、dwg、jpg、png 或 jpeg 格式的檔案。

步驟 2. 匯入後,EaseUS PDF Editor會將其直接轉換為PDF檔案。您可以根據需要對其進行編輯。編輯完成後,按一下「檔案」>「另存為」將 PDF 檔案匯出到您的電腦。

如何使用 Adobe Acrobat 從 Word 建立 PDF 表單
用於完成此任務的軟體稱為 Adobe Acrobat,我們將使用其最新版本。在 PDF 編輯方面,它是業界領先的軟體,因為它具有大量功能。您可以轉換、壓縮、分割、OCR、新增影片等等。它的一些主要功能是:
- 加密您的 PDF 文件
- 將電子簽名新增至 PDF
- 比較兩個 PDF 以找出差異
Adobe Acrobat 來自 Adobe,它也是 PDF 格式的基礎。 Acrobat 因其易於使用的介面、眾多功能以及與其他 Adobe 應用程式的整合而被廣泛應用於商業、法律、教育等各個行業。對於初學者來說它非常簡單,並且對於專業用戶來說仍然具有非常先進的功能。
該軟體的缺點是價格非常昂貴,每月 15 美元起。
它適用於 Windows 和 Mac。教學如下:
步驟 1. 在 MS Word 中開啟 Word 文件。之後,轉到“檔案>列印”並點擊那裡的“列印”按鈕。將開啟一個對話框,然後按一下“PDF”下拉式選單,然後選擇“另存為 Adobe PDF”。
另一個框將出現在您需要選擇某些屬性的地方。不要在此處執行任何操作,然後按一下「繼續」。在電腦上選擇一個位置來儲存檔案。
步驟 2. 現在該檔案應在 Adobe Acrobat 中開啟。在這裡,要將可填寫的表單新增至您的文件中,請在右側側邊欄中搜尋「準備表單」。單擊該按鈕後,您將可以存取許多表單欄位和選項。

步驟 3. 在頂部欄中,您可以看到許多不同的選項。現在讓我們透過點擊「T」圖示來新增一個文字欄位。現在,新增一個文字欄位並為其命名。透過點擊「屬性」按鈕,您將可以存取更多選項,例如外觀、對齊方式、顏色和厚度、進階計算和驗證。
同樣,您還可以新增 MCQ、日期、電子簽名和其他欄位並進行自訂。
步驟 4. 若要預覽您剛剛建立的表單,請點選頂部的「預覽」按鈕。完成編輯並新增表單後,按一下「關閉」按鈕。接下來,要儲存 PDF,請前往“檔案 > 另存為”,然後選擇輸出位置和名稱。
如何在線將 Word 文件轉換為可填寫的 PDF
如果您不想要離線軟體的強大功能,而想要一個簡單、易於使用且多平台相容的線上工具,那麼這部分適合您。完成此任務的最佳工具稱為“Sejda”。它是一個完整的線上PDF套件,具有各種不同的工具,如表格製作、壓縮、轉換、電子簽名、分割等。
該工具適用於所有主要瀏覽器,除了線上版本之外,它還有離線版本,以便您在需要時使用。有一個永久免費版本,但有一些限制,付費價格為每月 6 美元。
若要在線上建立表單,您必須使用解決方法,首先將 Word 文件轉換為 PDF,然後在其中建立表單。別擔心,這很簡單!
教學如下:
步驟 1. 造訪此網頁:https://www.sejda.com/word-to-pdf。在此頁面上傳您要轉換的Word文件。您也可以從 Dropbox、Google Drive、One Drive 或透過 URL 上傳。文件上傳後,將轉換為 PDF。
步驟 2. 檔案轉換後,點選三個點,然後從彈出的選單中選擇「建立表單」選項。

現在 Sejda 將處理該文件,您將進入文字編輯器,您可以在其中新增表單欄位。
步驟 3. 在頂部欄中,您將可以選擇新增文字欄位、標籤、MCQ、下拉清單等...現在新增所有欄位並根據您的喜好編輯 PDF 表單。
步驟 4. 完成後,點選「套用變更」按鈕。將出現另一個彈出窗口,在該彈出窗口上按一下“保留”按鈕。處理後,點擊“下載”按鈕並下載檔案。就是這樣!
您已使用線上工具成功新增了表單。
將 Word 轉換為可填寫的 PDF 常見問題解答
請查看下面與此主題相關的常見問題。
1. 如何在不使用 Acrobat 的情況下將 Word 文件轉換為可填寫的 PDF?
如果您想在不使用 Acrobat 的情況下將 Word 文件轉換為可填寫的 PDF,您可以嘗試 EaseUS PDF Editor。有了這個工具,您只需將Word檔案匯入到該工具中,它就會自動將檔案轉換為PDF。
2. 如何將Word文檔轉換為電子形式?
你可以用Word來做。只需使用 DocuSign for Word 應用程式上傳您的 Word 文件。並且它會自動將文件轉換為PDF文件格式。
3. 如何免費編輯 PDF ?
如果 PDF 檔案受密碼保護,則您無法自由編輯它。但使用 EaseUS PDF Editor,您可以刪除密碼並根據需要進行編輯。只需下載它並透過簡單的步驟解鎖您的 PDF 文件。
結論
就是這樣!看看將 Word 文件製作成可填寫的 PDF 表單是如此簡單。我們向您展示如何使用各種不同的線上和離線工具來完成此操作。儘管最推薦的工具是 EaseUS PDF Editor 來完成此任務。它是一款多功能且易於使用的 PDF 編輯器,使用 PDF 的人一定會選擇這個軟體。它使不同的任務變得非常容易!這是本教學的內容!我們希望本文能幫助您有效地完成任務!