
EaseUS NTFS for Mac
Mac不能讀寫Windows專屬的NTFS外接硬碟?立即運行可靠的NTFS驅動程式在macOS電腦自由編輯、刪除、寫入檔案。
- 一鍵開啟寫入模式。
- 安全彈出NTFS磁碟,資料不丟失。
- 支援最新的M1晶片Mac和macOS 12.0系統。
文章大綱
2025-07-22 創建 NTFS for Mac
「哈囉!有沒有那種在macOS Sierra可以寫入NTFS USB的工具?可以是終端機指令或需額外安裝的軟體。非常感謝。」
macOS不支援寫入NTFS硬碟。網路上有些教學推薦格式化硬碟為Windows和Mac都支援的exFAT格式。但是如果您的磁碟上存放了重要資料,您會需要先備份資料,然後再格式化磁碟為另一種格式,像是exFAT。這種方法比本文要介紹的其他方法耗時。透過終端機指令和第三方軟體,Mac就可以寫入NTFS硬碟。
顯然,無論您使用的是哪種Mac作業系統(macOS Monterey Beta、macOS Big Sur、macOS Catalina、macOS High Sierra、macOS Mojave)或筆記型電腦/桌上型電腦,您都只能讀取NTFS硬碟,包含USB快閃磁碟機、SD卡、外接硬碟和記憶卡。
在此部分中,您可以使用自動化的第三方NTFS管理器、蘋果內建程式和免費的NTFS程式。
1 - 使用EaseUS NTFS for Mac寫入NTFS
2 - 使用終端機啟用NTFS寫入(蘋果內建)
3 - 免費的NTFS程式
適合:想要安全執行NTFS管理的初學者。
想要輕鬆在Mac上管理您的NTFS,EaseUS NTFS for Mac是您在Mac上讀寫NTFS硬碟、手動切換到唯讀模式、裝載和卸除NTFS卷宗、安全退出、避免資料丟失的必備工具。
這款NTFS管理工具將在後台裝載您的NTFS卷宗,您可以寫入、讀取、裝載目標卷宗,無需執行軟體。您需要做的就是下載軟體並啟用。一旦開始使用軟體,EaseUS NTFS for Mac預設最小化到選單列。
免費下載NTFS for Mac:
如何使用EaseUS NTFS for Mac
步驟 1. 開啟並啟用EaseUS NTFS for Mac。點擊「我已有許可證」來使用該軟體。
步驟 2. 將NTFS硬碟連接到Mac,EaseUS NTFS for Mac將自動辨識裝置。選擇您的硬碟,您會看到硬碟現在標示為「唯讀」。點擊「啟用寫入」新增硬碟的讀寫權限。
步驟 3. 當NTFS硬碟狀態變為「可寫入」時,點擊「開啟」。NTFS for Mac將開啟Mac上的NTFS硬碟。
步驟 4. 現在,您可以檢視、讀取、寫入和甚至修改存放在NTFS裝置上的資料。
適合:蘋果內建工具適合專業使用者。
如果您經常使用終端機,那麼應該很習慣這個命令提示字元系統,它可以讓您完全控制作業系統。可以透過這種直接的方式變更權限,但這可能會損毀您的檔案和裝置。
如何啟用NTFS分割區上的讀取/寫入權限:
步驟1. 在Mac上開啟終端機。
如何找到終端機:
步驟2. 將NTFS硬碟連接到Mac桌上型或筆記型電腦。
步驟3. 輸入指令行並按下return鍵:sudo nano /etc/fstab
該指令將開啟/etc/fstab檔案。如果系統要求輸入密碼,請輸入您記得的密碼。

步驟4. 在NTFS檔案列表的末尾輸入指令:LABEL=NAME none ntfs rw, auto, nobrowse(您可以將NAME替換成NTFS硬碟的名稱。)
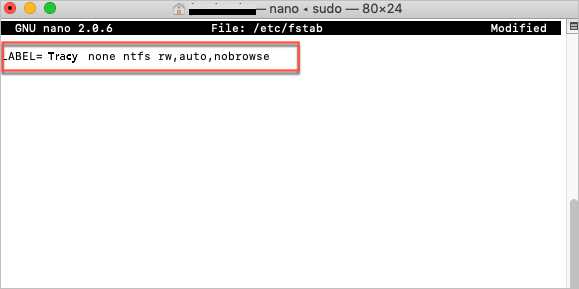
步驟5. 按下control+O並按下return鍵儲存。
步驟6. 按下control+X退出。
步驟7. 接著,重新將NTFS硬碟連接到Mac。
步驟8. 點擊「前往」>「前往檔案夾」。
步驟9. 在「前往檔案夾」視窗,輸入~/Volumes並點擊前往按鈕。
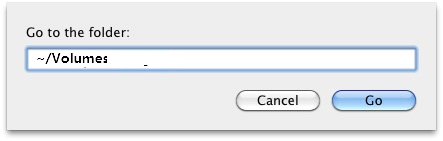
步驟10. 您可以看到NTFS卷宗並在其上啟用寫入支援。
適合:免費軟體,但操作起來有很多步驟。
macFUSE是一款與Mac作業系統相容的整合程式,能夠存取NTFS檔案系統。因此,您可以讀取/寫入裝載的NTFS。然而,這些步驟對初學者並不友好。看看如何使用macFUSE:
步驟1. 下載並安裝Xcode
到Finder>應用程式>終端機>輸入指令行:xcode-select –install
跳出的視窗提示安裝指令行開發工具。點擊安裝繼續。
步驟2. 下載並安裝Homebrew
在終端機視窗中輸入指令行並按下return鍵:/usr/bin/ruby -e "$(curl -fsSL https://raw.githubusercontent.com/Homebrew/install/master/install)"
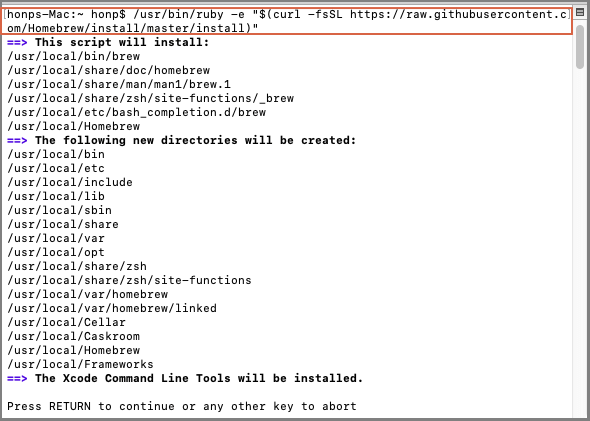
步驟3. 下載並安裝macFUSE
步驟4. 安裝NTFS-3G
輸入指令行並按下return鍵:brew install ntfs-3g
步驟5. 停用系統完整性保護
重新啟動Mac>按下command+R快捷鍵以看到蘋果圖示>工具程式>終端機>輸入指令行並按下return鍵:csrutil disable重新啟動Mac
步驟6. 輸入指令行以讀取和寫入NTFS
Finder>應用程式>工具程式>終端機
輸入指令行並按下return鍵:
sudo mv /sbin/mount_ntfs /sbin/mount_ntfs.original
sudo ln -s /usr/local/sbin/mount_ntfs /sbin/mount_ntf
在本文中,有3種方法可以在Mac上啟用NTFS硬碟的讀寫模式。為了簡化所有步驟,我們推薦使用EaseUS NTFS for Mac。另外兩種方法適合進階使用者。選擇適合您的方式進行。
相關文章
NTFS for Mac M1 Free:如何在 M1 Mac 取得寫入權限
![]() Bruce 於 2025-07-22 編輯
Bruce 於 2025-07-22 編輯
如何修復 LaCie 硬碟在 Mac 上不顯示的問題(5 種實用方法)
![]() Harrison 於 2025-07-22 編輯
Harrison 於 2025-07-22 編輯
教學:在 Mac 上將 Seagate 從唯讀更改為不格式化
![]() Bruce 於 2025-07-22 編輯
Bruce 於 2025-07-22 編輯
![]() Bruce 於 2025-07-22 編輯
Bruce 於 2025-07-22 編輯



