
EaseUS NTFS for Mac
Mac不能讀寫Windows專屬的NTFS外接硬碟?立即運行可靠的NTFS驅動程式在macOS電腦自由編輯、刪除、寫入檔案。
- 一鍵開啟寫入模式。
- 安全彈出NTFS磁碟,資料不丟失。
- 支援最新的M1晶片Mac和macOS 12.0系統。
文章大綱
2025-07-22 創建 NTFS for Mac
許多 Mac 和硬碟用戶表示,外部硬碟或USB 唯讀是一個隨時可能發生的常見問題。造成此問題的原因多種多樣,解決此問題的解決方案也不同。
在本頁中,我們將以 WD My Passport 在 Mac 上唯讀的問題為例,向您展示如何擺脫此錯誤,並成功將 WD My Passport 硬碟從唯讀更改為可在 Mac 上訪問。讓我們開始吧。
| 可行的解決方案 | 分步故障排除 |
|---|---|
| 1. 執行修復或格式化 WD Passport | 將 WD My Passport 硬碟連接到 Mac... 完整步驟 |
| 2. 在 Mac 上忽略權限 |
將 WD My Passport 硬碟連接到 Mac >右鍵點擊該硬碟並選擇“獲取訊息”... 完整步驟 |
| 3. 啟用 NTFS WD My Passport 可讀可寫 | 啟動 EaseUS NTFS for Mac > 點擊“我已經有許可證”以解鎖該軟體... 完整步驟 |
“當我將 WD 硬碟連接到 MacBook Air 時,它安裝得很好,我可以打開檔案並複製資料。但我無法刪除資料或重命名資料夾。WD 硬碟的狀態為唯讀。如何解決我要改變它嗎?”
“我從 Windows 安全彈出 WD My Passport 外接硬碟並將其連接到 Mac。它無法打開。我檢查其狀態,顯示為唯讀。如何在 Mac 上將 WD My Passport 從唯讀更改為唯讀? ”
大多數 Mac 用戶表示,他們通常會遇到上述兩個儲存裝置出現唯讀錯誤的示例情況。我如何解決它?按照下面的完整指南,您將獲得成功擺脫 WD My Passport、Seagate、Toshiba 等儲存裝置的唯讀問題的完整指南。
要消除此錯誤,您需要按照此處的自力更生指南檢查狀態,嘗試找出 WD My Passport 在 Mac 上顯示唯讀的真正原因:
步驟 1. 將 WD Passport 硬碟連接到 Mac 電腦。

步驟 2. 嘗試打開WD My Passport硬碟並查看Mac是否彈出警告提示。
總之,Mac 上的 WD My Passport 唯讀錯誤可能由以下原因引起:
按照完整教程指南的相應方法,您可以成功解決 Mac 上儲存裝置的硬碟唯讀問題。
當 WD My Passport 出現內部或格式錯誤時,您可以先執行修復。然後,嘗試格式化硬碟。
#1.在硬碟工具中執行修復
步驟 1. 保持 WD My Passport 硬碟與 Mac 的連接。
步驟 2. 轉到“應用程式”>“實用程式”>“查找”,然後雙擊“修理工具”,打開“修理工具”。
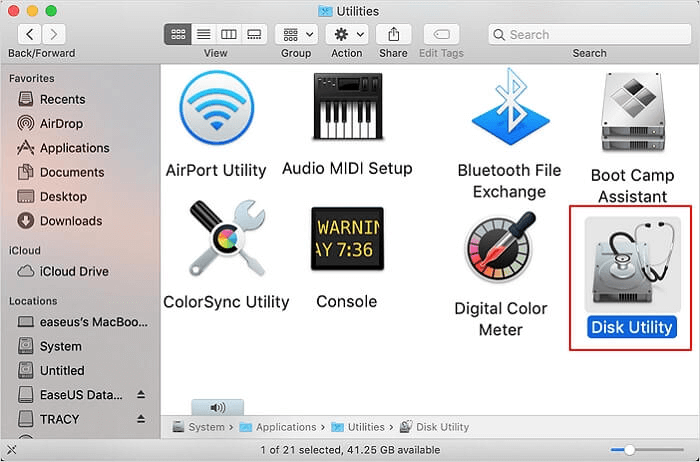
步驟 3. 選擇 WD 硬碟,然後點擊頂部視窗中的“修復”>點擊“執行”>點擊“完成”。
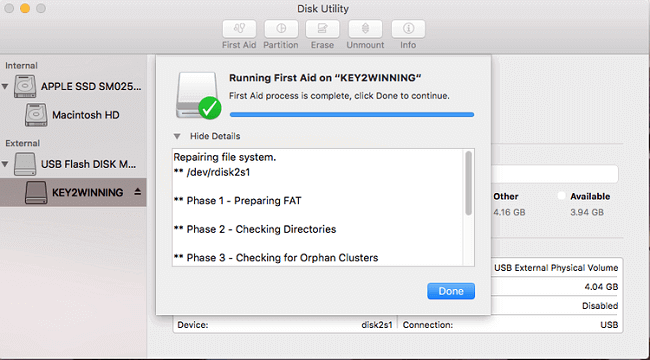
現在,您可以檢查是否可以在 Mac 上訪問並打開 WD 硬碟。如果仍然無法訪問,請繼續此處的下一個指南來格式化硬碟。
#2.使用硬碟工具格式化 WD 硬碟
由於在Mac上格式化外部硬碟會清除資料,因此請確保您已提前掃描並恢復了重要檔案。
您可以按照以下步驟格式化 WD 硬碟:
步驟 1. 將 WD My Passport 硬碟連接到 Mac。
步驟 2. 按 Command + 空白鍵,然後在 Spotlight 中輸入“硬碟實用程式” ,然後按 Return 鍵。
步驟 3. 在“硬碟工具”中選擇 WD 硬碟,然後點擊頂部視窗中的“清除”。
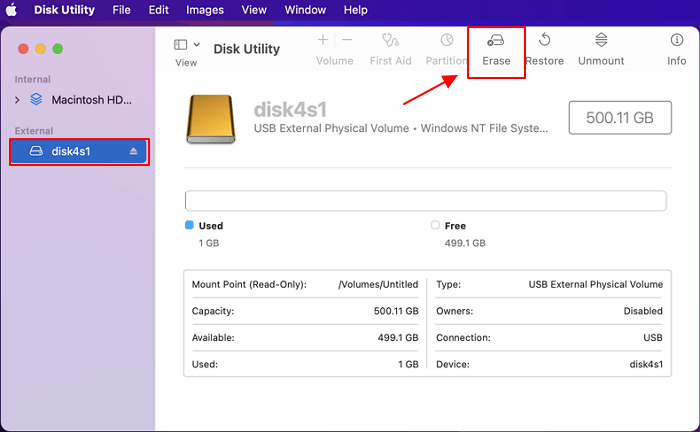
步驟 4. 為硬碟設定 macOS 支援的格式,然後點擊“清除”確認格式化。
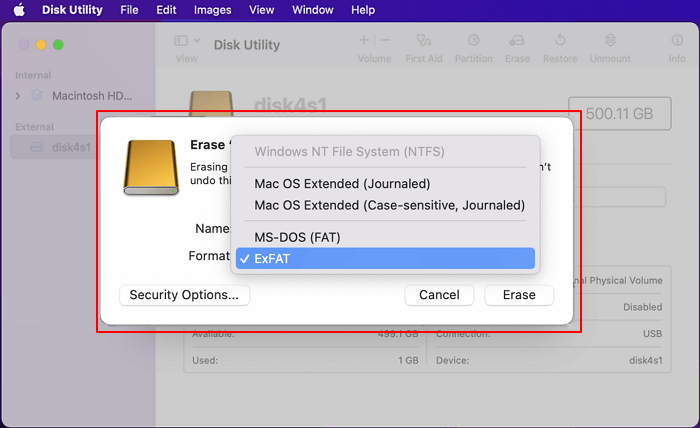
步驟 5. 格式化過程完成後,點擊“完成”。
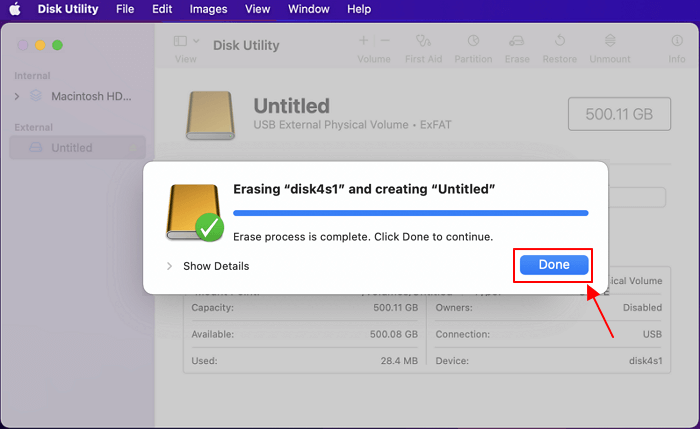
現在,您就可以訪問該硬碟了,在Mac上靈活地使用它進行資料儲存。
當您對外部硬碟或重要硬碟(例如資料備份硬碟)設定權限限制時,Mac 將自動阻止您直接訪問該硬碟。您需要更改權限設定以使硬碟再次可讀和可寫。
步驟如下:
步驟 1. 將 WD My Passport 外接硬碟連接到 Mac。
步驟 2. 右鍵點擊 WD 硬碟並選擇“獲取訊息”。
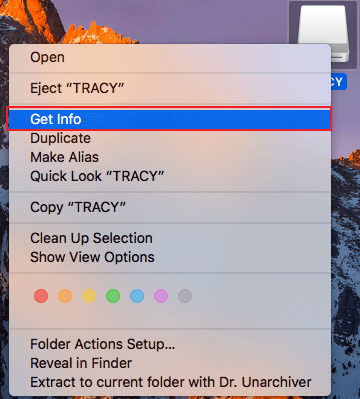
步驟 3. 展開“共享和權限”設定>點擊鎖進行身份驗證>勾選“忽略此卷上的所有權”。

現在,您可以在 Mac 電腦上訪問 WD My Passport 硬碟中的內容了。
當 WD My Passport 硬碟採用 NTFS 檔案系統時,Mac 無法直接訪問內容。預設情況下,該硬碟在 Mac 上顯示為唯讀。要解決此問題,您需要一個適用於 Mac 的 NTFS 軟體來幫助您完全控制此格式化的硬碟。
EaseUS NTFS for Mac 憑藉其簡單的功能提示 - 啟用可寫,只需點擊 1 次即可為您執行操作。更重要的是,7天內100%免費。
讓我們看看詳細訊息:
步驟 1. 開啟並啟用EaseUS NTFS for Mac。點擊「我已有許可證」來使用該軟體。
步驟 2. 將NTFS硬碟連接到Mac,EaseUS NTFS for Mac將自動辨識裝置。選擇您的硬碟,您會看到硬碟現在標示為「唯讀」。點擊「啟用寫入」新增硬碟的讀寫權限。
步驟 3. 當NTFS硬碟狀態變為「可寫入」時,點擊「開啟」。NTFS for Mac將開啟Mac上的NTFS硬碟。
步驟 4. 現在,您可以檢視、讀取、寫入和甚至修改存放在NTFS裝置上的資料。
之後,您就可以在 Mac 上訪問 NTFS 格式的 WD 硬碟了。讀取、寫入、重命名檔案,甚至刪除檔案都是可能的。
當您的 WD My Passport 硬碟或其他品牌的硬碟在 Mac 上顯示為唯讀時,首先,您需要保持冷靜。
要解決此問題,您應該首先嘗試找出導致此問題的症狀或可能的原因。
然後,您可以按照該頁面上的相應解決方案成功修復該錯誤。
相關文章
![]() Ken 於 2025-07-22 編輯
Ken 於 2025-07-22 編輯
已修復:無法在 Mac 上將檔案添加到 Seagate 硬碟
![]() Harrison 於 2025-07-22 編輯
Harrison 於 2025-07-22 編輯
如何修復 WD My Passport 在 Mac 上未顯示的問題
![]() Ken 於 2025-07-22 編輯
Ken 於 2025-07-22 編輯
Mac 可以寫入 NTFS 嗎?可以!您的 2025 年完整教學在這裡
![]() Bruce 於 2025-07-22 編輯
Bruce 於 2025-07-22 編輯



