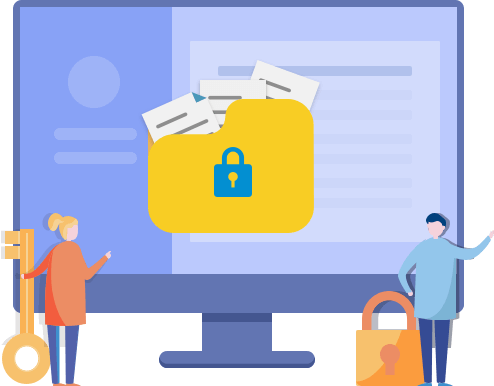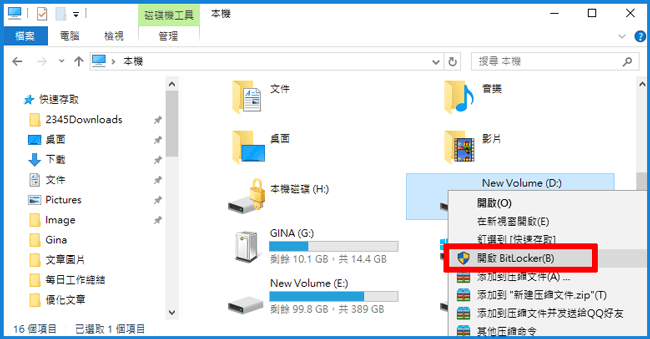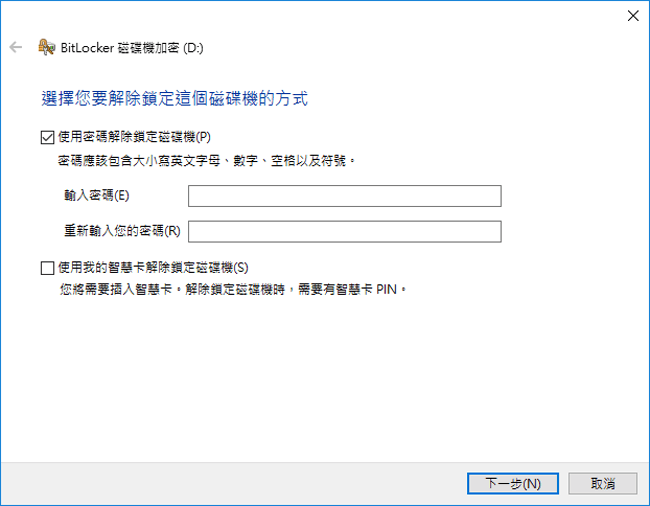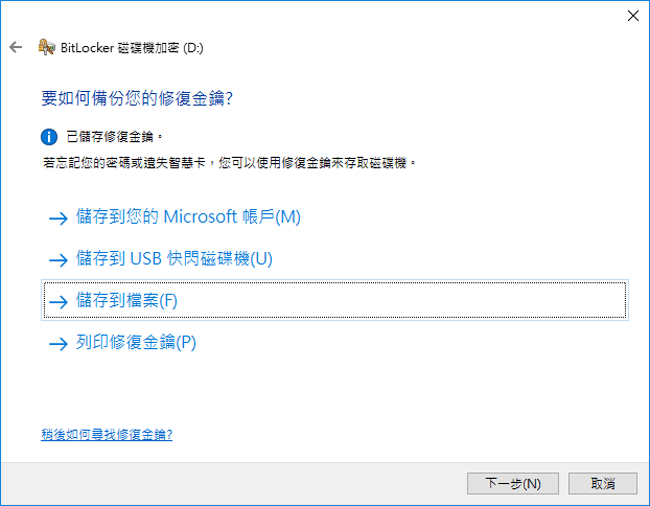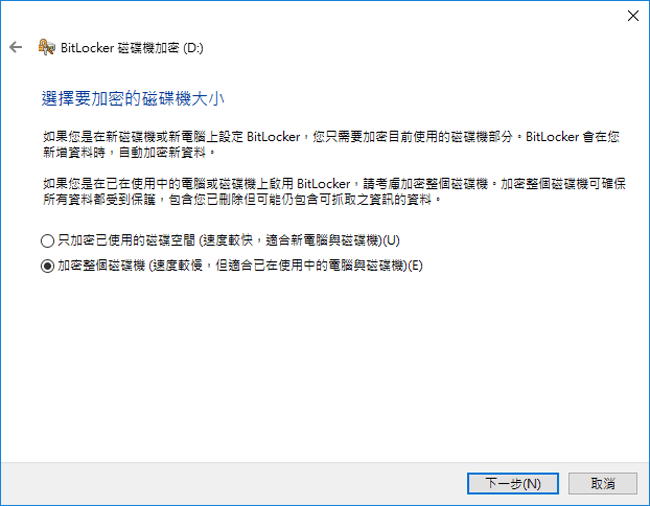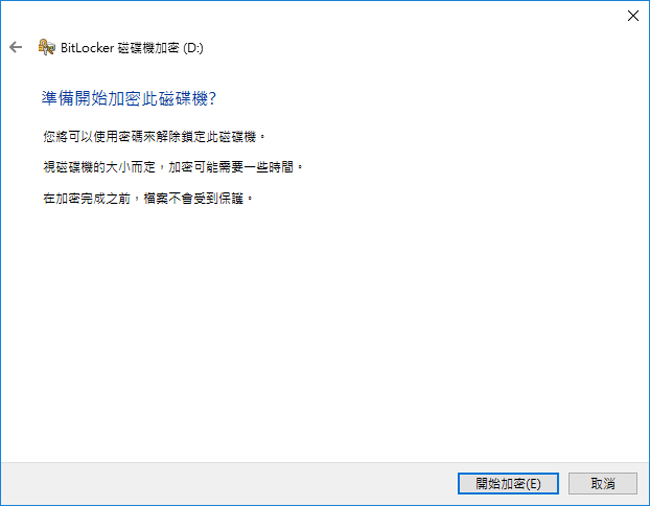可以加密電腦以鎖定重要檔案、資料夾,甚至整個硬碟磁區嗎?可以的。本篇文章介紹五款最佳的電腦加密軟體,您可以免費下載並使用,以保護您的資料或商業機密。
透過此文章,Windows和Mac使用者都可以在這裡找到檔案鎖定或資料夾加密的解決方案。讓我們開始吧!
電腦加密軟體是什麼
開始之前,讓我們先了解一下什麼是加密軟體。定義:簡單來說,加密軟體就是一種工具或程式,它使用加密算法來防止未經授權存取儲存裝置、電腦或伺服器電腦的本機或雲端硬碟上的數位資料。
同樣地,PC加密軟體是指利用加密技術和加密算法對上鎖檔案、資料夾甚至本機或外接硬碟進行鎖定的軟體。目前,電腦加密軟體廣泛用於Windows和Mac電腦。
如果您正在尋找可靠的電腦加密軟體,或者需要加密或密碼保護檔案、資料夾、本機或外部硬碟的教學,幸運的是,這就是我們接下來要討論的內容。繼續閱讀,在下面找到您要的答案。
2023年5款最佳電腦加密軟體,適用於Windows和Mac|免費&付款
在您的電腦上安裝防毒軟體並不代表電腦上的檔案和資料是100%安全的。木馬、惡意軟體,甚至駭客仍然可以找到並存取您的隱私和商業機密。
為了確保您的重要檔案得到安全保護,我們整理了2023年5款最好的電腦加密軟體,如下所示。您只需要選擇一種,並按照各自的教學,現在就保護您的私人資訊。
| 電腦加密軟體 | 優點 | 缺點 |
|---|---|---|
| EaseUS LockMyFile(付費) |
|
|
| AxCrypt(付費) |
|
|
| FolderLock(付費) |
|
|
| BitLocker(免費) |
|
|
| VeraCrypt(免費) |
|
|
如何使用最好的電腦加密軟體來加密我的電腦?您的可靠選擇在這裡
在此部分中,您會看到使用不同軟體加密或上鎖電腦檔案的教學。現在開始加密您的電腦資料:
#1. 使用EaseUS LockMyFile加密電腦 - 付費
支援系統:Windows OS
供應公司:EaseUS軟體
免費下載:點擊下方按鈕免費下載軟體。
EaseUS LockMyFile是一款新的、資料夾和硬碟上鎖應用程式,適合所有的Windows使用者,以安全保護檔案、資料夾。該軟體能夠靈活加密檔案、鎖定資料夾、隱藏磁區、保護本機硬碟上的檔案。您還可以使用軟體加密或鎖定外接硬碟甚至網路共用硬碟上的檔案。那麼如何使用這個工具來加密您的電腦磁碟?讓我們從這裡開始。
如何使用:
步驟1. 輸入「easeus」啟動EaseUS LockMyFile,使用有效的Email和許可碼註冊。
步驟2. 點擊通用下方的檔案加密>點擊新增檔案或新增資料夾。
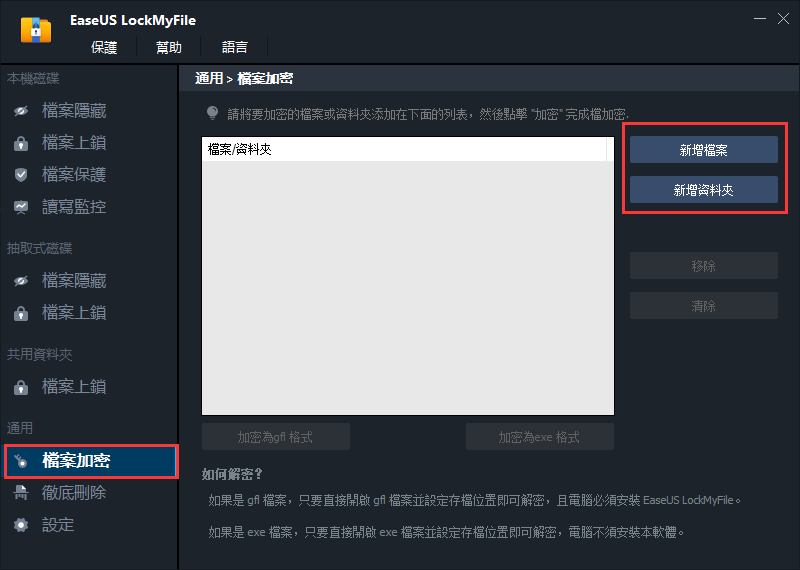
步驟3. 選擇需要加密的重要檔案或資料夾,然後點擊開啟。
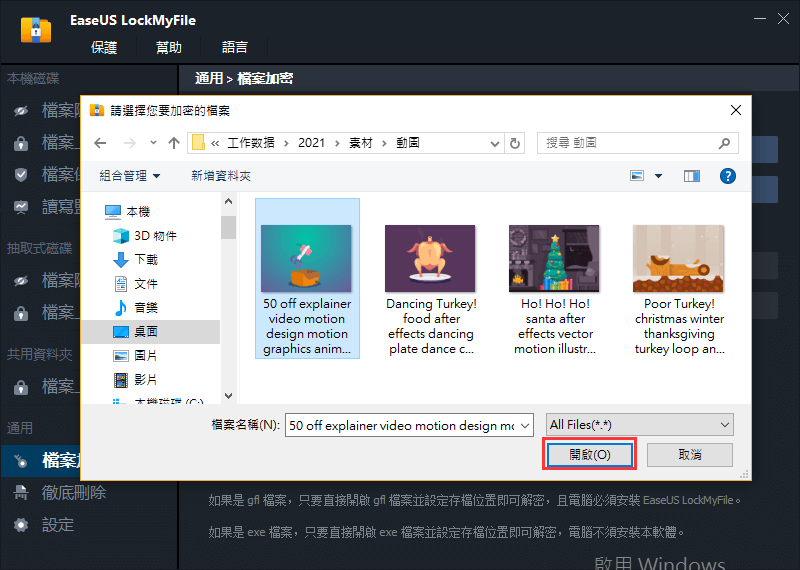
步驟4. 選擇加密模式:加密為gfl或加密為exe。
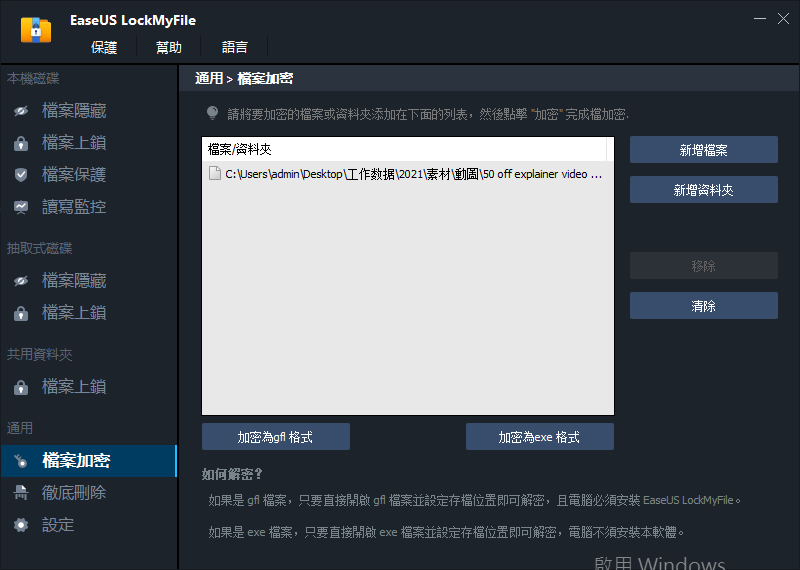
步驟5. 瀏覽電腦上的安全位置>重新命名加密檔案或資料夾,然後點擊儲存以儲存加密的檔案/資料夾。
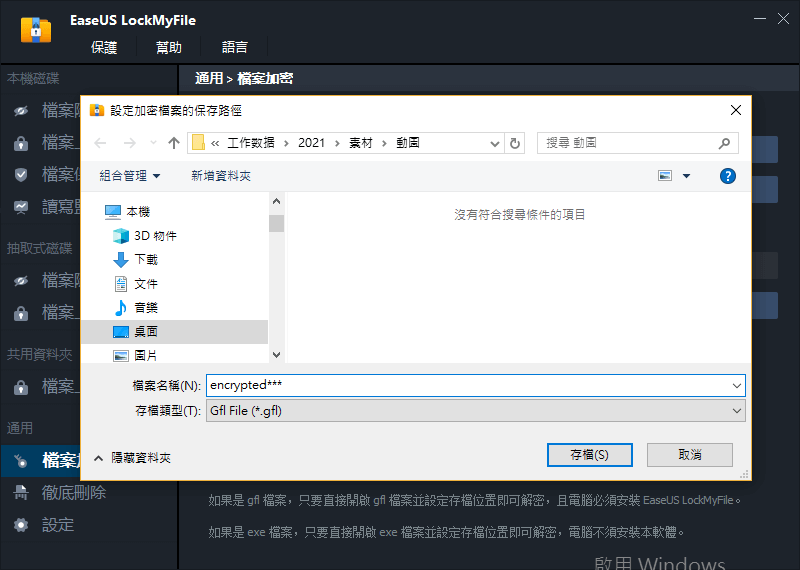
您的硬碟已安全鎖定並加密了。沒有人可以存取您的硬碟。要在電腦上加密更多硬碟,請重複以上操作。
#2. 使用AxCrypt加密電腦 - 付費
支援系統:Windows OS、macOS
供應公司:AxCrypt Software Private Limited
免費下載:https://www.axcrypt.net/download
AxCrypt為公司和組織提供檔案安全服務。透過將檔案載入到雲端硬碟,您可以使用其金鑰共用功能與團隊分享檔案。這是一種資料夾級的加密工具,您可以使用它來加密電腦上的重要檔案或大型檔案。讓我們學習如何使用。
如何使用:
步驟1. 啟動AxCrypt,在電腦上設定檔案或資料夾加密的密碼。
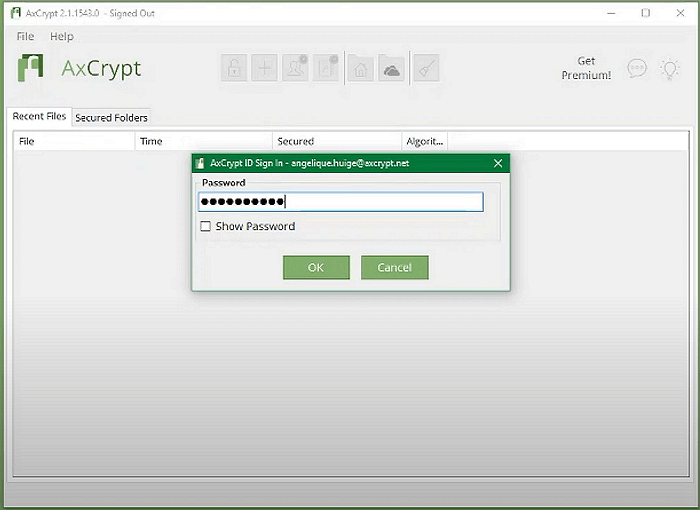
步驟2. 選擇加密模式 - Recent Files或Secured Folders。
步驟3. 將目標檔案或資料夾拖放到軟體的空白區域。
然後,您的檔案和資料夾就加密了。
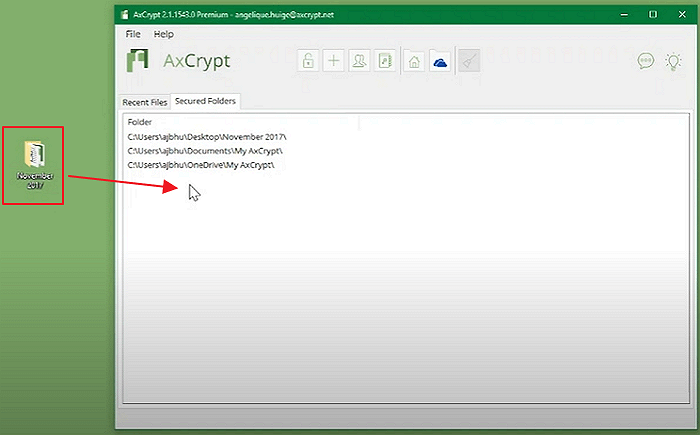
重複這個過程來加密和保護電腦上所有檔案和資料夾。
#3. 使用FolderLock加密電腦資料 - 付費
支援系統:Windows OS、Android和iOS
供應公司:NewSoftware
免費下載:https://www.newsoftwares.net/folderlock/
FolderLock是一款由NewSoftware公司生產的Windows軟體,用於在Windows電腦上對檔案和資料夾進行加密。使用者還可以使用它來備份加密檔案、設定密碼來鎖定USB或外接硬碟等外接儲存裝置。透過這款軟體的粉碎檔案和永久刪除電腦上資料也很不錯。讓我們看看如何在Windows電腦上使用它來進行檔案加密。
如何使用:
步驟1. 啟動Folder Lock並輸入您的主要密碼,點擊OK。
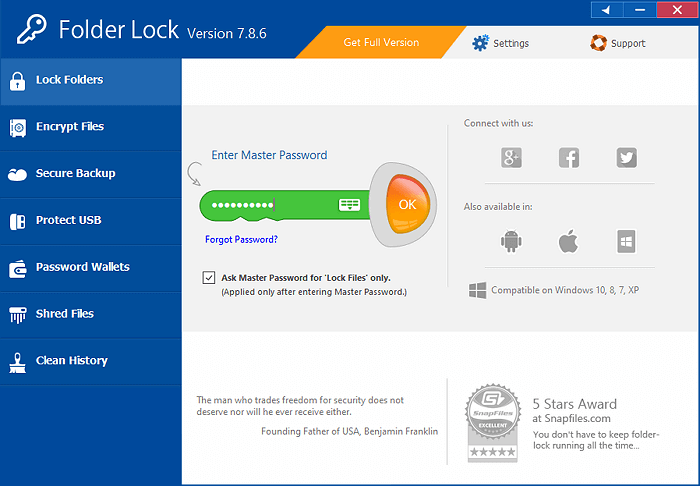
步驟2. 點擊Lock Folders(鎖定資料夾)>Add Items to Lock(新增上鎖選項)>Add Folders(新增資料夾)。
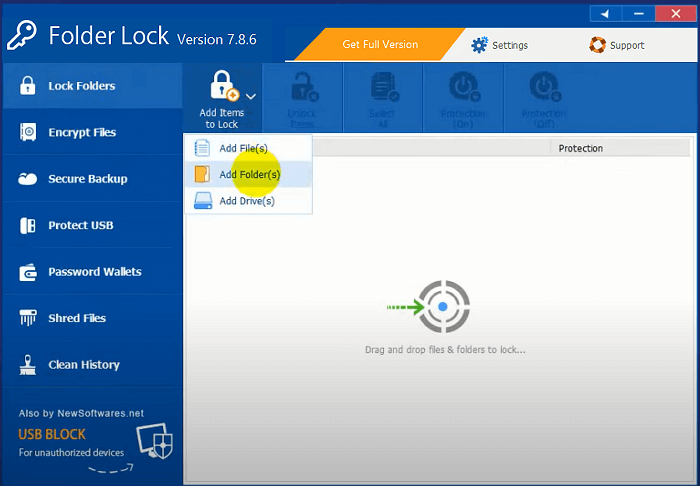
步驟3. 瀏覽以選擇想要上鎖的資料夾,然後點擊確定。
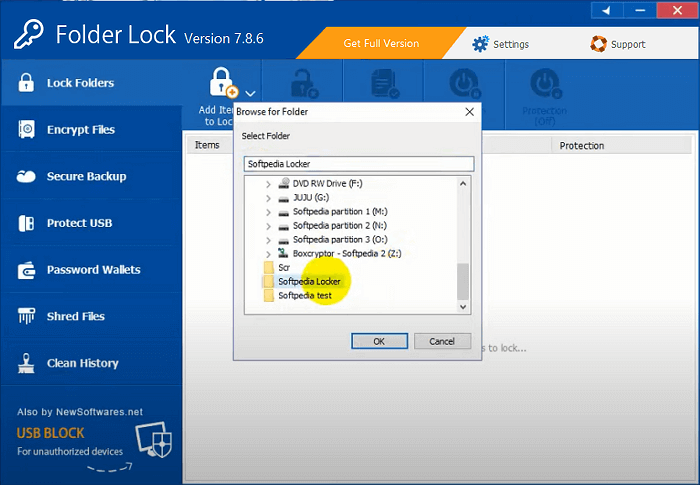
現在,您的資料夾被鎖定並加密了。您既不能開啟,也不能存取已儲存的檔案。想要重新存取這些檔案,您需要右鍵點擊這些檔案並選擇Unlock(解鎖)。
#4. 使用BitLocker加密電腦硬碟 - 免費
支援系統:Windows OS
供應公司:Microsoft
免費下載:Windows內建工具,無須額外安裝
BitLocker是個可靠的免費磁碟加密軟體,您可以直接加密和密碼保護所有在本機磁碟,甚至外接硬碟的內容。現在讓我們看看如何使用BitLocker安全保護您的電腦。
如何使用:
步驟1. 開啟本機/我的電腦,右鍵點擊目標硬碟,並選擇開啟BitLocker。
步驟2. 勾選使用密碼解除鎖定磁碟機,並輸入密碼以加密硬碟。
步驟3. 儲存和備份修復金鑰,選擇儲存到檔案。然後點擊下一步。
步驟4. 勾選加密整個磁碟機(速度較慢,但適合已在使用中的電腦與磁碟機)然後點擊下一步。
步驟5. 勾選相容模式(最適合可從裝置移動的磁碟機)並點擊下一步。
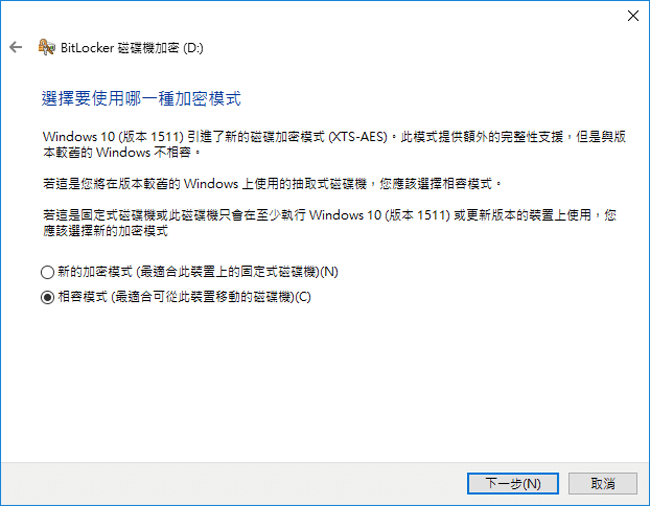
步驟6. 點擊開始加密並等待程序完成。
完成後,您會看到BitLocker顯示*:的加密已完成。代表加密程序完成了。如果您想要加密整個電腦,重複上述步驟為所有硬碟設定密碼。
#5. 使用VeraCrypt加密電腦 - 開源
支援系統:Windows OS、macOS和Linux
供應公司:IDRIX
免費下載:https://www.veracrypt.fr/en/Downloads.html
VeraCrypt是一款免費的開源磁碟加密軟體,適用於Windows、macOS和Linux作業系統。該軟體是由IDRIX開發,基於TrueCrypt 7.1a。為重要資料提供企業級加密。如何使用VeraCrypt加密電腦磁碟機?讓我們看看細節。
如何使用:
步驟1. 點擊Create Volume(新建磁碟區)。
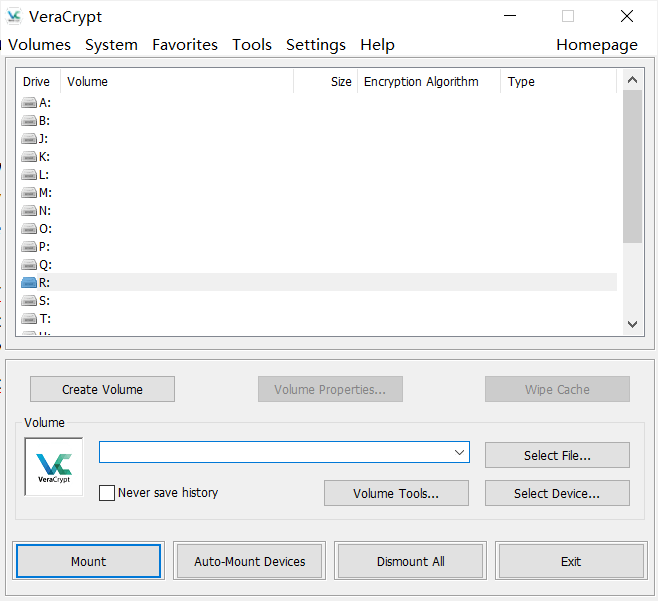
步驟2. 勾選Encrypt a non-system partition/drive(加密非系統磁區/磁碟機)並點擊Next(下一步)。
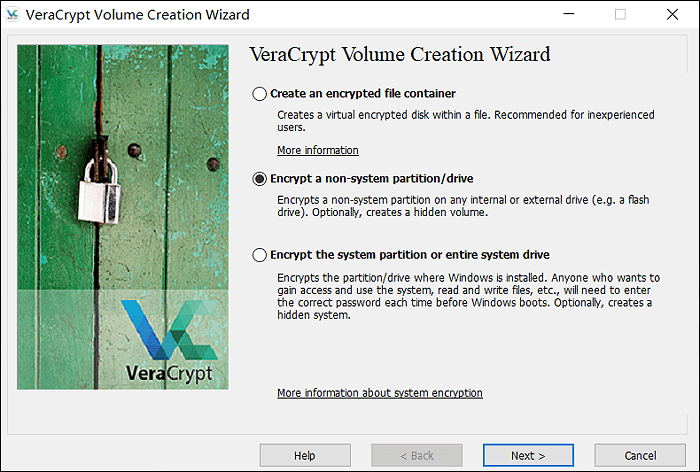
步驟3. 選擇Standard VeraCrypt volume(標準VeraCrypt磁區)並點擊下一步。
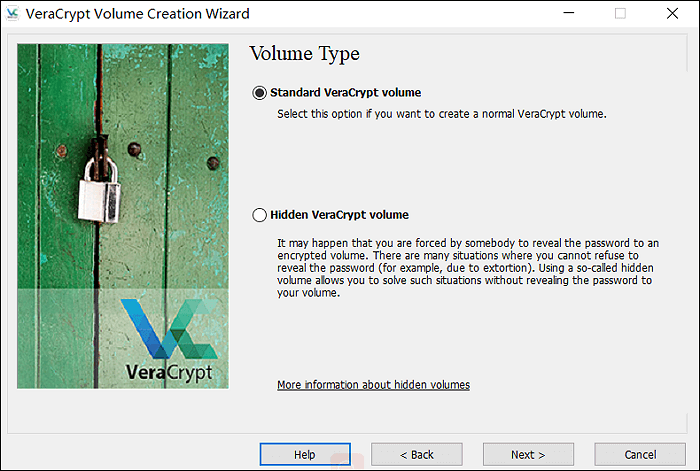
步驟4. 點擊Select Device...(選擇裝置)瀏覽要加密的磁碟機並點擊OK。然後點擊Next(下一步)繼續。
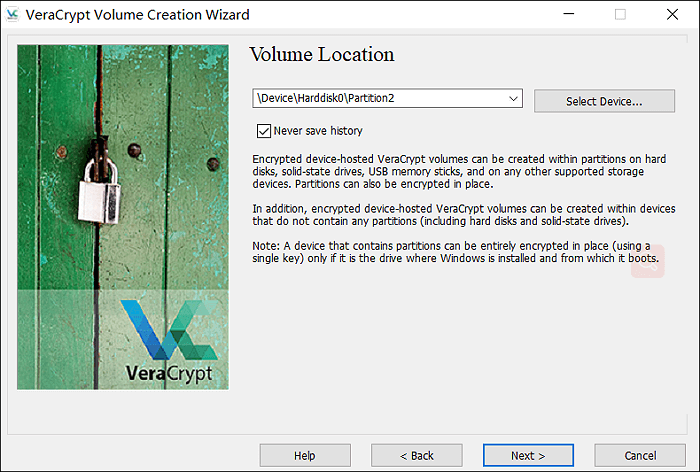
步驟5. 選擇Encrypt partition in place(就地加密磁區)以避免資料覆蓋錯誤,然後點擊Next(下一步)。
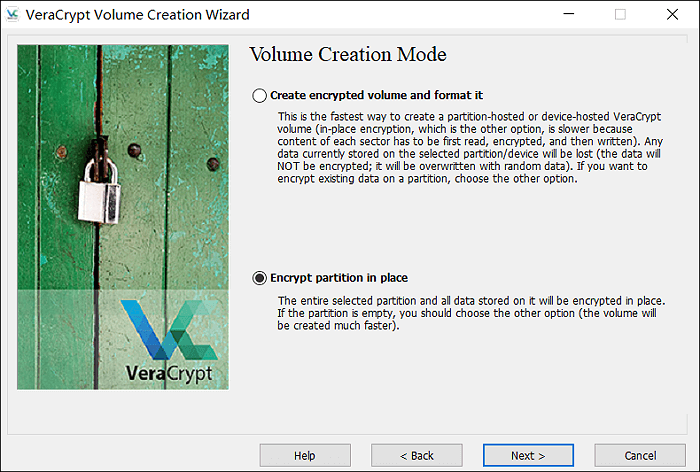
步驟6. 選擇Encryption Algorithm(加密算法)並點擊Next(下一步)。
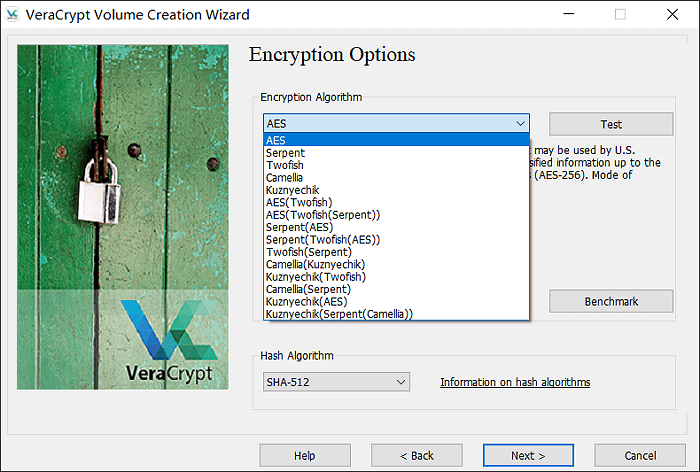
步驟7. 設定密碼以加密磁碟機並點擊Next(下一步)。
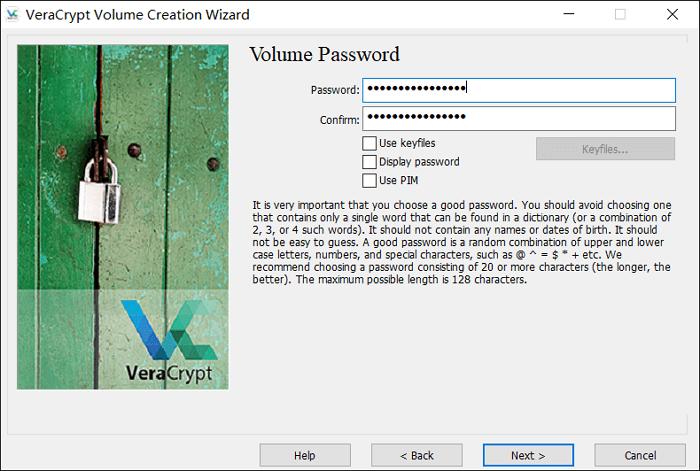
步驟8. 等待加密程序完成,或點擊Next(下一步)跳過這個程序。
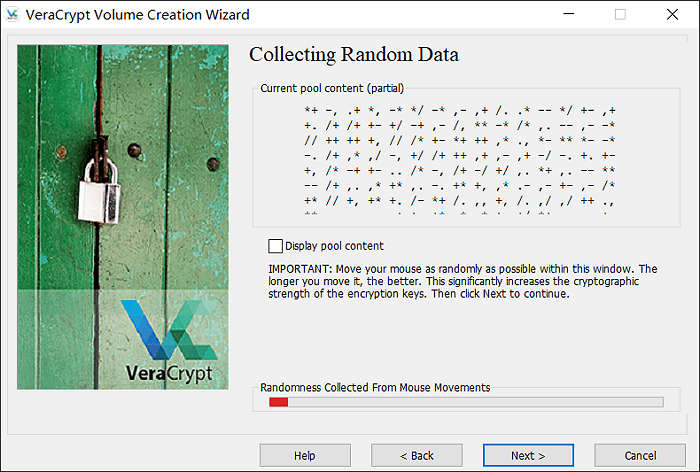
步驟9. Wipe mode(清除模式)選擇None (fastest)並點擊Next(下一步)。
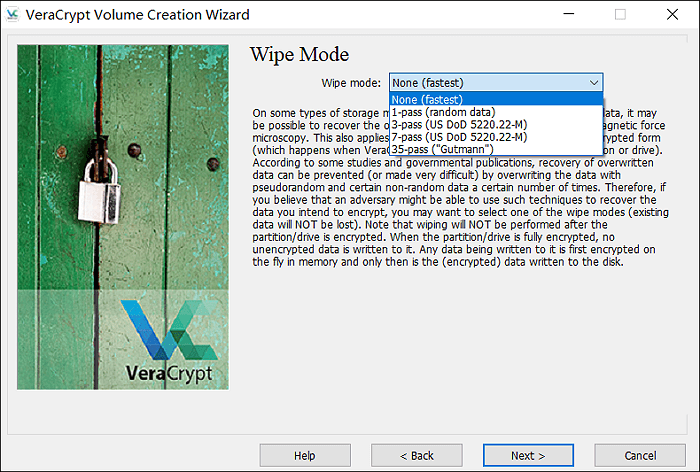
步驟10. 點擊Encrypt(加密)。
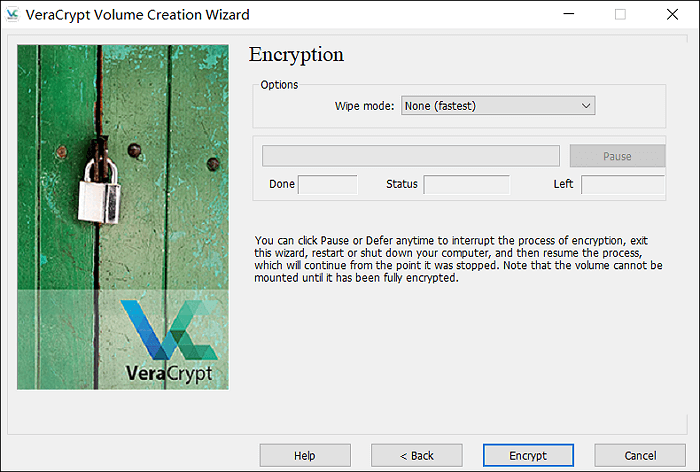
耐心等待,讓軟體完成電腦的加密程序。若保護更多的磁碟機,在您的電腦上重複以上步驟。
加密電腦磁碟機、檔案、資料夾十分重要,現在就保護您的資料
在本文中,我們整理了5種最佳電腦加密軟體,可以幫助您安全加密Windows和Mac電腦上的硬碟、外接硬碟、檔案和資料夾。
可能有些使用者在這裡也有同樣的疑問:哪種工具是最好的電腦加密軟體?
這裡是EaseUS編輯的建議,您可以參考:
- 如果是想要找快速、完整且付費的Windows加密軟體,EaseUS LockMyFile脫穎而出。該軟體可以靈活鎖定檔案、資料夾和磁碟機;加密檔案;粉碎檔案。
- 如果是想要找免費且簡單的電腦加密軟體,BitLocker值得您的信賴。
- 如果是想要找Mac加密軟體,可以試試AxCrypt。
請注意,加密重要的檔案和資料夾,甚至是您電腦上的本機磁碟機,對於保護資料不受未知存取、駭客或惡意軟體攻擊是相當重要的。現在就去保護您的資料!