| 解決方案 | 疑難排解 |
|---|---|
| 1. 使用 USB 克隆工具的好處 | 您可能需要克隆 USB 隨身碟的原因有很多。也許您正在升級到更大的... 完整步驟 |
| 2. 選擇 USB 克隆工具的標準 | 對於任何需要克隆 USB 隨身碟的使用者來說,USB 克隆工具都是寶貴的資產。當我們談到...... 完整步驟 |
| 3. 最簡單的 USB 克隆工具 | 作為新使用者,您應該使用易於使用且具有使用者友好介面的 USB 克隆工具... 完整步驟 |
| 4. 將 Windows 11/10/8/7 複製到 USB |
眾所皆知,USB 隨身碟非常方便我們儲存資料並隨身攜帶。然而,它很容易丟失或損壞。因此,克隆 USB 是保護資料的好方法。使用克隆 USB,您可以在原始硬碟丟失或損會時還原資料。

說到克隆 USB 隨身碟,大多數人都會想到兩種方法:使用專業的 USB 克隆軟體或使用 Windows 檔案總管複製貼上檔案。通常情況下,如果您是新手或者對如何自行克隆 USB 知之甚少,建議您使用專業的 USB 克隆軟體,這樣可以確保在 USB 克隆過程中不會意外造成災難性的損壞。
使用 USB 克隆工具的好處
您可能需要克隆 USB 隨身碟的原因有很多。也許您正在升級到更大的硬碟並希望保持所有資料完好無損。也許您需要創建驅動器的精確副本以用於備份或存檔目的。或者,您可能只是希望能夠輕鬆快速地複製硬碟,以便擁有相同資料的多個副本。
這樣的需求可能聽起來有點專業和困難,但您可以使用可靠的 USB 克隆工具輕鬆滿足它們。如果您使用 USB 克隆軟體,您還可以享受以下好處:
- 比傳統 USB 克隆軟體節省更多時間和金錢。
- 隨時隨地克隆 USB,因為好的克隆工具不會造成停機。
- 輕鬆在電腦之間傳輸檔案和文件。
- 確保資料的安全,因為在克隆過程中不存在資料損壞的風險。
- 滿足個人和商業用途的要求。
選擇 USB 克隆工具的 5 個標準
對於任何需要克隆 USB 隨身碟的使用者來說,USB 克隆工具都是寶貴的資產。在選擇正確的 USB 克隆工具時,您需要考慮一些事項。以下是一些可能有用的技巧。
使用方便
許多人選擇使用 USB 克隆工具的主要原因之一是確保即使他們不熟悉如何克隆 USB,也可以自己完成整個克隆程序。因此,在選擇 USB 工具時,應尋找一款易於使用且具有使用者友好介面的工具。
相容性
確保您選擇的克隆工具與您的系統相容。某些克隆工具僅適用於某些系統,因此在購買之前檢查這一點很重要。
功能性
確定克隆 USB 隨身碟的用途。您打算將其用於個人用途還是商業用途?如果您打算將其用於商業目的,那麼您可能需要一個提供更多功能且更通用的克隆工具。例如,您可以選擇一個克隆工具,它不僅可以幫助您克隆 USB,還可以克隆 SD 卡、SSD 和其他儲存裝置。
價格
考慮克隆工具的價格。市場上有各種各樣的克隆工具,而且價格也各不相同。您需要找到一款在您的預算範圍內的產品。
使用者評測
閱讀您正在考慮的克隆工具的線上評測。這是了解該工具的工作效果以及它是否物有所值的好方法。
希望這些提示能夠幫助您選擇適合您需求的 USB 克隆工具。使用正確的工具,您將能夠輕鬆快速地克隆您的 USB 隨身碟。
最簡單的 USB 克隆工具 — EaseUS Disk Copy
作為新使用者,您應該使用易於使用且介面友好的 USB 克隆工具。或者,您可能需要一個提供更多功能且更通用的克隆工具。無論您有什麼需求,EaseUS Disk Copy 都是最簡單且高效的 USB 克隆工具。
EaseUS Disk Copy 提供多種功能,非常適合個人和商業用途。而且,價格在所有同行中相當合理。借助這款可靠的 USB 克隆軟體,您不僅可以輕鬆克隆 USB,還可以使用它來幫助轉移系統、升級硬碟以及將 HDD 替換為 SSD ,而無需重新安裝 Windows。
EaseUS Disk Copy 的優點
- 設定和使用簡單
- 購買一次,終身使用
- Windows 11/10/8/8.1/7/Vista/XP 相容
- 硬碟克隆效能優異且一致
- 允許您克隆扇區級別,這對於克隆有錯誤扇區的硬碟非常有用
- 完全複製原始磁碟並在幾分鐘內從損壞的硬碟恢復資料
安裝 EaseUS Disk Copy 後,您可以按照以下步驟克隆 USB。
預先將外接裝置連接到電腦。
步驟 1:選擇「磁碟模式」並選擇源磁碟,然後點擊「下一步」。
步驟 2:選擇外接硬碟作為目標磁碟。
步驟 3:一條警告訊息告訴您目標磁碟上的資料將被刪除。如果目標磁碟上沒有重要資料,請點擊「確定」繼續。
步驟 4:編輯磁碟佈局,然後點擊「執行」繼續。
步驟 5:等待該程序完成。
(重要技巧:如果您對如何使用該工具或如何解決克隆過程中出現的問題有任何疑問,請立即聯繫我們,我們將盡快回覆並提供技術支援!)
額外教學:將 Windows 11/10/8/7 複製到 USB
將 Windows 11/10/8/7 複製到 USB 隨身碟有多種不同的方法。一種選擇是使用 Windows 附帶的內建複製工具,該工具允許您直接將安裝檔案複製到 USB 隨身碟並從頭開始建立可開機磁碟。另一種選擇是使用 EaseUS Disk Copy 等第三方工具,它可以輕鬆將現有 Windows 安裝直接克隆或轉移到 USB。
方法 1. 使用 Windows To Go 將 Windows 複製到 USB 隨身碟
如果您擁有豐富的電腦經驗,並且不想使用第三方工具將 Windows 克隆到 USB,則可以使用 Windows To Go Creator 工具將系統傳輸到 USB。但是,Windows To Go 功能僅限於 Windows 10 教育版和 Windows 8/8.1/10 企業版。

方法 2. 使用 EaseUS Disk Copy 將 Windows 複製到 USB
由於 Windows To Go 的功能和特性相當有限,我們建議您嘗試 EaseUS Disk Copy 的另一個功能,並將作業系統遷移到 USB 中。您可以按照下面的文章了解如何使用 EaseUS Disk Copy 將 Windows 11/10/8/7 傳輸到 USB。
適用於 Windows 11/10/8/7 的最佳 Microsoft 克隆軟體
Microsoft 克隆軟體是一種工具,可幫助建立電腦系統、硬碟、基本應用程式和系統設定的副本版本。
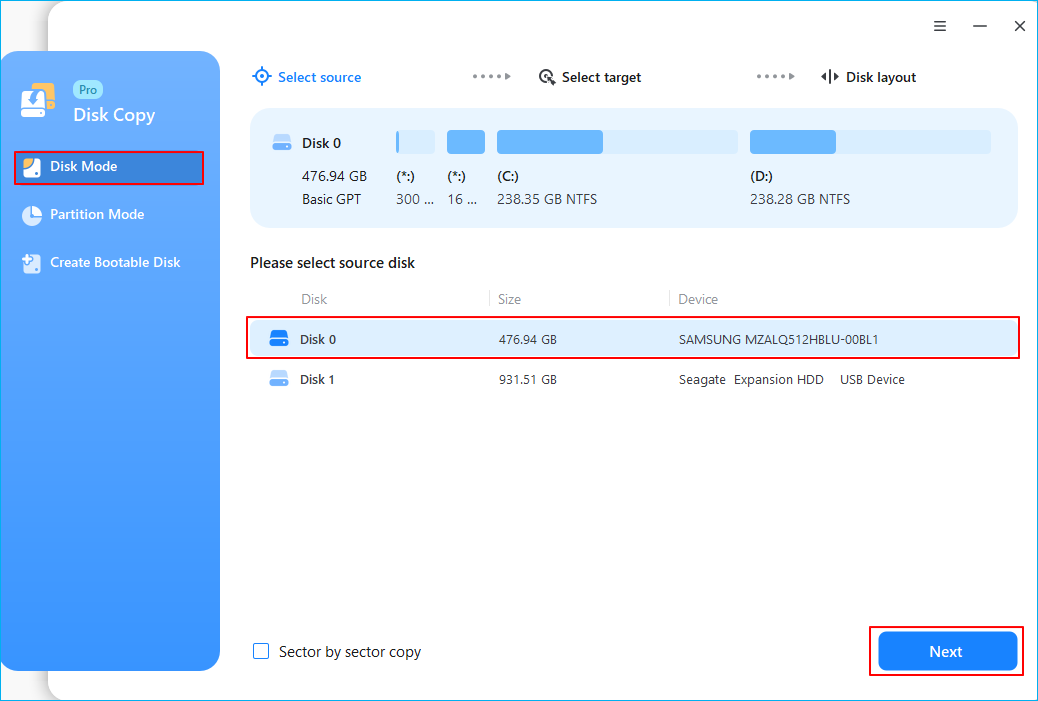
結語
這就是有關 USB 克隆工具的全部資訊。使用正確的工具,您將能夠輕鬆快速地克隆您的 USB。而 EaseUS Disk Copy 無疑是最簡單、效率最高的 USB 克隆工具。那麼,為什麼不嘗試一下呢?如果您有任何疑問或建議,請隨時在下面給我們留言。另外,如果您覺得本文有幫助,請不要忘記與您的朋友分享!
這篇文章對你有幫助嗎?
相關文章
-
可以在不克隆的情況下將 HDD 替換為 SSD 嗎?必看技巧
![author icon]() Gina/2025-03-24
Gina/2025-03-24 -
![author icon]() Agnes/2025-01-09
Agnes/2025-01-09 -
解決錯誤:Acronis True Image For Crucial 無法運作
![author icon]() Gina/2025-03-24
Gina/2025-03-24 -
![author icon]() Agnes/2025-03-24
Agnes/2025-03-24
教學影片

Windows 11/10/8/7對拷HDD和SSD



