您是否想要把電腦系統磁碟更換成更大的HDD或SSD?在找簡單有效的方法克隆作業系統到新硬碟?
放輕鬆!現在有了專業的系統克隆軟體,所有問題都可以輕鬆解決。在本文教學中,我們將提供可靠的系統克隆軟體,並示範如何3步驟成功將系統轉移到新磁碟(HDD或SSD),無須重新安裝系統:
讓我們按照步驟操作,了解如何使用系統克隆軟體順利複製系統 — Windows 11/10/8/7,Windows XP/Vista。
流程#1. 準備工作 下載系統克隆軟體,安裝新磁碟
為了成功將作業系統克隆到另一個磁碟且無須重灌系統,首先應該要做的重要步驟就是下載一套可靠的系統複製軟體,並準備好新磁碟。
#1. 下載專業的系統克隆軟體
如果您在Google上搜尋系統克隆軟體,可能很難找到滿意的結果。在此部分中,我們推薦您使用專業的系統硬碟複製軟體 — EaseUS Disk Copy。
也可以用該軟體的系統克隆功能將系統複製到新磁碟。
#2. 安裝和初始化新磁碟
如果要將作業系統克隆到另一個磁碟上,新磁碟必須大於或等於C槽上的已使用空間。另外,需要將新磁碟初始化成與系統磁碟相同的磁碟分割樣式:MBR — MBR或GPT — GPT。
按照下面的步驟準備好您的新磁碟:
步驟1. 將新磁碟正確安裝到您的電腦上。
步驟2. 重新啟動電腦,進入磁碟管理並找到您的新磁碟。
步驟3. 右鍵點擊新磁碟並將其初始化為MBR或GPT。
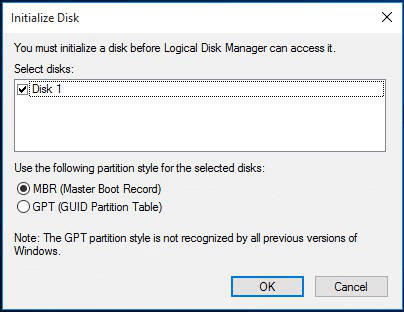
流程#2. 執行系統克隆 使用EaseUS系統複製軟體克隆系統(到HDD/SSD)
下面是作業系統複製流程,克隆一個120GB的系統磁碟大概需要30分鐘左右。而且,您只須要執行3步驟即可完成克隆操作:
注意:
- 「逐扇區複製」要求目標磁碟的大小至少大於或等於原始磁碟的大小。如果希望將較大的磁碟克隆到較小的硬碟,請不要勾選此選項。
- 目標磁碟上的所有資料將完全清除,請務必小心操作。
步驟1. 開始複製/克隆整個磁碟到另一個磁碟,請在「磁碟模式」下選擇此磁碟作為原始磁碟,然後點擊「下一步」。
步驟2. 選擇另一個磁碟作為目標磁碟。
一條警告訊息跳出,告知您的資料將被清除。請確認訊息後點擊「確定」>「下一步」。
步驟3. 檢視兩個磁碟的磁碟佈局。您可以選擇「磁碟自動適應」、「按源磁碟複製」或「編輯磁碟分布配置」來管理目標磁碟的磁碟佈局。
- 「磁碟自動適應」根據磁碟的大小來調整目標磁碟布局,使磁碟處於最佳狀態。
- 「按源磁碟複製」不變更目標磁碟上任何東西,且佈局與源硬碟相同。
- 「編輯磁碟分布配置」可以手動調整/移動目標磁碟上的磁碟區佈局。
勾選「如果目標是SSD磁碟,請確認選項」,使SSD達到最佳效能。
步驟4. 點擊「執行」開始克隆程序。
以上就是使用可靠的EaseUS系統克隆軟體將Windows系統複製到另一個新磁碟的過程。
採取行動!現在就克隆系統到新磁碟
技巧:網路上有各式各樣的系統克隆軟體,例如 EaseUS Disk Copy、Clonezilla、True Image、Macrium Reflect等。EaseUS Disk Copy不僅可以複製您的系統,還可以保護您的資料安全。
現在,按照上面的兩個步驟成功將系統克隆到另一個磁碟。
這篇文章對你有幫助嗎?
相關文章
-
![author icon]() Agnes/2025-03-24
Agnes/2025-03-24 -
![author icon]() Agnes/2025-03-24
Agnes/2025-03-24 -
![author icon]() Gina/2025-03-24
Gina/2025-03-24 -
如何在沒有 Windows 系統的情況下複製硬碟【只需點擊幾下】
![author icon]() Gina/2025-03-24
Gina/2025-03-24
教學影片

Windows 11/10/8/7對拷HDD和SSD




