Clonezilla 如何克隆 HDD 或 SSD?
Clonezilla 為用戶提供了“Device to image”和“Device to device”兩種克隆模式,這兩種模式都是基於命令行。 作為免費開源的磁碟鏡像和磁碟克隆軟體,Clonezilla 似乎足以應付大多數人免費複製硬碟或磁碟區的需求。
讓我們看看如何使用 Clonezilla 克隆您的硬碟,並提供一個非常簡短的指南。
步驟 1. 下載 Clonezilla Live並根據需要準備啟動媒體。
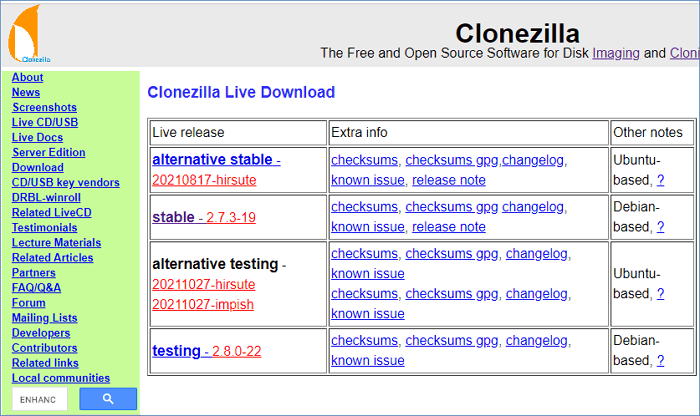
步驟 2. 將您的第二個硬碟連接到您的電腦,然後從您創建的 Clonezilla Live USB 或 DVD 啟動您的電腦。 首次加載 Clonezilla 時,按 Enter 鍵接受默認設置。
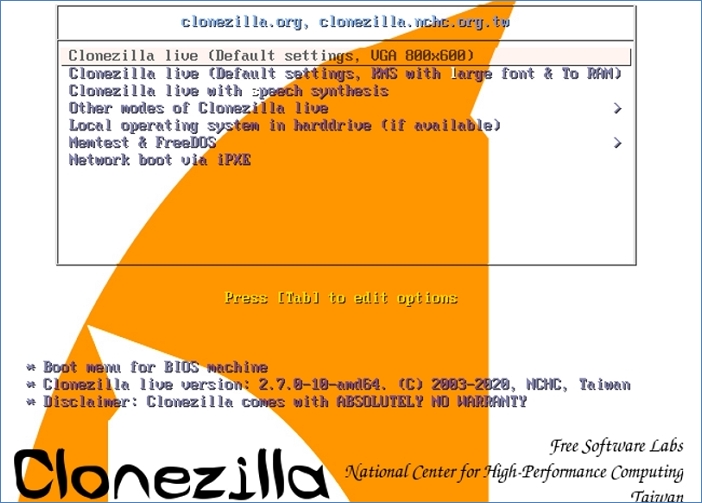
步驟 3. 要啟動克隆嚮導,您需要完成一系列設定。 在那裡,選擇您的語言,詢問時選擇默認選項“don't touch keymap”,並在要求選擇“Start Clonezilla”或“Enter Shell”時選擇“Start Clonezilla”。
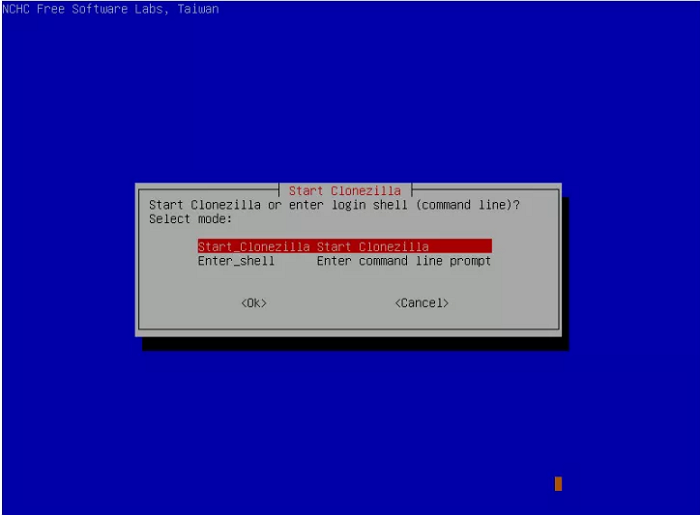
步驟 4. 在“device-image”和“device-device”之間選擇克隆模式。
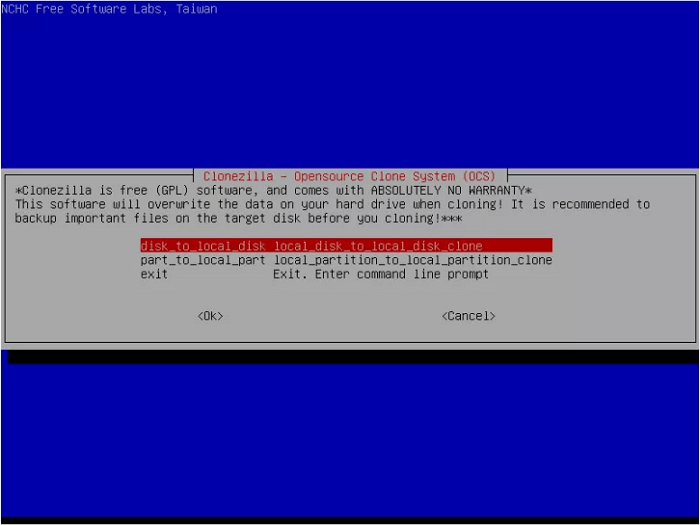
步驟 5. 在此處再執行一步以進入嚮導。 Clonezilla 會要求您選擇“Beginner"模式或“Expert”模式來啟動。 由於它是一個命令行程式,因此進階選項僅在“Expert”模式下可用。 但為了簡化步驟,我們將在接下來的步驟中僅顯示初學者模式嚮導。
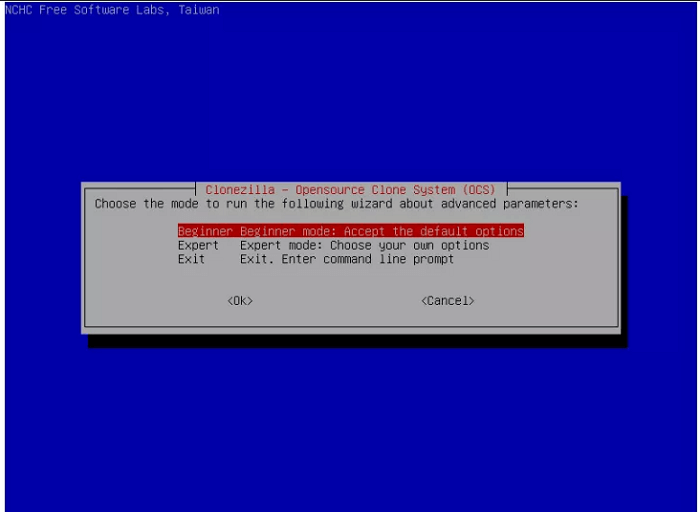
步驟 6. 為您希望如何克隆磁碟選擇一個選項。 選項一是讓您為硬碟上的所有內容創建一個精確副本,而選項二是讓您只將一個磁碟區復製到外接硬碟。
步驟 7. 選擇要克隆的源硬碟。 磁碟名稱是 GNV/Linux 中的設備名稱。 系統中的第一個磁碟是“hda”或“sda”,第二個磁碟是“hdb”或“sdb”……這樣很難識別您的硬碟,但選擇正確的磁碟非常重要。
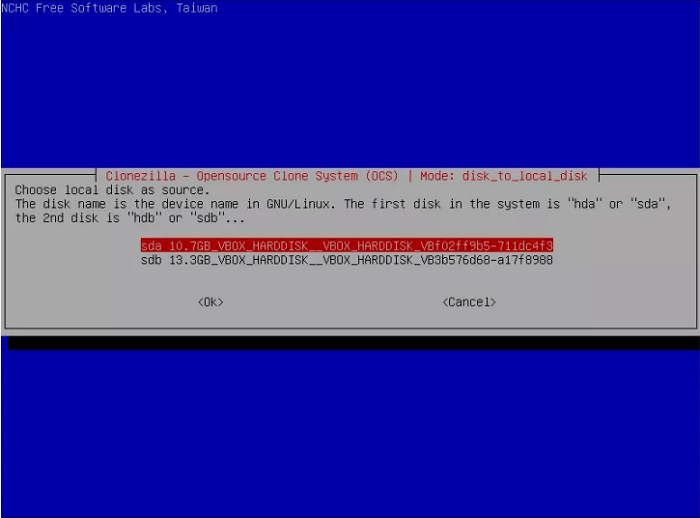
步驟 8. 同樣根據設備名稱選擇目標硬碟。 源硬碟上的內容將被完全複製到該硬碟中。
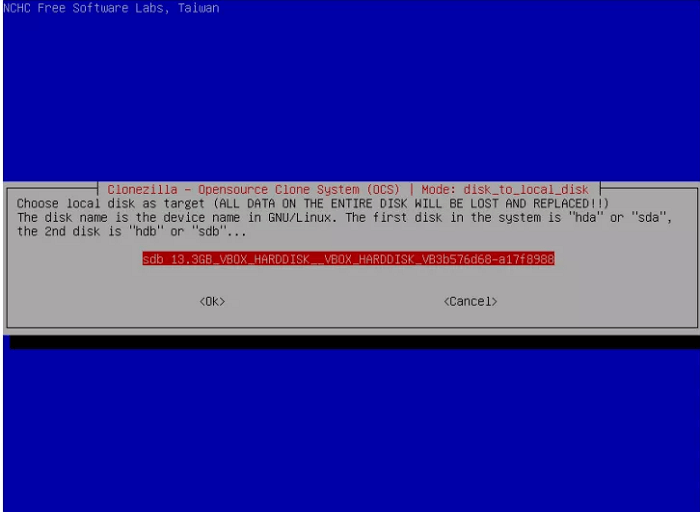
步驟 9. 最後,設定一個選項以在克隆後重新啟動電腦或稍後重新啟動電腦,並在所有設定後啟動克隆嚮導。
下載 Clonezilla 替代工具的 3 個理由
- Clonezilla 沒有圖形 UI 設計,對初學者一點都不友好。
通過 Clonezilla 磁碟克隆過程截圖就能確定非初學者友好的工具。 全是文字和命令行,指南里舉個例子太麻煩了。 最重要的是,沒有紮實 IT 知識的人很容易在執行中出錯。 克隆錯誤的硬碟,或者中途失敗,都會給您的系統和資料帶來毀滅性的災難!
- Legacy BIOS 和基於 UEFI 的機器的不同下載版本。
這是選擇要在電腦上安裝正確版本的 Clonezilla 的步驟。 所有版本的 Clonezilla 都支援使用傳統 BIOS 的機器。 如果您的機器啟用了 UEFI 安全啟動,則必須使用 Clonezilla live 的 AMD64 (X86-64) 版本(基於 Debian 或基於 Ubuntu)。 對於普通用戶來說,他們甚至很難知道自己使用的是哪種 BIOS 模式。
- 免費和開源軟體,無客服提供技術支援。
對於使用 Clonezilla 引起的任何問題,您必須在論壇上搜尋答案和解決方案,因為它們不提供任何客服支援。 因此,除非您有信心處理所有問題,否則不要輕易嘗試 Clonezilla,這不是一個保證映像或克隆您的硬碟資料的方法。
用於輕鬆克隆的最佳 Clonezilla 替代軟體是什麼?
有可以彌補所有缺點的 Clonezilla 替代工具程式簡直太棒了!EaseUS Disk Copy 是 Windows 用戶可靠的磁碟克隆軟體。 您可以將其視為完整的 Clonezilla 磁碟克隆替代工具,只需單擊幾下即可簡化克隆過程。 事實上,除了易用性之外,它在許多其他方面也都超越 Clonezilla。
- 首先,易於下載和安裝
單擊一次下載按鈕,您就可以在任何版本的 Windows 電腦上安裝 EaseUS Disk Copy。 它完全支援 Windows 11 作業系統,無論您的電腦是在 BIOS 還是 UEFI 啟動都一樣。
- 克隆硬碟或單個磁碟區太容易了。 幾個步驟就可以。
您無需執行任何操作或進行任何設定,即可讓克隆任務生效。 EaseUS Disk Copy 為您完成這一切。
注意:
- 「逐扇區複製」要求目標磁碟的大小至少大於或等於原始磁碟的大小。如果希望將較大的磁碟克隆到較小的硬碟,請不要勾選此選項。
- 目標磁碟上的所有資料將完全清除,請務必小心操作。
步驟1. 開始複製/克隆整個磁碟到另一個磁碟,請在「磁碟模式」下選擇此磁碟作為原始磁碟,然後點擊「下一步」。
步驟2. 選擇另一個磁碟作為目標磁碟。
一條警告訊息跳出,告知您的資料將被清除。請確認訊息後點擊「確定」>「下一步」。
步驟3. 檢視兩個磁碟的磁碟佈局。您可以選擇「磁碟自動適應」、「按源磁碟複製」或「編輯磁碟分布配置」來管理目標磁碟的磁碟佈局。
- 「磁碟自動適應」根據磁碟的大小來調整目標磁碟布局,使磁碟處於最佳狀態。
- 「按源磁碟複製」不變更目標磁碟上任何東西,且佈局與源硬碟相同。
- 「編輯磁碟分布配置」可以手動調整/移動目標磁碟上的磁碟區佈局。
勾選「如果目標是SSD磁碟,請確認選項」,使SSD達到最佳效能。
步驟4. 點擊「執行」開始克隆程序。
這篇文章對你有幫助嗎?
相關文章
-
![author icon]() Agnes/2025-03-24
Agnes/2025-03-24 -
![author icon]() Gina/2025-03-24
Gina/2025-03-24 -
克隆 VS 映像│有什麼不同?如何克隆或映像硬碟【立即取得完整教學】
![author icon]() Gina/2025-03-24
Gina/2025-03-24 -
![author icon]() Ken/2024-11-25
Ken/2024-11-25
教學影片

Windows 11/10/8/7對拷HDD和SSD




