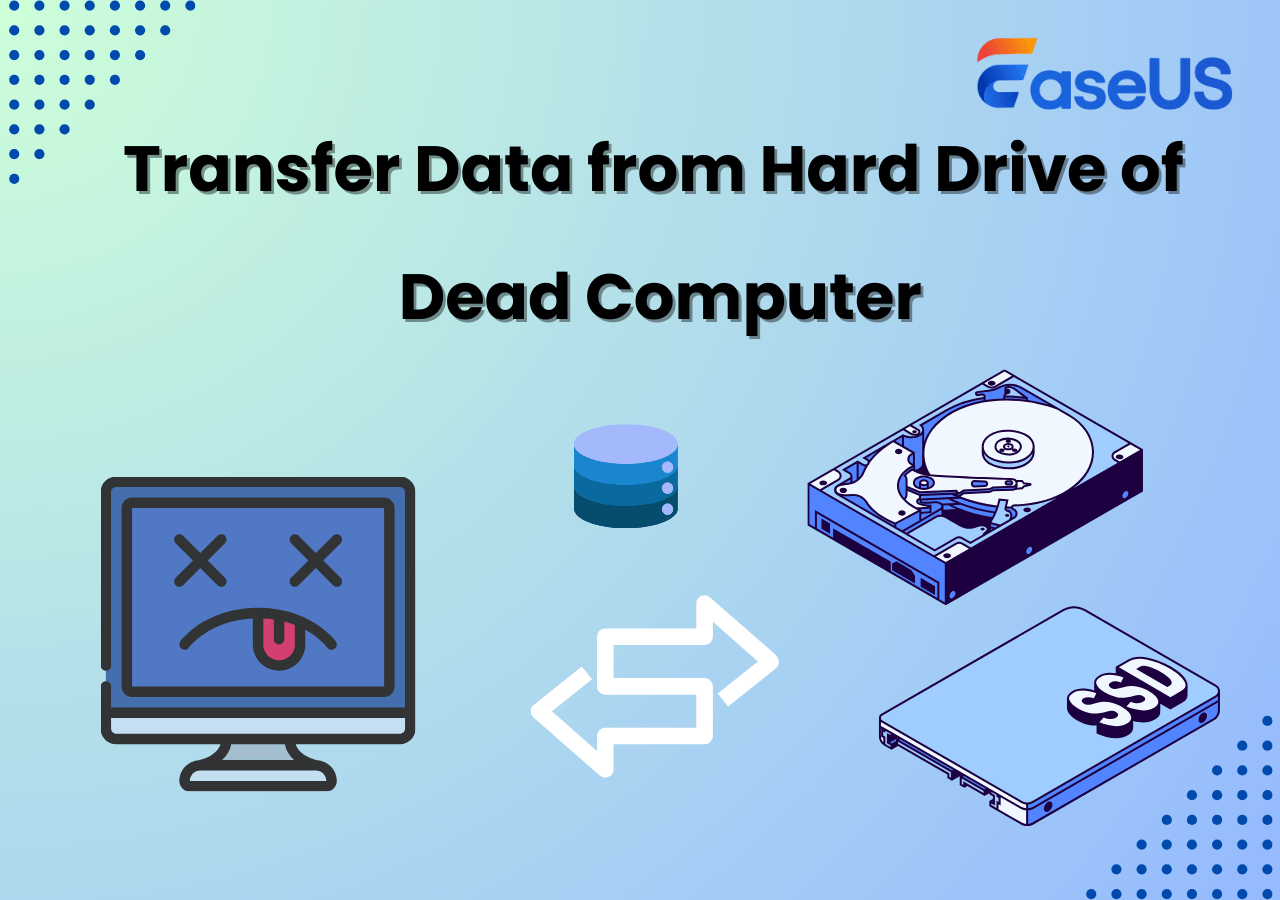複製電腦可讓您建立作業系統 (作業系統)、應用程式和檔案的精確副本,這使其成為磁碟升級、資料備份或系統遷移不可或缺的工具。克隆電腦意味著在另一個磁碟或電腦上建立電腦硬碟的副本。無論您是要轉移到更快的 SSD、更換舊硬碟還是在其他 PC 上部署系統,本文都涵蓋了安全高效地克隆電腦所需的一切。
電腦克隆的先決條件
在開始克隆過程之前,收集所有必要的材料並正確準備系統至關重要。以下是成功複製電腦硬碟所需的條件:
所需硬體
- 您的來源電腦(您要複製的電腦上的磁碟機)
- 具有足夠容量的目標磁碟(理想情況下是等於或大於來源磁碟的 SSD)
- 連接方法(SATA 線或硬碟擴充座)
- 對於筆記型電腦使用者:SATA 轉 USB 適配器或外部磁碟機外殼
- 為桌面使用者提供的螺絲起子和其他工具
軟體需求
- 下載並安裝安全可靠的磁碟複製軟體
- 已安裝最新更新的 Windows 10 或 11
- 對您的電腦的管理權限
其他步驟
- 重要資料的備份
- 確保您的系統沒有惡意軟體
克隆電腦時的特殊注意事項
當你想要克隆到電腦時,必須特別注意幾個因素:
1️⃣將電腦複製到另一個磁碟機以升級/備份/系統遷移
如果您只是想將電腦硬碟複製到外部磁碟以進行資料備份或磁碟升級,請將磁碟連接到您的電腦並執行磁碟複製軟體。
2️⃣將 Windows 10 複製到 Windows 11電腦
如果您的舊電腦執行 Windows 10,而另一個電腦執行 Windows 11,則要將舊電腦複製到新電腦,這取決於:
- 將 Windows 10 複製到 Windows 11 非系統磁碟。它會將 Windows 10 傳輸到其上,您將在同一個電腦上擁有 2 個系統,稱為雙重啟動。
- 將 Windows 10 複製到 Windows 11 系統磁碟。它將覆蓋目標磁碟上的 Windows 11,最後,磁碟上將只有 Windows 10。
3️⃣將資料從已死亡的電腦轉移到新的
電腦壞了並不代表它的硬碟壞了。如果硬碟工作正常,請將其從舊的電腦中取出並將其連接到正常工作的硬碟上,然後將其克隆到新的電腦上的硬碟上。
- 提示
- 如果您只想保留個人檔案而不是 Windows,請考慮將您的檔案備份到新的電腦。
4️⃣將故障硬碟從一個電腦克隆到另一個電腦
是的,您可以克隆故障硬碟,但這也取決於情況。如果硬碟嚴重損壞,且您的舊電腦無法辨識它,則無法複製它。在這種情況下,請嘗試在新的電腦上全新安裝 Windows。
如何克隆電腦
在開始實際克隆過程之前,適當的準備對於成功至關重要。請依照以下詳細步驟準備來源和目標電腦或硬碟:
第 1 部分。在電腦上準備來源磁碟
這通常包括:
- 清理來源驅動器
- 連接目標磁碟
- 驗證磁碟識別
- 確保目標驅動器有足夠的空間
有關如何在克隆之前管理磁碟的更多詳細信息,請參閱:

如何在克隆之前管理磁碟
本文將告訴您在克隆硬碟之前要做什麼,以確保磁碟克隆過程順利且安全!閱讀更多 >>
第 2 部分。選擇並安裝磁碟複製軟體
由於 Windows 缺少內建磁碟複製解決方案,您必須使用第三方複製軟體來複製電腦或硬碟。以下是對top2 個選項的詳細評論:
#1. Clonezilla
優點:
- 開源且免費
- 支援磁碟備份、複製、分割區
- 一個圖片正在恢復到各種本地設備
限制:
- 無法直接下載
- 沒有顧客支援
- 複雜的設定/介面
#2. EaseUS Disk Copy
優點:
- 使用者友善的介面
- 定期更新和全天候技術支援
- 快速克隆硬碟而不犧牲品質
限制:
- 付費使用
第 3 部分。克隆您的電腦
請按照這些詳細步驟使用EaseUS Disk Copy將您的電腦的硬碟複製到另一個硬碟。
- 公告:
- 1️⃣要將電腦硬碟複製到另一個 SSD/HDD 以進行升級/備份/系統遷移,請透過轉接器將新磁碟連接到您的電腦。
- 2️⃣要將舊的電腦複製到新的電腦,您需要從新的電腦中移除磁碟並透過適配器將其連接到舊的/來源電腦。
➡️初始設置
1. 啟動EaseUS Disk Copy
2. 驗證兩個硬碟均被識別
3.點選磁碟模式
➡️來源磁碟選擇
1. 選擇來源磁碟
2. 如果需要,選擇逐扇區複製
➡️目標磁碟選擇
1. 選擇連接到電腦的驅動器
2. 根據需要調整磁碟分割區大小
3. 如果目標是 SSD,請選擇該選項
➡️開始克隆和監控
1. 按一下「確定」以顯示警告訊息
2. 啟動克隆程序
3. 保持電腦供電
4. 定期監測進展
第4部分。驗證克隆的驅動器
克隆過程完成後,必須進行徹底的驗證。請依照以下步驟操作:
- 檢查所有檔案是否正確且準確傳輸,檢查所有檔案類型是否能正確開啟。
- 進入 BIOS/UEFI 檢查您的電腦是否可以從新硬碟啟動。
- 啟動重要的應用程式來測試系統功能和網路連接。
- 執行基本效能測試,檢查新磁碟機的速度和反應,並監控系統資源使用情況以驗證電腦效能。
第 5 部分。選擇保留一個驅動器或兩個驅動器
如果您的筆記型電腦有 2 個插槽(桌面通常有超過 2 個插槽),您可以選擇保留 1 個磁碟或 2 個磁碟。如果您想保留一個磁碟,您可以用新磁碟取代舊磁碟並從中成功啟動。如果您想在筆記型電腦或桌面上保留 2 個硬碟,那麼您將擁有兩個用於雙啟動的系統驅動器,並且每次啟動電腦時都需要選擇一個進行啟動。在這種情況下,您可以格式化舊磁碟機並將其用作儲存磁碟。
常見克隆問題的故障排除
將電腦硬碟複製到另一個電腦後,您可能會遇到一些問題。解決方法如下:
儲存不足錯誤
原因:
- 目標磁碟太小
- 系統保留空間錯誤
- 未考慮隱藏磁碟分割區
解決方案:
- 徹底清理來源磁碟機(刪除不必要的應用程式和檔案)
- 如有需要,刪除休眠檔案
- 如果可能的話,調整磁碟分割區的大小
啟動失敗
原因:
- 啟動分割區/磁碟複製不正確
- BIOS/UEFI 設定錯誤
- 驅動程式相容性問題
解決方案:
- 驗證啟動分區標誌
- 更新 BIOS 或 UEFI設定
- 檢查 BIOS 中的啟動順序
- 必要時重建 BCD
電腦效能緩慢
原因:
- 硬碟連接不正確
- 過時的驅動程式
解決方案:
- 驗證連接輸入(USB 或 SATA)
- 更新所有必要的驅動程式
- 檢查系統電源設定
其他故障排除提示:
克隆電腦是升級硬體、保護資料或複製系統的有效方法。透過選擇正確的工具並遵循最佳實踐,您可以避免陷阱並確保順利過渡。為了輕鬆克隆,EaseUS Disk Copy是針對大多數使用者的top推薦。
這篇文章對你有幫助嗎?
相關文章
-
![author icon]() Agnes/2025-03-24
Agnes/2025-03-24 -
![author icon]() Agnes/2025-03-24
Agnes/2025-03-24 -
![author icon]() Jack/2025-04-17
Jack/2025-04-17 -
![author icon]() Gina/2025-03-24
Gina/2025-03-24
教學影片

Windows 11/10/8/7對拷HDD和SSD