您可能渴望第一次嘗試 Windows 11。是什麼讓你認為你不會?有一個全新的使用者介面,以及一些令人興奮的新功能,例如在 Windows 中本機運行 Android 應用程式的能力。
許多人想知道是否可以將 Windows 11 複製到 USB 隨身碟。是的,它是真實的!如果您有足夠的容量,您可以輕鬆地將 Windows 11 複製到 USB 隨身碟。不過Windows沒有內建克隆功能,需要應用第三方磁碟克隆軟體。
克隆是產生硬碟數位克隆的過程。大多數人將其與資料備份混淆;兩者不同,因為您無法從備份啟動,但可以從克隆系統磁碟啟動。在本部落格中,您將了解如何使用 EaseUS Disk Copy 在 Windows 11 上製作可啟動複製。
克隆必備工具-EaseUS Disk Copy
在 Windows 11 上製作可啟動克隆意味著克隆整個系統。這樣,您可以同時保留系統磁碟佈局和資料。以下是我們推薦 EaseUS Disk Copy 的原因。它包含許多功能,可以滿足廣泛的 Windows 11 用戶的需求,包括:
- 複製磁碟、分割或作業系統
- Windows 11遷移到硬碟 (HDD) 或固態硬碟 (SSD)
- 將 Windows 11 轉移到新電腦
- 將作業系統從一個 SSD 轉移到另一個 SSD
- 將 Windows 11 作業系統和程式複製到 USB 隨身碟
如何執行 Windows 11 的可啟動克隆
從上面的按鈕下載 EaseUS 磁碟克隆軟體,並按照詳細指南了解如何建立 Windows 11 的可啟動克隆。
步驟1:電腦上下載、安裝並啟動EaseUS Disk Copy。
點選「磁碟模式」並選擇想要複製或克隆的硬碟。點擊「下一步」繼續。

步驟2:選擇目標硬碟。
注意:如果要複製或克隆源硬碟,目標硬碟至少應與源磁碟一樣大,甚至更大。

步驟3:軟體要求刪除目標磁碟上的資料,點擊「確認」。

步驟4:檢查並編輯磁碟布局。
如果您的目標磁碟是SSD磁碟,請記得勾選「如果目標是SSD磁碟」。

步驟5:點選「執行」開始硬碟克隆。
將 Windows 作業系統複製到新 SSD 後,現在您可以繼續執行下一步,使 SSD 在電腦上可啟動。
如何從新複製的 SSD 啟動 Windows 11
完成克隆過程後,如果需要從克隆的驅動器啟動,該怎麼辦?不用擔心;這裡的步驟將教您如何從中啟動。
變更 BIOS 中的啟動順序是使複製 SSD 可在 Windows PC 上啟動的關鍵步驟。如果您按照以下簡單步驟操作,您的電腦將自動從 SSD 啟動 Windows:
步驟 1. 重新啟動電腦並按F2/F8/F11或Del鍵進入BIOS環境。
步驟 2. 在 BIOS 中,導覽至啟動部分並選擇複製的 SSD 作為啟動磁碟。
步驟 3. 儲存修改並重新啟動電腦。
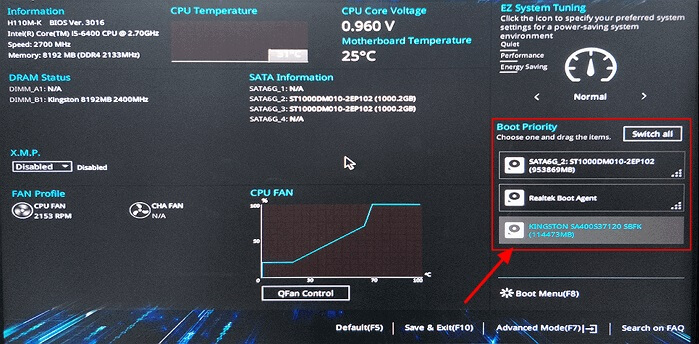
現在您應該能夠從複製的 SSD 成功啟動電腦。
結論
透過使用本文中概述的方法,您可以在 Windows 11 上執行可啟動克隆,而不會遺失資料。從備份中還原資料比從失敗的 Windows 安裝中還原資料要容易得多。因此,我們建議使用EaseUS Disk Copy 。
Windows 11 可啟動複製常見問題解答
1. 如何在 Windows 11 中克隆磁碟機?
在Windows 11中只能依靠第三方軟體來執行磁碟克隆。EaseUS Disk Copy是一個簡單方便的工具。
- 步驟 1. 點選「磁碟模式」。
- 步驟 2. EaseUS Disk Copy會自動選擇啟動和系統分割區,選擇目標磁碟,然後按一下「下一步」。
- 步驟 3. 如果目標磁碟是SSD,請在進階選項中選擇針對SSD最佳化。
- 步驟 4. 點選「繼續」開始克隆。
2.我可以將Windows 11克隆到SSD嗎?
是的,您可以將 Windows 11 複製到固態硬碟。由於 Windows 11 是下一代作業系統,因此您可能更願意將其安裝在現代儲存 (SSD) 上,而不是較舊的選項 (HDD) 上。這是因為 SSD 在性能方面優於傳統 HDD,同時仍然非常小。
即使是最基本的SSD 也比其經典HDD 表兄弟快五倍,這意味著如果您將其用作啟動作業系統的主驅動器,不僅您的資料傳輸速度會更快,而且您的PC 的啟動和運行速度也會更快比以前更快。此外,如果您是遊戲玩家,SSD 可能會透過提供更快的載入時間和遊戲中的整體表現來改變您的生活。
然而,優點還不止於此。由於 SSD 更可靠、更緊湊且功耗更低,因此放棄老式 HDD 並進行過渡幾乎是輕而易舉的事,特別是因為 Windows 11 是一款全新的軟體。您需要從盡可能最好的配置開始。
選擇 SSD 而不是硬碟的唯一真正缺點是您獲得的儲存空間較少。是的,SSD 的價格已經大幅下降,128GB 型號的價格約為 30 美元,但如果您想要更大的硬碟,例如 1TB 或 2TB 驅動器,您將比 HDD 支付更多費用。
3. 我可以複製到未分配的磁碟嗎?
將硬碟複製到更大的 HDD 或 SSD 後,您將無法使用未指派的磁碟空間來儲存資料。那麼,未分配的空間該如何使用呢?其實很簡單。在某些情況下,你有很多可能性。
如果複製分割區下方有未分配的空間,請使用磁碟管理。右鍵單擊最接近未分配空間的分區,然後選擇“屬性”。從下拉式選單中選擇擴展音量。您可以將箭頭拖曳到彈出視窗中框的末端。
另一種選擇是使用未使用的空間建立新的基本磁碟區。用滑鼠右鍵點選該空間。
這篇文章對你有幫助嗎?
相關文章
-
無需重新安裝即可將 Linux HDD 克隆到 SSD│可靠方法 2025
![author icon]() Gina/2025-01-09
Gina/2025-01-09 -
![author icon]() Agnes/2025-03-24
Agnes/2025-03-24 -
![author icon]() Agnes/2025-01-09
Agnes/2025-01-09 -
Windows 11/10/8/7用SSD替換C槽【無損資料】
![author icon]() Agnes/2025-03-24
Agnes/2025-03-24
教學影片

Windows 11/10/8/7對拷HDD和SSD