如果您打算用固態硬碟更換您的HDD/SSD,本文教學可以提供協助。本文提供了如何將桌上型或筆記型電腦硬碟升級為SanDisk SSD的簡單說明。
準備工作 — 開始SanDisk克隆之前需要做的事
為了確保成功安裝SSD,您需要在開始之前做好準備。您需要以下東西:
所需硬體
1. SATA傳輸線
2. 3.5英寸卡扣適配器和螺絲
3. 螺絲起子
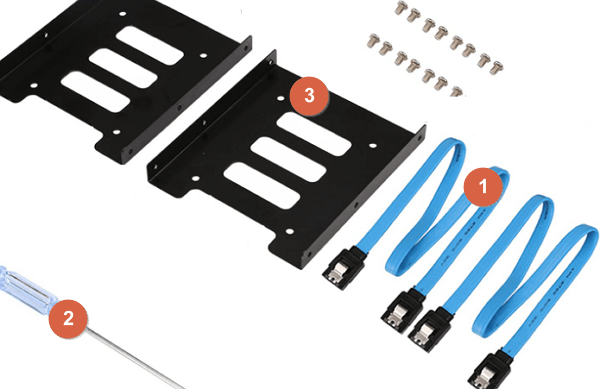
所需SanDisk複製軟體
EaseUS Disk Copy是款有名的磁碟分割區備份和克隆軟體,目前被評為最佳的SanDisk SSD克隆軟體和SanDisk SSD資料轉移軟體。該軟體被CNET、PCWorld、TopTenReviews等網站的老客戶和專業編輯推薦為最佳軟體。
被廣泛使用的SanDisk SSD產品主要包含SanDisk Extreme Pro SSD (240GB-960GB)、SanDisk Extreme 900 Portable SSD (480GB-1.92TB)、SanDisk Ultra II SSD (120GB-960GB)、SanDisk Ultra II mSATA SSD (128GB-512GB)、SanDisk Extreme 510 Portable SSD (480GB)和SanDisk Extreme 500 Portable SSD (120GB-480GB),可以使用像是EaseUS Todo Backup這樣的軟體來做克隆,EaseUS備份軟體支援的硬碟容量最高可達16TB。
1 — 將您的SSD連接到電腦
您需要做的第一件事就是將您的SanDisk SSD連接到電腦,以便克隆您的資料。
步驟1. 使用螺絲起子拆卸掉電腦外殼。
步驟2. 將SanDisk透過SATA傳輸線連接到您的電腦。

步驟3. 重新啟動電腦,開啟「磁碟管理」,右鍵點擊新磁碟,選擇「初始化磁碟」。
您需要將您的SSD初始化為與當前系統磁碟(MBR或GPT)相同的磁碟分割樣式。如果您的SSD不是新的,SSD可以轉換為GPT或MBR。
2 — 如何將HDD/SSD克隆到SSD
接下來,您需要將現有的硬碟(資料或作業系統)克隆到新的SanDisk SSD。在桌上型或筆記型電腦上操作都是一樣的。克隆硬碟通常分四個步驟:
- 啟動克隆程式
- 按照步驟開始克隆程序
- 選擇「源」硬碟/磁碟(您電腦的內部磁碟機)
- 選擇「目標」磁碟機(您的SSD)
我們將使用 EaseUS Disk Copy 克隆HDD到SanDisk SSD。按照以下步驟操作。
注意:
- 「逐扇區複製」要求目標磁碟的大小至少大於或等於原始磁碟的大小。如果希望將較大的磁碟克隆到較小的硬碟,請不要勾選此選項。
- 目標磁碟上的所有資料將完全清除,請務必小心操作。
步驟1. 開始複製/克隆整個磁碟到另一個磁碟,請在「磁碟模式」下選擇此磁碟作為原始磁碟,然後點擊「下一步」。
步驟2. 選擇另一個磁碟作為目標磁碟。
一條警告訊息跳出,告知您的資料將被清除。請確認訊息後點擊「確定」>「下一步」。
步驟3. 檢視兩個磁碟的磁碟佈局。您可以選擇「磁碟自動適應」、「按源磁碟複製」或「編輯磁碟分布配置」來管理目標磁碟的磁碟佈局。
- 「磁碟自動適應」根據磁碟的大小來調整目標磁碟布局,使磁碟處於最佳狀態。
- 「按源磁碟複製」不變更目標磁碟上任何東西,且佈局與源硬碟相同。
- 「編輯磁碟分布配置」可以手動調整/移動目標磁碟上的磁碟區佈局。
勾選「如果目標是SSD磁碟,請確認選項」,使SSD達到最佳效能。
步驟4. 點擊「執行」開始克隆程序。
3 — 如何更換HDD為SanDisk SSD
將HDD克隆到SanDisk SSD之後,需要用SSD替換舊的硬碟。要在桌上型電腦安裝SSD,請執行以下步驟。
- 小技巧
- 如果您的電腦已有2.5英寸磁碟槽,那麼就不需要安裝3.5英寸卡扣適配器了。
步驟1. 關閉電腦電源並中斷電源線。
步驟2. 開啟桌上型電腦的主機外殼。
步驟3. 找到您現有的HDD。從現有的硬碟中拔出SATA傳輸線和SATA電源線並將硬碟從磁碟槽中移除。
步驟4. 大部分的桌上型電腦要安裝SSD之前,首先必須將SSD安裝到3.5英寸的適配器中。
步驟5. 安裝您的SanDisk SSD到電腦磁碟槽,並連接SATA傳輸線和SATA電源線。
然後,您可以啟動電腦。如果您已經將Windows 11/10遷移到SSD,那麼需要從SSD啟動電腦。
小提示 — 使用SanDisk克隆軟體
為了順利完成SanDisk SSD的克隆和Windows作業系統/資料轉移成功,此部分提供一些小提示,希望您仔細閱讀。您的SanDisk SSD可以是源磁碟或目標磁碟。
- 如果源硬碟包含了系統磁區,請勾選「操作完成後關閉電腦」的選項。軟體將在克隆完成後自動關閉電腦。
- 如果源磁碟包含了開機磁區,則從電腦中移除源磁碟或目標磁碟以使電腦正常開機。
- 如果您想從目標磁碟開機,我們建議您將源磁碟替換為目標磁碟。
- 如果電腦在克隆之後無法從目標磁碟開機,我們建議您將源磁碟克隆到有相同HDD接口的另一顆磁碟。
- 如果選擇克隆隱藏的分割區,則克隆的分割區會顯示出來。
- 大硬碟可以克隆到小硬碟,只要目標硬碟的容量大於或等於源硬碟的已用空間。
結論
EaseUS Disk Copy是一款強大的SanDisk SSD克隆工具,支援所有Windows版本(包含Windows 11/10/8.1/8/7)。您還可以使用該軟體將檔案或系統備份到需要的位置。
這篇文章對你有幫助嗎?
相關文章
-
如何在 Windows 11/10/8/7 上建立 USB 隨身碟映像
![author icon]() Ken/2024-11-25
Ken/2024-11-25 -
使用/不使用 Clonezilla 克隆 Window 7 硬碟
![author icon]() Agnes/2025-03-24
Agnes/2025-03-24 -
![author icon]() Gina/2025-03-24
Gina/2025-03-24 -
使用 EaseUS Disk Copy 執行磁碟克隆 Windows 11 和 Windows 10
![author icon]() Gina/2025-03-24
Gina/2025-03-24
教學影片

Windows 11/10/8/7對拷HDD和SSD





