文章目錄
![]() 編輯人員資料
編輯人員資料
![]() 相關文章
相關文章
嘿,我剛從 MBP 2019 遷移到新的 MBP 2023,我無法再使用桌面應用程式在新 Mac 上編輯 Office 365。當我嘗試對檔案進行一些更改時,我繼續收到錯誤訊息:“您的帳戶不允許在 Mac 上進行編輯。”我該如何解決這個問題? - 來自蘋果社區
該帳戶不允許在 Mac 上進行編輯,這可能會中斷工作並限制您更改重要檔案的能力。出現此問題的原因有很多,例如軟體故障、許可證問題或資料損壞。
幸運的是,有一些簡單的方法可以解決此問題並恢復 Mac 上的編輯存取權。透過查看下面列出的六種簡單的補救措施,您可以成功解決問題並重新開始您的編輯職責。讓我們看看這些解決方案,以修復不允許在 Mac 上進行編輯的帳戶問題,並確保流暢的工作流程和工作效率。
1. 使用檔案修復軟體解決帳戶不允許在 Mac 上進行編輯的問題
當您遇到不允許在 Mac 上編輯問題的煩人帳戶時,一種有效的補救措施是使用檔案修復軟體,例如EaseUS Fixo File Repair 。
這款適用於 Mac 的 Microsoft Office 修復軟體是一款功能強大的程序,可解決 Office 檔案的各種問題並修復 Mac 上損壞的檔案。無論您的檔案無法使用、損壞或顯示妨礙編輯的錯誤警告,EaseUS Fixo Document Repair 都能提供完整的解決方案。
以下是此檔案修復工具可以完美處理的一些常見情況:
- 🦸♀️修正Excel因檔案格式無效而無法開啟檔案的問題
- 🪄在 Mac 上修復損壞的 Word 文檔
您可以按照此處的步驟修復損壞的檔案並修復不允許在 Mac 上進行編輯的帳戶:
步驟 1. 在 Mac 上下載並啟動 Fixo。 從左側面板中選擇“檔案修復”。 按一下「新增檔案」以選擇損壞的 Office 文件,包括 Word、Excel、PDF 和其他要修復的文件。
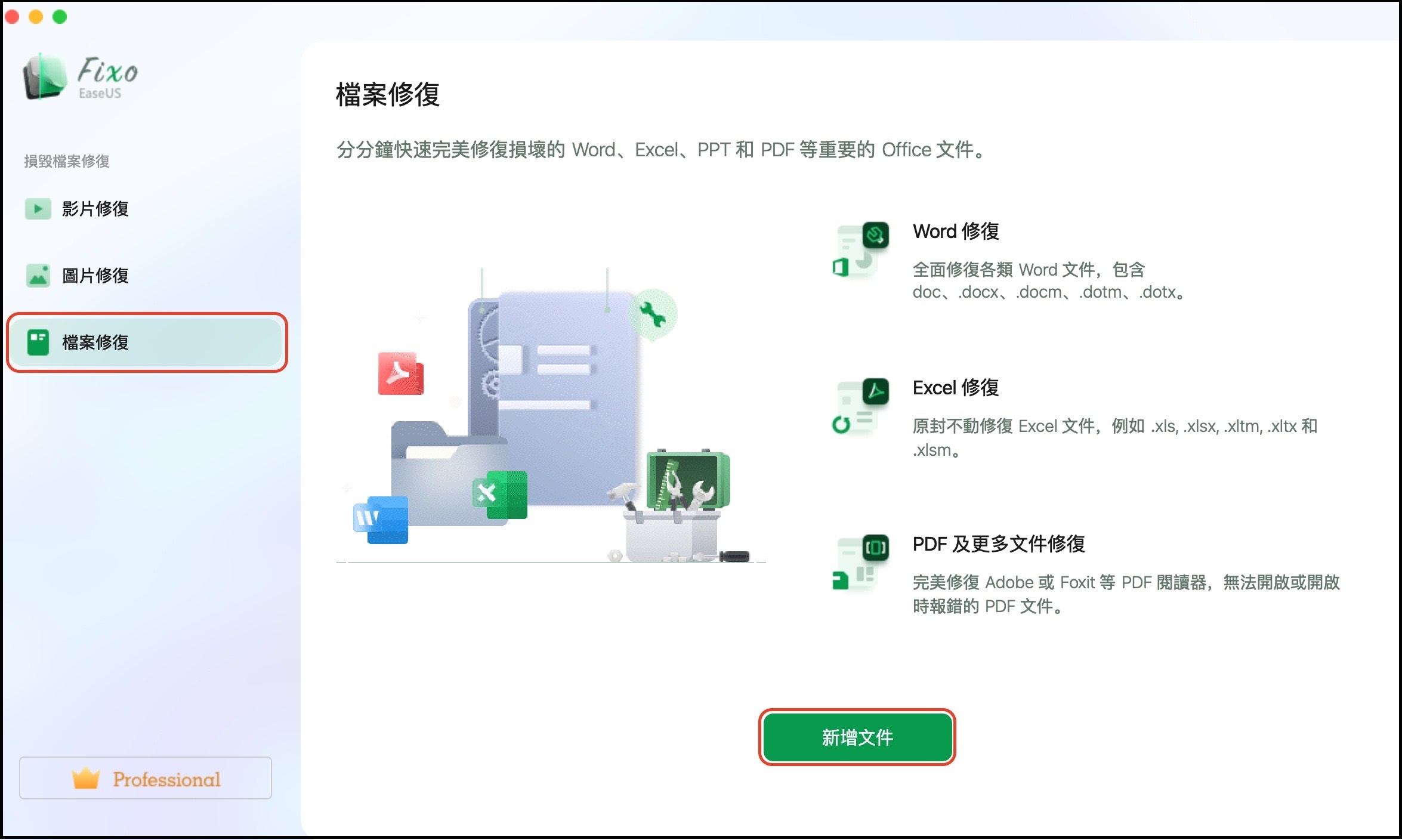
步驟 2. 要批次修復損壞的檔案,請點選「全部修復」按鈕。 如果要修復特定文件,請將遊標移至該文件並按一下「修復」按鈕。 您可以按一下眼睛圖示來預覽修復後的檔案。
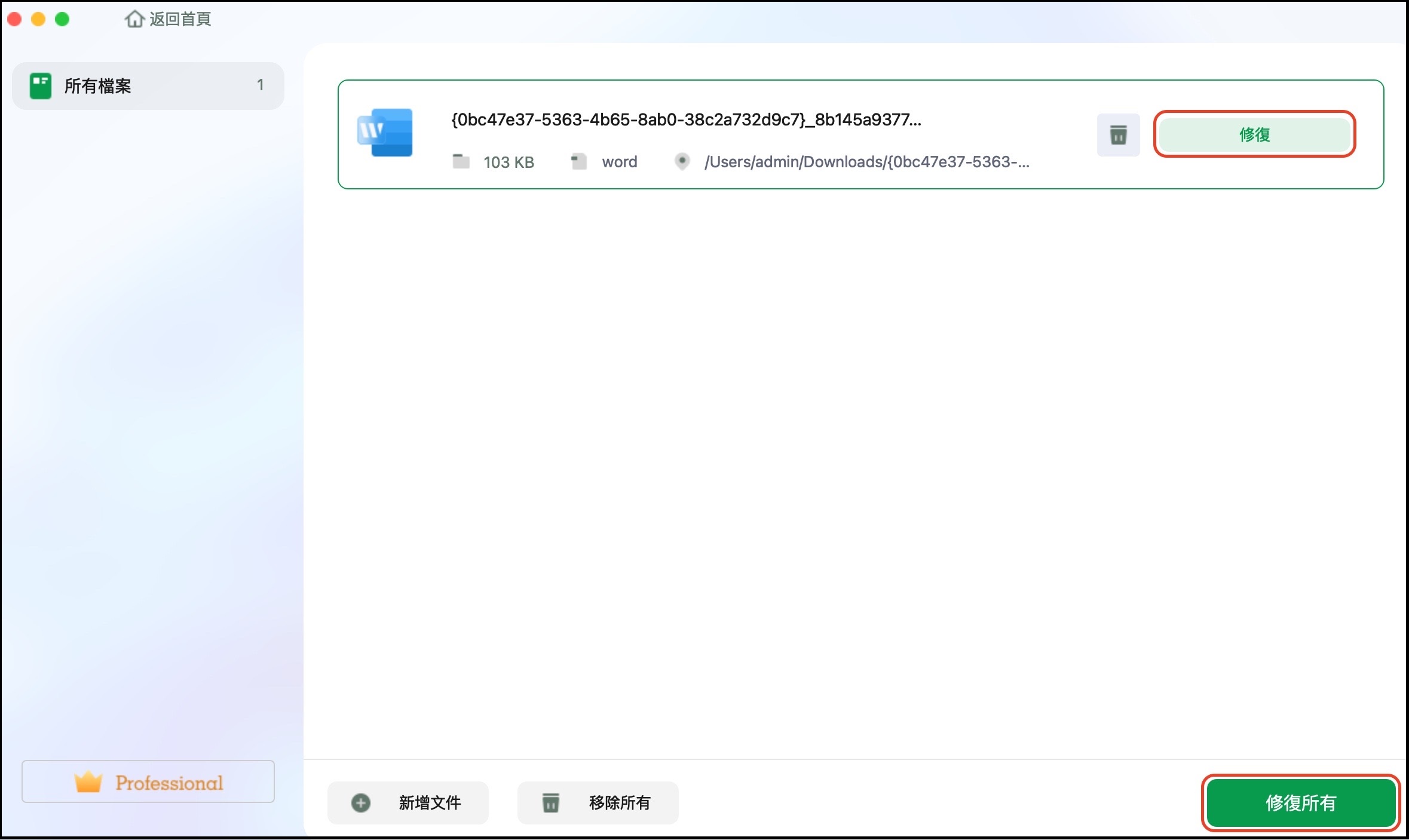
步驟 3. 按一下「儲存」以儲存選定的檔案。 若要保留所有已修復的文件,請選擇「全部儲存」。 儲存完成後,按一下「檢視已修復」以找到已修復的資料夾。
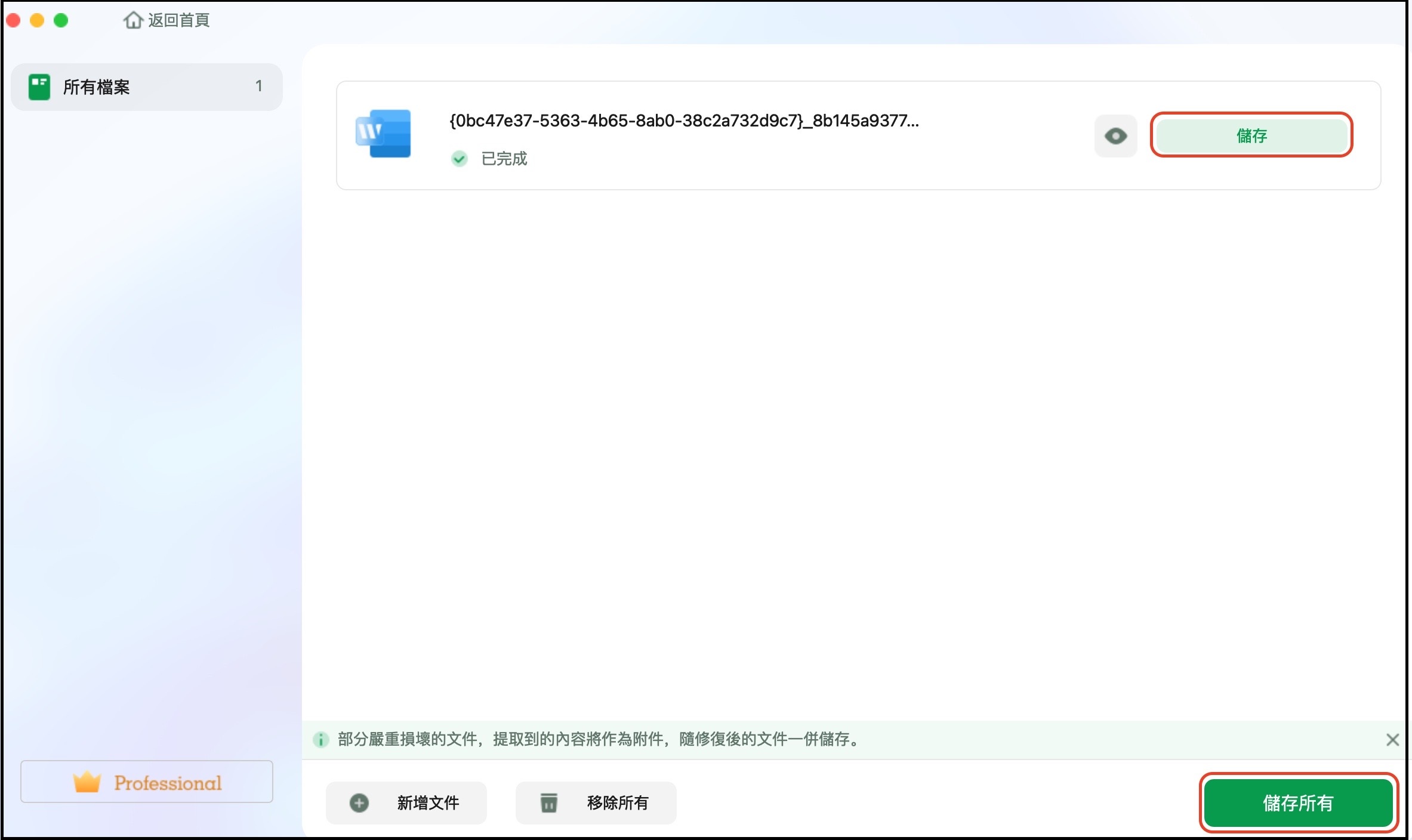
在 Reddit 等論壇上分享這篇文章,幫助更多有需要的使用者:
2. 檢查Office 365許可證解決您的帳戶禁止在Mac上編輯
當您在使用 Office 365 時收到 Mac 上的帳戶禁止編輯錯誤時,請驗證您的授權狀態。驗證您的 Office 365 訂閱可確保沒有授權問題可能會產生編輯錯誤。當您因選擇被鎖定而無法進行此變更時,此方法也可行。
檢查Office 365許可證的步驟:
步驟 1. 透過任何網路瀏覽器存取portal.office.com。
步驟 2. 選擇“我的帳戶”,然後前往訂閱區域。
步驟 3. 在訂閱清單中尋找 Office 365。

步驟4. 如果顯示您的 Office 365 訂閱,則表示您擁有所需的許可證,無需擔心。如果沒有,請確保您登入正確的帳戶。
🛠️確保您的許可證沒有問題的步驟:
步驟 1. 啟動 Mac 上安裝的所有 Office 應用程式。
步驟 2. 點擊應用程式的名稱選單(例如 Word 或 Excel)並選擇“登出”。最後,關閉程式。
步驟 3. 在 Finder 中,按一下「前往」選項並選擇「前往資料夾」。
步驟 4. 在搜尋框中輸入~/Library並按 Enter 鍵。

步驟 5. 開啟「Group Containers」資料夾並尋找資料夾 ms、UBF8T346G9.OfficeOsfWebHost 和 UBF8T346G9.Office。

步驟 6. 將這些檔案夾及其相關檔案移至廢紙簍。
步驟 7. 清空垃圾箱並啟動任何 Office 軟體以查看您現在是否可以編輯檔案。
🪄注意:既然您已經刪除了先前的 Office 目錄,如果您的授權有問題,您可以重新啟用 Microsoft Office。
3. 透過啟動Office解決Mac上不允許編輯的帳戶
如果您在擁有有效的 Office 365 訂閱時在 Mac 上收到「帳戶不允許編輯」錯誤,重新啟用 Office 可能有助於解決該問題。以下是您可以毫無問題地啟動 Office 並編輯檔案的方法。
步驟 1. 前往 Finder,然後點擊“應用程式”。在 Mac 上啟動 MS Word。
步驟 2. 前往“檔案”選項卡,按一下“從範本新建”,然後按“登入”按鈕。

步驟 3. 輸入與您的 Microsoft 帳戶關聯的電子郵件地址。填寫密碼,Microsoft 將檢查是否有有效的許可證。
步驟 4. 等待 Office 完全激活,然後再開始使用這些應用程序,看看您現在是否可以毫無問題地編輯檔案。
4. 將Microsoft重設為預設值以修復帳戶不允許在Mac上進行編輯的問題
當您的帳戶不允許編輯時,在 Mac 上將 Microsoft Word 重設為其預設值可能是解決問題的有用步驟。
步驟 1. 開啟 Mac 上儲存 Word 設定的「庫」資料夾。
步驟 2. 找到並開啟庫目錄中的「首選項」資料夾。

步驟 3. 找到並刪除 Word 首選項檔案,該檔案通常以com.microsoft.Word.plist開頭。
步驟 4. 要永久刪除首選項檔案,請清空垃圾箱。
步驟 5. 重新啟動 Microsoft Word 以使用預設選項產生新的設定檔。
如果您在社交媒體上分享這篇文章,以幫助更多面臨相同編輯錯誤的用戶,那就更好了。
5. 清除快取、日誌和垃圾檔案解決Mac上帳戶拒絕編輯的問題
當您的帳戶拒絕在 Mac 上進行編輯時,清除系統儲存、日誌和垃圾檔案可能會幫助您克服困難。 Mac 程式會隨著時間的推移建立快取檔案,這可能會導致效能問題,例如凍結或崩潰。
步驟 1. 要開啟“Finder”窗口,請點擊 Dock 上的“Finder”圖示。
步驟 2. 在功能表列中,按一下“前往”,然後按一下“前往資料夾”。
步驟 3. 在「前往資料夾」方塊中輸入~/Library/Caches/並按 Enter 鍵。
步驟 4. 從出現的選項中選擇“快取”資料夾。

步驟 5. 找到導致問題的程式對應的資料夾。
步驟 6. 右鍵單擊該資料夾並從選單中選擇“移至垃圾箱”。
步驟 7. 最後,選擇「清空垃圾箱」以永久刪除該資料夾及其內容。
注意:執行這些步驟後,請嘗試再次登入您的帳戶以查看問題是否仍然存在。
有關您的帳戶不允許在 Mac 上進行編輯的常見問題解答
以下是用戶在遇到「帳戶不允許在 Mac 上編輯」問題時傾向於搜尋的一些常見查詢:
1. 如何修復我的 Mac 帳號不允許編輯的問題?
若要解決此問題,請考慮修復 Microsoft Office 檔案、驗證 Office 365 授權、啟動 Office、重設 Microsoft 設定或刪除快取和垃圾檔案。
2. 如何允許 Office 365 在我的 Mac 上編輯?
保持您的 Office 365 訂閱有效並取得授權。透過 Microsoft Office 網站或應用程式設定驗證並啟動您的 Office 365 授權。啟動 Office 後,Mac 檔案編輯應不受限制。
3. 為什麼我的PowerPoint不允許我編輯?
PowerPoint 可能會因許可證、檔案損壞或程式設定而禁止編輯。修正 PowerPoint 檔案、驗證 Office 365 成員資格並將 PowerPoint 設定還原為預設值。更新 Mac 作業系統和 Office 應用程式以避免相容性問題。
結論
解決諸如您的帳戶不允許在Mac 上編輯等問題可能很困難,但使用正確的工具,可以透過使用檔案修復工具、驗證Office 365 許可證、啟動Office、將Microsoft 重設為預設值以及清理來成功解決這些問題快取和垃圾檔案。每種策略都解決了問題的不同可能根源,為客戶提供了解決 Mac 上編輯困難的完整工具。此外,使用EaseUS Fixo File Repair可以更有效地解決與檔案相關的問題。
這篇文章有幫到您嗎?