文章目錄
![]() 編輯人員資料
編輯人員資料
![]() 相關文章
相關文章
VLC是一款多功能媒體播放器,支援各種格式並提供多種自訂選項。但是,由於 YouTube 端的頻繁升級或 VLC 設定的更改,您可能會遇到播放問題。此外,如果您的網路連線跟不上,VLC 可能會難以取得 YouTube 內容。如果 YouTube 影片採用 VLC 無法辨識的格式,則該連結無法播放。
我們有一些技巧可以幫助您擺脫困境。這篇文章將示範如何修復 VLC 以正確播放 YouTube 影片。對於與播放相關的問題,包括音訊同步和其他與播放相關的問題,可以採取快速補救措施。因此,讓我們開始調試 VLC,以確保無縫的 YouTube 觀看體驗。
使用 EaseUS Fixo 修復 VLC 無法播放 YouTube 影片的問題
如果您遇到 VLC 無法播放 YouTube 影片的令人沮喪的問題,儘管嘗試了各種修復,那麼強大的解決方案可以幫助您 - EaseUS Fixo Video Repair。這款出色的軟體旨在解決各種影片播放問題,包括 VLC 無法播放 YouTube 影片。
憑藉其用戶友好的介面和可靠的修復功能,EaseUS Fixo 是遇到視訊播放問題的個人的首選工具。無論您的 YouTube 影片損壞、損壞還是無法在 VLC 上播放,該軟體都可以幫助您修復 YouTube 影片,以便輕鬆享受您喜愛的內容。假設您在 YouTube 上偶然發現了一個精彩的教程,但 VLC 決定採取難以獲取的方式。
- ✅這就是 EaseUS 厲害的地方!無論您的 YouTube 影片出現像素化、音訊視訊同步問題或完全拒絕播放,此工具都能恢復您的觀看樂趣。
- ✅其強大的演算法深入影片的核心,檢測並糾正可能導致 VLC 對您冷落的損壞或錯誤。
- ✅EaseUS 視訊修復軟體的可靠性是它的王牌。它在搶救影片方面取得了令人印象深刻的成功,否則這些影片可能會被視為失敗的原因。
EaseUS Fixo 視訊修復工具的關鍵步驟
步驟 1. 在本機電腦上打開 Fixo。 單擊"影片修復"並通過單擊"新增影片"上傳損壞的 MP4/MOV/AVI/MKV/3GP/FLV/MKV/WMV 影片檔案。

步驟 2. 將鼠標移到影片上,然後單擊"修復"按鈕開始影片修復過程。 如果要修復所有影片,請單擊"全部修復"。

步驟 3. 等幾分鐘,損壞的影片被成功修復。 單擊預覽播放影片。 您可以通過單擊播放圖標旁邊的"儲存"按鈕來儲存影片。 如果要儲存所有已修復的影片,請選擇"儲存所有"。

步驟 4. 如果快速修復失敗,則應使用進階修復模式。 單擊"進階修復"並上傳示範影片。 選擇"確認"。

步驟 5. 將顯示損壞和範例影片的詳細資訊列表。 單擊"立即修復"啟動進階影片修復過程。 修復完成後,您可以檢視影片並單擊"儲存"按鈕將修復後的影片儲存到適當的位置。

許多Windows 10/11用戶已經證明了該工具的功效。如果您有興趣解決檔案修復問題,請在 Facebook、Twitter、Instagram 和其他社交媒體平台上分享!
修復 VLC 無法在線播放 YouTube 影片的問題
除了功能強大的桌面軟體之外,EaseUS 還提供了名為 EaseUS Online Video Repair 的線上解決方案來修復 VLC 無法播放 YouTube 影片的問題。這個方便的線上工具可以解決各種播放問題,並提供有效的解決方案,而無需下載或安裝任何軟體。
無論您在 VLC 上遇到影片損壞、同步問題還是其他播放錯誤,EaseUS 線上影片修復都可以幫助您立即無縫播放 YouTube 影片。
將有問題的 YouTube 影片上傳到線上工具,按照說明進行操作,然後讓 EaseUS 線上影片修復發揮其魔力。修復過程完成後,您可以下載修復後的影片並在 VLC 上無縫欣賞,不會出現任何播放問題。以下是詳細步驟:
步驟1. 開啟EaseUS RepairVideo並上傳有問題的影片
開啟EaseUS RepairVideo網頁:https://repair.easeus.com/,點擊「Upload Video(上傳影片)」,或將損毀、故障或無法播放的影片拖放到正確區域,然後將影片上傳到EaseUS RepairVideo網頁。
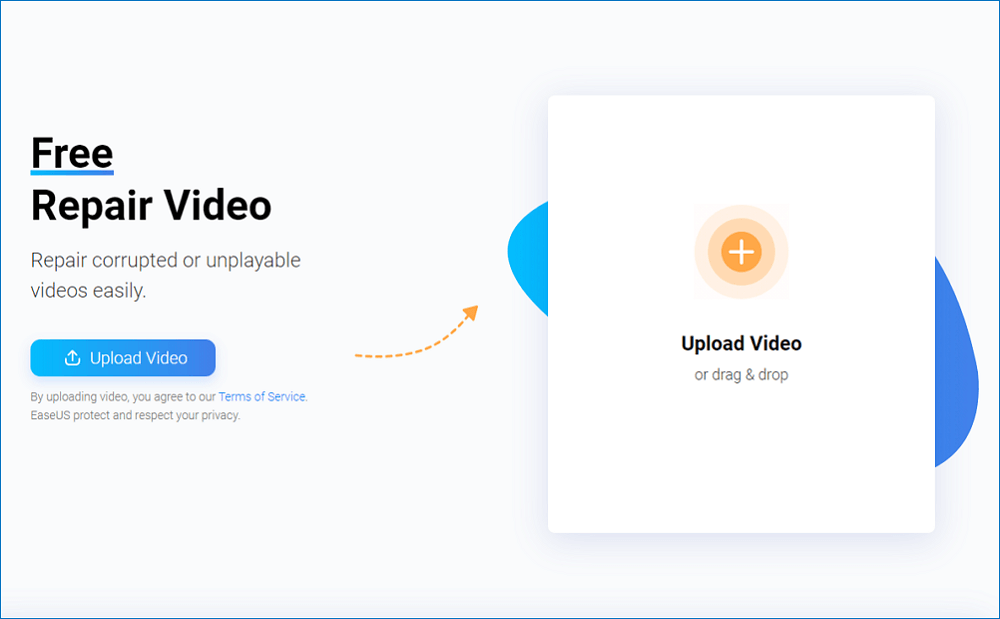
步驟 2. 輸入有效Email地址,開始修復影片
輸入有效的電子郵件地址,然後點擊「Start Repairing(開始修復)」上傳並修復故障的影片。
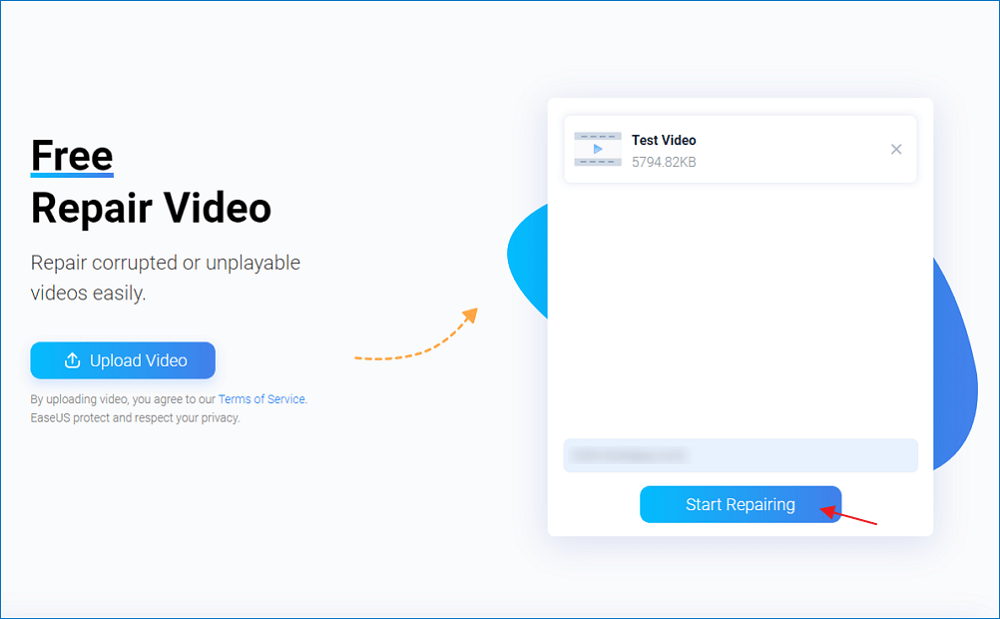
步驟 3. 等待自動上傳和修復程序完成
EaseUS RepairVideo將自動為您上傳和修復損毀的影片。您可以開啟修復頁面並繼續執行其他操作。
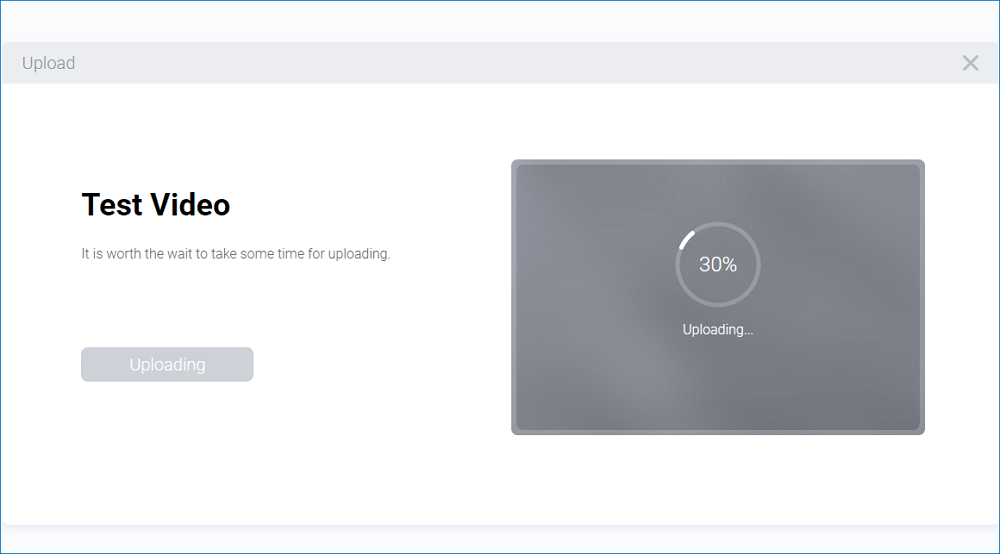
步驟 4. 輸入提取碼並下載修復好的影片
修復程序完成後,您可以在右側視窗中預覽影片。此外,您還會收到一封包含影片提取碼的電子郵件。
找出提取碼,重新開啟EaseUS RepairVideo網頁。然後點擊「Download Video(下載影片」」並輸入提取碼,點擊「確定」開始下載修復好的影片。
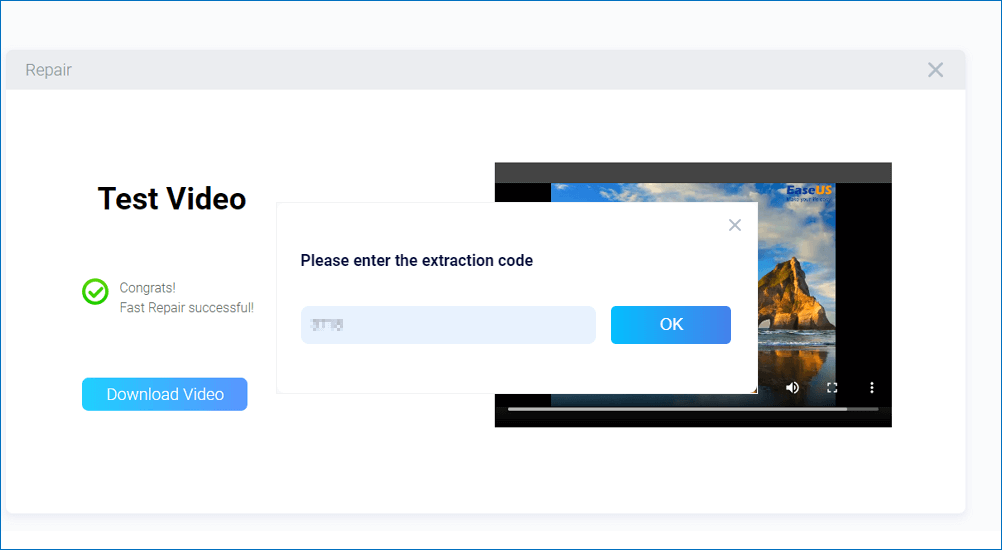
EaseUS 線上視訊修復的主要特點
- 輕鬆修復損壞的 MP4 和 MOV 影片以實現無縫播放。
- 輕鬆修復 100 MB 以下的影片檔案。
- 每天最多恢復三個影片的功能。
- 專門修復損壞的視訊檔案,確保最佳結果。
如果您遇到網絡問題,導致 VLC 無法順利播放 YouTube 影片,EaseUS Online Video Repair 可以幫助修復高清影片以及與您的互聯網連接相關的任何潛在問題。有時,某些瀏覽器可能與VLC不完全相容,從而導致播放錯誤。 EaseUS 線上視訊修復可以幫助解決這些相容性問題。
額外提示:如何避免電腦上的影片損壞
視訊損壞可能會令人沮喪,但您可以採取一些步驟來最大程度地減少在電腦上遇到此問題的可能性。以下是一些寶貴的提示,可幫助您避免視訊損壞問題:
- 備份您的影片 - 定期將重要影片備份到外部或雲端儲存裝置。這可以確保即使視訊損壞,您也有一個安全的副本可以依靠。
- 避免突然關閉 - 觀看或編輯影片時避免突然關閉電腦。關閉所有影片播放或編輯軟體,讓您的電腦正常關閉。這有助於防止檔案損壞。
- 使用可靠的儲存媒介 - 使用高品質、可靠的儲存媒介,例如來自值得信賴品牌的 SSD 或 HDD。廉價或有缺陷的儲存裝置(包括視訊檔案)可能會導致資料損壞。投資可靠的儲存選項以最大限度地降低風險。
- 更新您的軟體 - 保持您的影片播放和編輯軟體最新。開發人員經常發布更新來解決錯誤並提高穩定性,從而減少因軟體故障而導致視訊損壞的可能性。
- 掃描惡意軟體 - 使用信譽良好的防毒軟體定期掃描您的電腦是否有惡意軟體和病毒。惡意軟體可能會損壞您的視訊檔案並導致各種其他問題。乾淨、安全的系統可以降低視訊損壞的風險。

VLC 無法播放 YouTube 影片的常見問題解答
如果您對 VLC 無法播放 YouTube 影片仍有疑問,請查看下面的快速解答來幫助自己解決問題:
1. 如何修復 VLC 無法播放 YouTube 影片的問題?
開啟 VLC 媒體播放器,前往「工具」>「首選項」>「輸入/編解碼器」。在「進階」部分下,將檔案快取設定為更高的值,例如 2000 毫秒或更長。接下來,將“網路快取”值更改為 1500。點擊“儲存”,一切就完成了。
2. 如何讓VLC播放YouTube影片?
由於相容性問題,讓 VLC 播放 YouTube 影片有時會很棘手。不要直接將 YouTube URL 貼到 VLC 中,而是嘗試使用 VLC 中的「開放網路串流」功能並將 URL 貼到此處。如果這不起作用,請考慮使用 EaseUS Online Video Repair,這是一種旨在修復損壞影片的線上工具,因為損壞的檔案也可能導致播放問題。
3. 如何在 VLC 中開啟 URL?
啟動軟體以使用 VLC 媒體播放器開啟 URL,然後從頂部選單導航至「媒體」標籤。從下拉選項中,選擇「開啟網路流」。之後,將影片 URL 貼到對話方塊中,然後按「播放」。
4. 為什麼我的VLC無法播放影片?
有幾個因素可能導致 VLC 無法播放影片。這可能是由於過時的軟體、缺少解碼特定視訊格式所需的編解碼器或硬體限製造成的。首先確保您的 VLC 版本是最新的。
結論
VLC 無法播放 YouTube 影片可能會是令人沮喪的經歷。但是,在 EaseUS Online Video Repair 和 EaseUS Video Repair 的幫助下,您可以使用強大的解決方案。 EaseUS Online Video Repair是一款方便的線上工具,可解決各種播放問題,而EaseUS Video Repair是一款可靠的桌面軟體,具有強大的修復功能。
無論您喜歡 EaseUS Online Video Repair 的線上便利性還是 EaseUS Video Repair 的綜合功能,這兩種工具都旨在幫助您克服 VLC 的 YouTube 影片播放問題。只需幾個簡單的步驟,您就可以修復損壞的影片、修復同步問題以及解決其他影響您觀看體驗的播放錯誤。
不要讓影片損壞和播放問題影響您在 VLC 上欣賞 YouTube 影片的樂趣。立即下載 EaseUS Online Video Repair 或 EaseUS Video Repair,在您喜愛的媒體播放器上重新獲得無縫播放。
這篇文章有幫到您嗎?
