文章目錄
![]() 編輯人員資料
編輯人員資料
![]() 相關文章
相關文章
Preview 是 macOS 中的整合應用程序,也是 Mac 電腦上用於顯示 PDF 或圖片文件的預設實用程式。
預設情況下,當您在 Mac 上雙擊 PDF、JPG 或 PNG檔案而不對設定進行任何更改時,它將自動在預覽中啟動。
因此,遇到預覽無法在 Mac 上運行等問題可能會讓人感到困惑。也許您對無法按預期打開 PDF、JPG 或 PNG 感到沮喪。
修復1.修復用修復軟體無法查看的影像
當遇到因損壞或損壞而無法查看的影像時,請考慮使用EaseUSFixo Photo Repair 。下載此軟體來修復無法在 Mac 上開啟的照片。
此軟體解決了用戶可能遇到圖像無法存取或扭曲的各種情況。
無論您的影像出現像素化或完全無法查看,EaseUSFixo Photo Repair 都可以提供強大且可靠的修復功能,可以修復 Mac 上損壞的照片並將其恢復為原始狀態品質。
透過利用先進的演算法,該工具可以有效修復各種影像問題,包括無法在 Mac 上開啟 JPG 。它將確保您可以再次清晰準確地查看和使用您的照片。
了解 EaseUS Fixo Photo Repair 如何為損壞的影像注入新的生命並恢復遺失的時刻。讓我們探討如何修復影像並恢復其視覺完整性。
步驟 1.在 Mac 上啟動EaseUSFixo,進入「照片修復」選項卡,然後點擊「新增照片」按鈕新增損壞的照片,包括 JPEG、PNG、JPG、CR3、CR2、NEF、NRW、RAF , ETC。
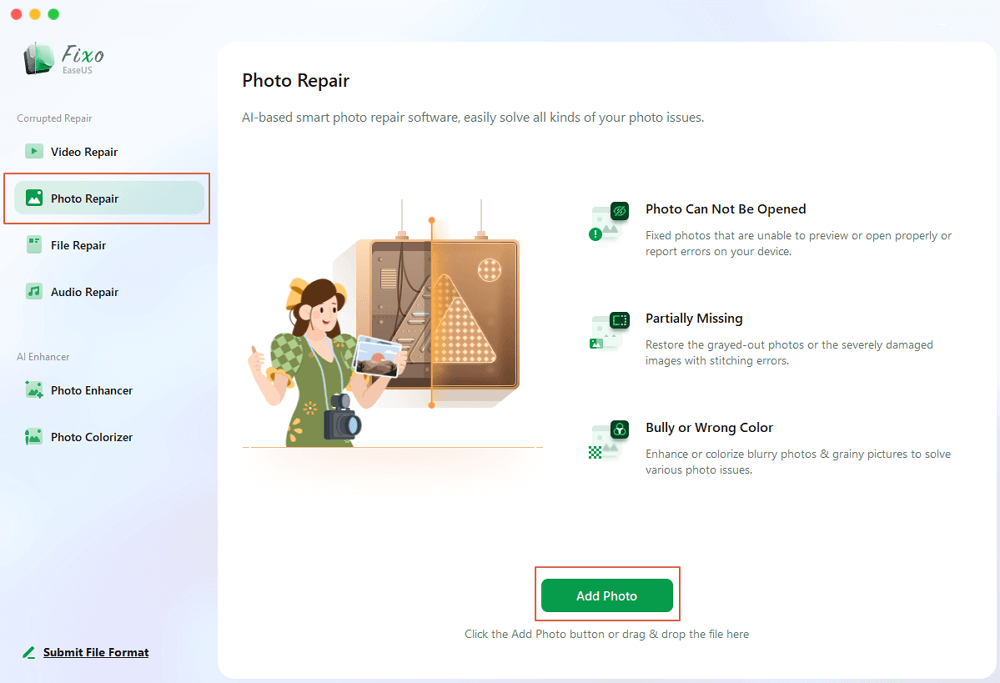
步驟2.選擇一張照片並點選「修復」按鈕開始單張照片修復過程。如果您想修復所有損壞的照片,請按一下「全部修復」。
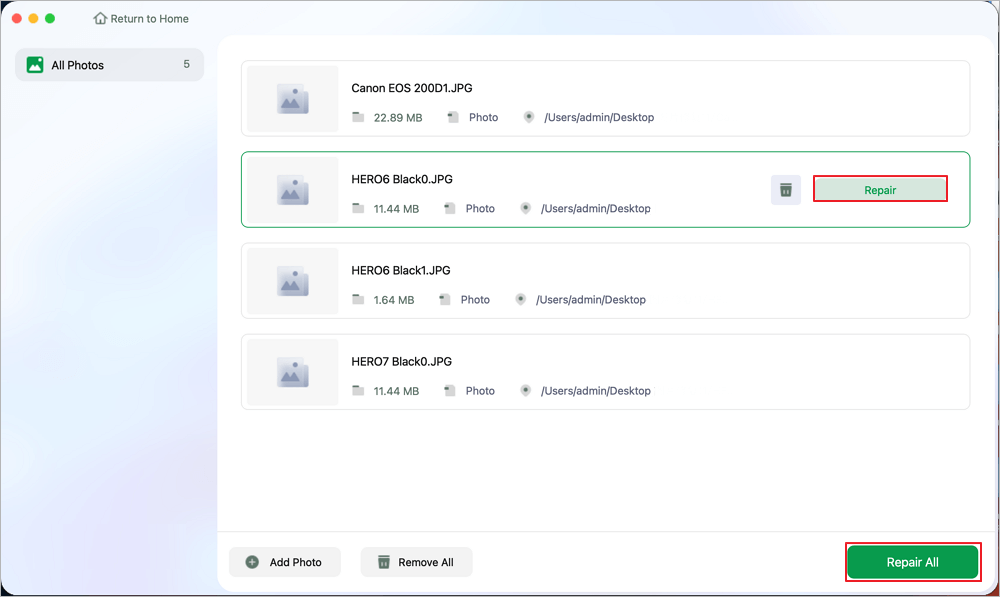
步驟 3.點選眼睛圖示預覽修復後的照片,然後點選「儲存」到 Mac 上的儲存。選擇「全部儲存」到儲存所有已修復的照片。點擊“查看已修復”以找到已修復的資料夾。
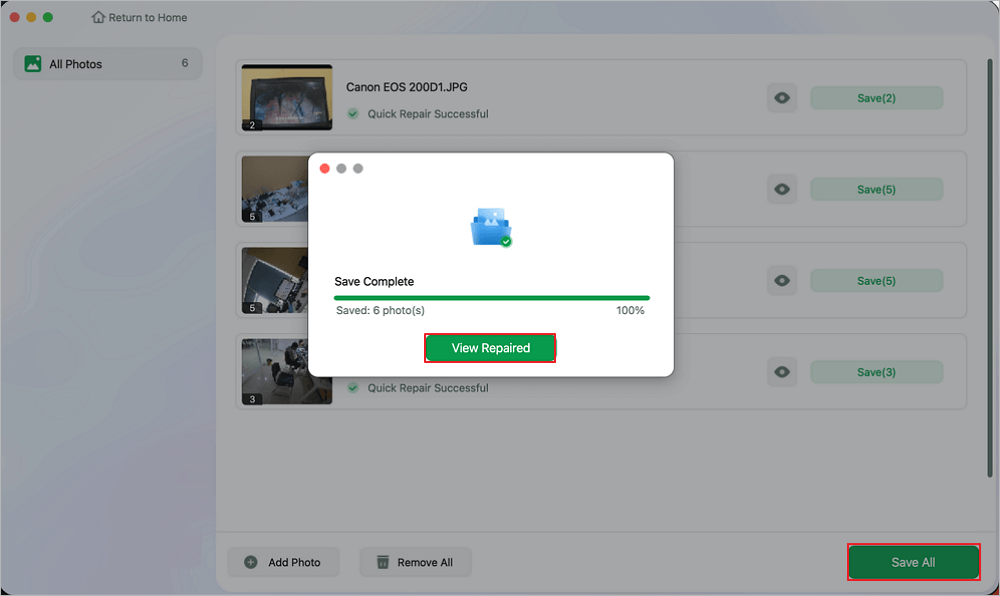
下面影片將教您如何應用EaseUSFixo Photo Repair來修復Mac上損壞的照片,您可以直接跳到01:01方法3。
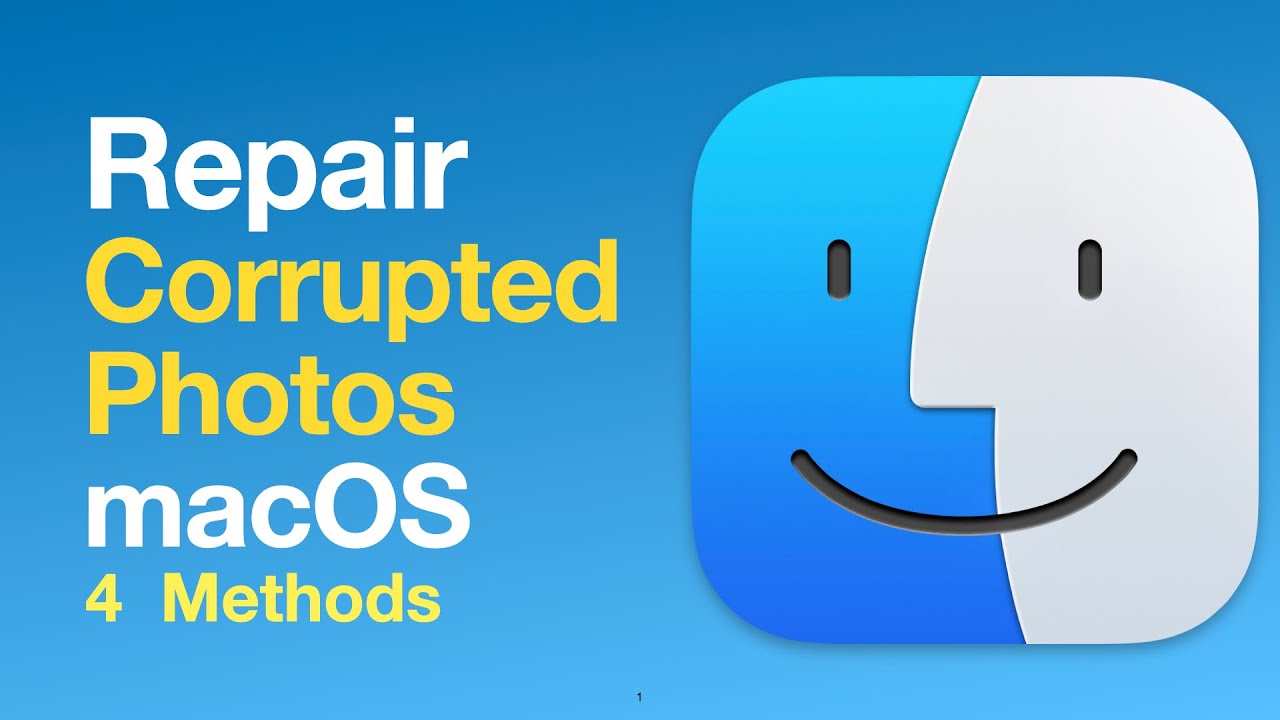
透過在社群媒體上分享此頁面,幫助您的朋友和追蹤者發現這些有效的技巧。
修復 2.強制退出預覽應用程式以解決預覽在 Mac 上不起作用的問題
如果預覽出現故障,請嘗試關閉應用程式並重新啟動。關閉預覽的最直接方法是導航到 Apple 選單欄,點擊“預覽”,然後從下拉式選單中選擇“退出預覽”。
但是,如果預覽無法以標準方式關閉,請按照以下步驟在 Mac 上強制退出它:
步驟 1.同時按下鍵盤上的「Command + Option + Escape」鍵。
步驟 2.在應用程式清單中找到“預覽”,然後選擇“強制退出”。

步驟 3.在隨後的彈出視窗視窗中按一下「強制退出」以確認操作。
或者,您可以使用 Mac 活動監視器強制終止預覽應用程式。方法如下:
步驟 1.使用 Mac Spotlight 開啟活動監視器。
步驟 2.在搜尋欄位中,預覽輸入並從結果中選擇它。
步驟 3:點選「活動監視器」視窗左上角的「X」鍵。
步驟 4.接下來,選擇「強制退出」。

步驟 5.重新啟動 Preview 並評估是否再次正常運作。
修復 3. 重新啟動 Mac 以快速修復預覽不工作的問題
解決常見問題的最直接的解決方案之一是啟動 Mac。
關閉 Mac 上所有開啟的應用程式並重新啟動,看看這是否可以解決與預覽相關的問題。
若要重新啟動 Mac,請依照下列步驟操作:
步驟 1.點選螢幕左角的「Apple」標誌。
步驟 2.從下拉式選單中選擇“重新啟動”,然後等待 Mac 重新啟動。此過程可能有助於修正您遇到的預覽故障。

修復 4.重置庫中的預覽應用程式以排除故障
如果您的 macOS 已更新但預覽仍出現故障,請考慮刪除預覽應用程式的首選項檔案 (PLIST),以將其重設為預設值。
PLIST 檔案包含預覽應用程式的所有個人化首選項和設定。以下是重置預覽的步驟:
步驟 1.在 Mac 上開啟新的「Finder」視窗。
步驟 2.導覽至螢幕的top的選單欄位中的「開始」選項。
步驟 3.從下拉清單選單中選擇「庫」。

步驟4 。雙擊「首選項」資料夾進行存取。

步驟5.在檔案清單中找到名為「com.apple.Preview.plist」的檔案並將其刪除。
步驟 6.現在,再次啟動預覽應用程式。您的 Mac 將為應用程式產生一個新的 PLIST檔案,預設為設定。
執行此操作可能有助於解決 Mac 上預覽的任何持續問題。您還可以修復 Mac 上的照片庫,以修復照片應用程式無法運行的問題。
修復 5. 透過更新 macOS 修復預覽應用程式在 Mac 上無法運行的問題
某些較舊版本的 macOS 可能包含導致 MacBook 的預覽應用程式出現問題的錯誤。
如果您懷疑您的 macOS 版本受到影響,請考慮更新至您的裝置的最新相容 macOS 版本以解決此問題。
更新 macOS 的方法如下:
步驟 1.點選 Mac 畫面top左角的「Apple」圖示。
步驟 2.從下拉式選單選單中選擇「系統設定」。
步驟 3.在出現的視窗中,按一下「常規」並導航至「軟體更新」選項並按一下它。

步驟 4.讓您的 Mac 掃描可用的更新。
步驟 5.如果發現更新,請按一下「立即更新」並等待更新過程開始。
第 6 步:安裝更新後,您的裝置將重新啟動。重新啟動後,檢查預覽應用程式是否正常運作。
更新 macOS 通常可以解決與軟體相關的問題,並提高 Mac 及其應用程式(包括預覽版)的整體效能。
修復 6. 重新安裝 macOS 以解決 Mac 預覽不起作用的問題
如果您已用盡其他方法仍無法成功解決 Mac 上的預覽問題,則可能需要重新安裝 macOS 作業系統。
重新安裝 macOS 的方法如下:
步驟 1.完全關閉 Mac,然後按住「Command + R」鍵的同時按下電源按鈕重新啟動它。此操作會將您的 Mac 啟動至復原模式。
步驟 2.在“實用程式”視窗中,選擇“重新安裝 macOS”,然後按一下“繼續”。請按照螢幕上的指示操作,以便您可以繼續重新安裝程序。

步驟 3.出現提示時,選擇要安裝 macOS 的磁碟。
重新安裝 macOS 通常可以解決持續存在的軟體問題,包括預覽應用程式的問題。
在繼續執行此步驟之前,請確保您已備份重要的資料。不要忘記在 FB 上分享所有這 6 個方法,以幫助更多用戶修復預覽效果不佳的問題。
概括
這個問題可能特別令人煩惱,尤其是在訪問重要文件或查看珍貴的照片時。
此外,還有其他幾個導致預覽在 macOS 上無法正常運作的潛在原因:
- ☹️預覽版應用程式可能會因首選項配置錯誤 (PLIST)檔案而遇到內部問題。
- ❌macOS 可能有錯誤或其他潛在問題,尤其是在軟體更新之後,可能會引入影響應用程式功能的意外行為。
- 💻雖然不常見,但錯誤的硬體有時可能是罪魁禍首。
確定 Preview 故障背後的具體原因對於有效實施正確的解決方案至關重要。
透過了解這些潛在問題,您可以解決問題並恢復 Mac 上預覽應用程式的功能。
透過遵循這些方法,您可以克服常見障礙並恢復預覽應用程式的功能以無縫查看 PDF 和圖片檔案。
此外,對於與無法透過預覽查看的損壞或損壞的圖片檔案相關的特定問題,我們建議考慮EaseUSFixo Photo Repair。
該工具利用進階演算法來分析和修復圖片文件,確保您的寶貴照片得到恢復和存取。
預覽無法在 Mac 上運行常見問題解答
如果您的預覽無法在 Mac 上運行,請不要擔心。這些是有關此問題的一些常見問題。檢查一下!
1. 為什麼預覽應用程式無法在 Mac 上開啟照片?
常見原因可能是您嘗試查看的 PDF、JPG 或 PNG檔案已損壞。此外,以下是預覽版在 Mac 上無法正常運作的其他潛在原因:
- 由於首選項配置錯誤 (PLIST)檔案,預覽應用程式可能會遇到困難。
- macOS 可能會受到錯誤或其他潛在問題的影響。
- 硬體問題可能會影響預覽應用程式的效能。
2. 我可以在 Mac 上使用「預覽」預覽損壞的照片嗎?
是的,您可以嘗試使用 Mac 上的內建工具修復損壞的影像,而無需第三方軟體。 macOS 上的預覽應用程式提供了基本的編輯工具,可用於嘗試和恢復損壞的影像。
3. 如何修復預覽應用程式在 Mac 上無法運作的問題?
以下是解決此問題的一些方法:
- 修復無法查看的圖片
- 強制退出預覽應用程式
- 重新啟動Mac
- 重置庫中的預覽應用程式
- 更新 macOS
- 重新安裝 macOS
這篇文章有幫到您嗎?