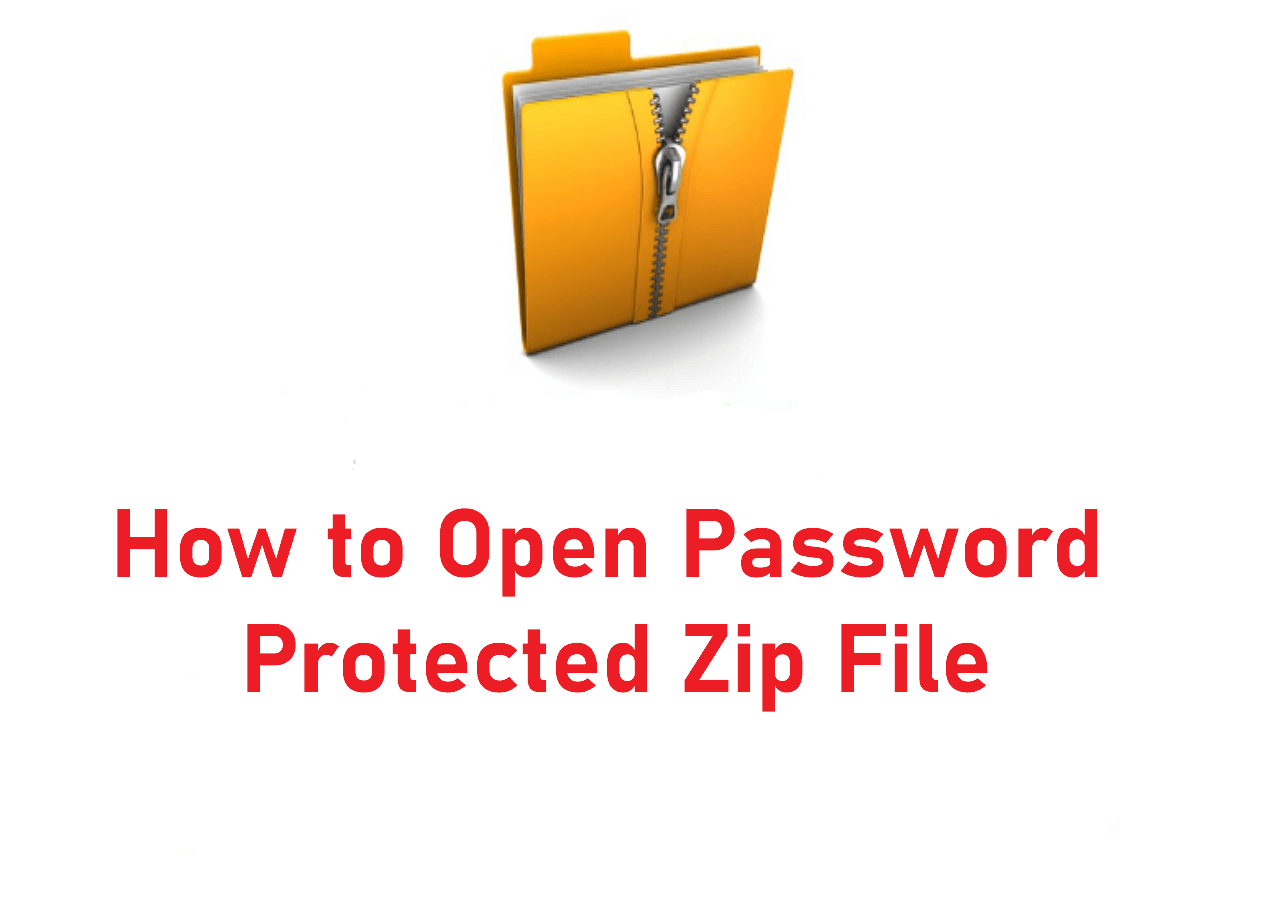文章目錄
![]() 編輯人員資料
編輯人員資料
![]() 相關文章
相關文章
這篇文章中的關鍵方法:
- 使用磁碟工具密碼保護您的 Mac 文件
- 使用終端密碼保護您的 Mac 文件
- 設定韌體密碼
- 使用文件保險箱加密您的文件
- 啟動螢幕保護程式密碼
保護 Mac 上的資料對於保護隱私和保密至關重要。一個有效的方法是使用密碼保護檔案Mac 。在這篇詳細的文章中,我們將引導您了解為重要文件新增保護層的許多選項。
我們已經為您介紹了從使用磁碟實用程式和終端機等內建工具到使用簡單方法的內容。此外,我們將提供有關使用出色的EaseUSFixo 檔案修復修復損壞檔案的具體指導。讓我們深入了解更多細節!
方法 1. 使用磁碟工具密碼保護您的 Mac 文件
使用「磁碟工具」對 Mac 上的資料夾進行密碼保護,從而保護敏感的資料。 Mac 上的內建功能「磁碟實用程式」使過程變得更加容易。請按照以下簡單步驟來保護您的資料夾:
步驟1 。啟動 Finder 並點擊應用程式 > 實用程式 > 磁碟實用程式。

步驟2 。在「磁碟工具」中,選擇「檔案」並將滑鼠懸停在「新映像」上。

步驟3 。從選項中選擇“來自資料夾的圖像”。
步驟4 。選擇您想要保護的資料夾,然後點選「選擇」。

步驟5 。根據您的安全要求,您可以選擇 128 位元和 256 位元 AES 加密。

步驟6 。輸入並驗證您的密碼以確保其強度。
步驟7 。從影像格式旁的下拉方塊中選擇“讀取/寫入”。
步驟8 。儲存資料夾磁碟圖片(後綴.dmg),完成後按一下「完成」。
當您發現很難開啟受密碼保護的檔案時,請參閱這篇文章:
方法 2. 使用終端密碼保護您的 Mac 文件
考慮使用 macOS 上的終端使用密碼保護檔案Mac。您可以使用加密設定的 zip 指令快速建立受密碼保護的 zip 檔案。以下是幫助您完成此過程的分步教學:
步驟1 。在 Mac 上開啟終端機。您可以在「應用程式 > 實用程式」資料夾中找到它,或透過按 Command + 空白鍵並輸入「終端」來使用 Spotlight。
步驟2 。使用「cd」指令轉到包含要壓縮和密碼保護的資料夾的目錄。
步驟3 。若要產生受密碼保護的 zip 檔案,請使用下列指令:zip -er archive.zip資料夾/。將「archive.zip」替換為所需的檔案名稱,將「資料夾/」替換為要壓縮的資料夾。
步驟4 。執行命令後,終端將要求您提供已存檔的密碼。安全地輸入您的密碼。

方法3.設定韌體密碼
開啟韌體密碼可提高 Mac 的安全性,提供額外的保護層,防止外部裝置在啟動時或啟動時進行不必要的存取。請依照以下簡單步驟設定設定韌體密碼:
步驟1 。重新啟動 Mac 並按下“Command + R”,直到顯示實用程式視窗。
步驟2 。從實用程式選單中,選擇「啟動安全實用程式」或「韌體密碼實用程式」。
步驟3 。若要啟用該選項,請選擇「開啟韌體密碼」。
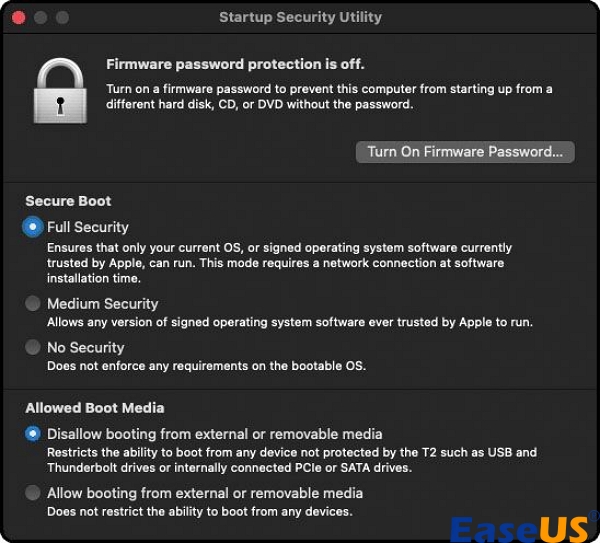
步驟4 。輸入您的韌體密碼,然後點選「設定密碼」。記住此密碼對於將來訪問至關重要。
步驟5 。退出實用程式並點擊 Apple選單> 重新啟動以重新啟動 Mac。
方法 4. 使用文件保險箱加密您的文件
開啟 FileVault 對光碟進行加密,進一步保護您的資料。此方法透過加密整個磁碟機來保護您的資料,從而防止非法存取。請依照以下簡單步驟啟動 FileVault:
步驟1 。要啟動 FileVault,請前往 Apple選單> 系統設置,然後選擇“隱私和安全性”,最後選擇 FileVault。

步驟2 。按一下“開啟”。詢問時輸入您的密碼。
步驟3 。選擇您選擇的解鎖磁碟和恢復遺失的登入密碼的方法:
•➡️ iCloud 帳號:如果您已經使用 iCloud,請選擇「允許我的 iCloud 帳號解鎖我的磁碟」。如果尚未使用 iCloud,請選擇「設定我的 iCloud 帳戶以重設密碼」。
• ➡️恢復金鑰:選擇「建立復原金鑰並且不使用我的 iCloud 帳號」。請記下恢復密鑰並妥善保管。
步驟4 。按一下“繼續”。
方法 5. 啟動螢幕保護程式密碼
透過設定螢幕保護程式密碼來提高 Mac 的安全性,每次電腦從睡眠狀態喚醒或播放螢幕保護程式時都需要驗證密碼。請依照以下步驟操作:
步驟1 。點選螢幕左上角的 Apple 符號,然後點選「系統設定」。
步驟2 。存取「鎖定螢幕」標籤即可存取螢幕鎖定設定。

步驟3 。切換「螢幕保護程式啟動或顯示關閉後需要密碼」旁的選項,以啟動密碼保護,啟用此選項。
專業提示:如何修復損壞的 Zip 文件
如果您不幸發現 Zip檔案損壞, EaseUSFixo 檔案修復程式是一個可靠的補救措施。此程式有助於修復存在結構問題或無法開啟的 zip檔案 ,確保復原過程順利進行。
讓我們展開一些主要特色以及可以使用該工具的場景:
EaseUSFixo 檔案修復的主要特點:
- EaseUSFixo File Repair 聲稱可以修復多種敏感的 ZIP檔案格式並解決 WinRAR 錯誤,例如存檔意外結束。
- 該工具可以快速修復 Mac 上無法讀取或無法開啟的損壞文件,以保留寶貴的資料。
- 軟體的簡單介面使 Mac 使用者可以輕鬆修復和還原 ZIP檔案,並解決無法擴展 Zip檔案Mac 錯誤 79等問題。
EaseUSFixo 檔案修復提供完美的 Zip檔案復原體驗。在社群媒體上分享這些有用的信息,以幫助遭受類似問題的其他人。
有關密碼保護文件 Mac 的常見問題解答
以下是用戶在遇到 Mac 檔案密碼保護問題時會搜尋的一些問題:
1. 如何在 Mac 上對檔案資料夾進行密碼保護?
請依照下列步驟在 Mac 上使用密碼保護檔案資料夾:
- 啟動 Finder 並選擇應用程式 > 實用程式 > 磁碟實用程式。按 Command + 空白鍵和輸入「磁碟工具」。使用聚光燈。
- 選擇“檔案”並將滑鼠懸停在“新圖像”上。在磁碟工具中。
- 選擇“資料夾中的圖像”。選擇要保護的資料夾,然後點選「選擇」。為了安全起見,請驗證您的密碼。儲存後綴.dmg後點選「完成」。
2. 如何在 Mac 上鎖定檔案?
您可以透過多種方式鎖定 Mac 上的檔案和資料夾。利用終端機、磁碟工具和 FileVault 在 Mac 上對檔案進行密碼保護。
3. 如何在 Mac 上對 PDF 進行密碼保護?
請依照以下步驟在 Mac 上對 PDF 進行密碼保護:
- 在 Mac 上預覽開啟 PDF。選擇檔案> 導出。輸入新的 PDF 名稱以產生受密碼保護的副本,而不用密碼保護原始檔案。
- 按一下“權限”,然後選擇“需要密碼才能開啟文件”。
- 輸入所有者密碼並重新輸入以確認。應用程式後點選儲存。
結論
保持強大的 Mac 安全性對於保護重要文件至關重要。有幾種方法可以保護您的資料,從磁碟工具加密到密碼保護檔案mac。這些解決方案提供了完整的安全計劃,可滿足 Mac 用戶的不同需求。如果 Zip檔案損壞,EaseUSFixo 檔案修復將幫助恢復它。採用這些安全措施來保護您的資料和 Mac 免受非法存取。分享這些有用的信息,以增強和保護 Mac 用戶的能力。
這篇文章有幫到您嗎?