文章目錄
![]() 編輯人員資料
編輯人員資料
![]() 相關文章
相關文章
💡要點:
- 如何使用密碼開啟受密碼保護的 Zip檔案
- 如何在沒有密碼的情況下開啟受密碼保護的 Zip檔案
- 當您的 Zip檔案損壞時該怎麼辦
我給自己寄了一份報紙,它採用受密碼保護的 Zip檔案格式。當我準備要提取檔案時,我收到一個要求輸入密碼的對話框。但只出現了幾秒鐘,我沒有時間輸入所需的密碼。如何存取檔案? - 來自微軟社群的報告
為了珍惜自己的勞動成果,內容創作者總是對其文件進行加密,並且只與獲得其許可的人分享。像您這樣的用戶可能有密碼來保護您的文件或在此處儲存秘密內容。但是如果您忘記了密碼怎麼辦? EaseUS的這篇文章可以幫助您開啟受密碼保護的 Zip檔案,無論是否有密碼。
如何使用密碼提取受密碼保護的 Zip 文件
如果您有密碼但不知道如何開啟加密文件,以下兩種方法可能會有所幫助:
📌如何開啟受密碼保護的 7-Zip檔案:
7-Zip 是一個開源資料壓縮實用程式。要在 7-Zip 中開啟加密的 Zip,只需輸入正確的密碼並按一下「確定」即可。
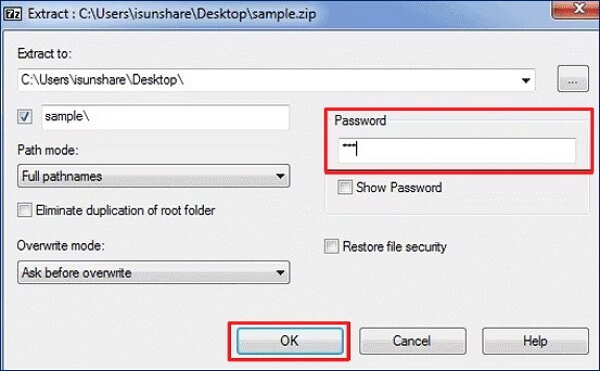
🔗相關文章: 7-Zip 資料錯誤修復 (4方法)
📌如何開啟受密碼保護的WinRAR檔案:
它可以與 WinRAR 搭配使用,WinRAR 是專為 Zip 檔案設計的最常用工具之一,也可以開啟 Zip 檔案。如果您想使用 WinRAR 開啟 Zip檔案,您可以按照此處的步驟操作:
步驟 1.在 WinRAR 中開啟受保護的檔案並輸入密碼。
步驟 2.然後,透過點擊「解壓縮到」為您的檔案設定解壓縮路徑選項。
步驟 3.您現在可以開始提取過程。

💡如果您使用 WinRAR,您可能也會對這篇文章感興趣:

WinRAR 中的校驗與錯誤?如何修復校驗與錯誤 (2023)
在這篇文章的這一部分中,我們將為 WinRAR 中的校驗和錯誤提供六個修復。閱讀更多>>
📌如何開啟受密碼保護的WinZip檔案:
如果您想在WinZip中提取受密碼保護的Zip檔案,那麼您只需以正常方式開啟檔案並輸入密碼即可。然後,您可以打開並解壓縮它。

您可以與 Facebook 或 Twitter 上面臨相同問題的同事或粉絲分享此貼文:
如何在沒有密碼的情況下開啟加密的 Zip 文件
如果您遺失或忘記密碼,請不要驚慌;您也可以開啟 Zip檔案,無需特殊代碼。
方法 1. 使用命令提示字元開啟加密的 Zip 文件
別擔心,如果您遺失了密碼,您可以先嘗試使用 CMD 開啟 Zip檔案,以開啟受密碼保護的 Zip檔案:
步驟1.從其官方網站下載John the Ripper並解壓縮您的Zip檔案(它是一個開源工具,因此請隨意安裝)。

步驟2.解壓縮後,開啟檔案或資料夾,你會看到執行資料夾。
步驟 3.複製並貼上鎖定的檔案,然後透過在搜尋列中鍵入其名稱來啟動命令提示字元。
步驟 4.一一鍵入指令:
cd桌面 、 cd john180j1w 、 cd run 、 zip2john.exe {您的檔案的名字}> hash.txt 、 John.exe {您的檔案的名字} hash.txt 。
然後,密碼將顯示,您可以使用上述任何方法開啟Zip檔案。

💡注意:指令中不包含「{}」;它們僅供您參考。
方法 2. 使用記事本開啟受密碼保護的 Zip 文件
令人驚訝的是,除了做筆記之外,內建工具還可以幫助您開啟受密碼保護的 Zip 檔案。您可以使用記事本開啟受密碼保護的 Zip檔案。
💡注意:如果您執行 macOS 或 Linux,您可能需要安裝記事本。
步驟 1.右鍵單擊要開啟的檔案。在「開啟方式」部分中,選擇「記事本」。如果選單中沒有記事本選項,請點選「選擇其他應用程式」並選擇「記事本」。

步驟 2.記事本視窗出現後,從top選單中選擇“編輯”,然後按一下“替換”。

步驟 3.使用「5³tà'」取代「Ûtà」。按下“全部替換”按鈕開始程序。
步驟 4.現在,您可以關閉記事本並開啟受密碼保護的文件。如果這種方法有效,您無需密碼即可存取您的檔案。
專業提示:鎖定的 Zip 檔案損壞時該怎麼辦
如果您經常使用 Zip 文件,則可能會遇到檔案損壞。當 Zip 檔案損壞時該怎麼辦?如果您不知道,請使用EaseUSFixo File Repair尋求協助。
此檔案修復軟體可以幫助您修復 Mac 和 Windows 上的 Office 文件等損壞的文件,並解決常見情況,例如Excel 在打開檔案0% 時卡住、PowerPoint 崩潰或Word 嘗試打開{g_s32 } 時遇到錯誤} 。這個檔案修復工具也是一個很棒的損壞的影片和照片保護程式;它可以執行MP4 修復、JPEG 修復等,以恢復您寶貴的記憶。它還可以處理損壞和無效的 Zip 檔案。如果您打開受密碼保護的 Zip檔案但發現它已損壞,請點擊上面的按鈕下載並修復損壞的 Zip 文件,只需點擊幾下即可。
查看本指南,使用EaseUSFixo Document Repair 修復損壞的 Zip 檔案:
步驟 1.在您的電腦上下載並啟動EaseUSFixo File Repair。選擇“檔案修復”來修復損壞的 Zip 檔案。按一下「新增檔案」以選擇從資料夾瀏覽的損壞的 Zip 檔案。

步驟 2.要一次修復多個 Zip 文件,您可以按一下「全部修復」按鈕。如果您想修復單個,請將指標移至目標檔案並選擇「修復」。您也可以透過點擊眼睛圖示來預覽 Zip檔案。

步驟 3.點選「儲存」至儲存選定的檔案。您也可以選擇「全部儲存」到儲存所有已修復的檔案。之後,選擇「檢視已修復」以查看已修復 Zip 檔案的儲存目的地。

與有需要的朋友分享這個檔案修復工具:
有關如何開啟受密碼保護的 Zip 檔案的常見問題解答
以下是一些常見問題,可以幫助您更好地解決此錯誤:
1. 是否可以開啟受密碼保護的zip?
當然。您可能會使用密碼甚至不使用密碼來開啟它們。您可以藉助 WinRAR 和 WinZip 等壓縮工具開啟檔案。
2. 如何在 Windows 10 中開啟受密碼保護的 Zip檔案?
若要開啟受密碼保護的 Zip檔案,請像 John the Ripper 一樣查閱軟體或使用內建實用程式記事本來幫助您。
3. 如何解壓縮加密的Zip檔案?
這取決於您在 Windows 上解壓縮檔案時打算套用什麼工具。但無論您使用的是 WinRAR、WinZip 還是 7-Zip,基本步驟都是相同的。您首先需要打開文件並輸入密碼。要在沒有密碼的情況下開啟被封鎖的 Zip 文件,您可以嘗試一些密碼破解程式或使用記事本。
結論
本指南介紹如何使用或不使用密碼開啟受密碼保護的 Zip 檔案。您可以根據您使用的壓縮工具選擇不同的方法。如果您忘記了護照,您也可以打開您要提取的檔案。一旦您的 Zip 檔案損壞,請考慮使用專業可靠的檔案修復工具(例如EaseUSFixo File Repair)來尋求協助。
這篇文章有幫到您嗎?