文章目錄
![]() 編輯人員資料
編輯人員資料
![]() 相關文章
相關文章
我已經安裝了 WinRAR 並使用命令解壓縮我的文件,但它一直給出錯誤:沒有這樣的檔案或目錄,沒有檔案可以提取。我已經瀏覽了其他人問題的所有答案,但沒有一個對我有幫助。有什麼想法嗎?
如果您在使用 WinRAR 解壓縮檔案時遇到 WinRAR 診斷訊息,提示沒有檔案可提取,那麼本文可能會透過三種簡單但實用的方法為您提供幫助。繼續滾動,您可能會在這裡找到解決方案:
方法 1. 使用檔案修復軟體修復 WinRAR 中無檔案可擷取的問題
如果您的壓縮檔案已損壞,也可能會彈出此錯誤訊息,提示您沒有可提取的檔案。要修復 Zip/RAR檔案損壞,請使用專業的檔案修復軟體來幫助。 EaseUSFixo File Repair是您修復儲存無效或損壞的 Zip 檔案的首選。
以下是這款 Zip 檔案修復工具的突出特點:
- ☑️ 只需點擊幾下即可修復損壞的 Zip 文件
- 👍解決 Zip檔案結構無效
- 🛠️修復 RAR 檔案中發現的損壞的標頭
立即免費下載並安裝此工具,然後按照以下詳細的步驟指南開始修復過程:
步驟 1.在您的電腦或筆記型電腦上下載並啟動 Fixo。選擇「文件修復」來修復損壞的 Office 文檔,包括 Word、Excel、PDF 等。按一下“新增檔案”以選擇損壞的文件。

步驟 2.若要一次修復多個文件,請按一下「全部修復」按鈕。如果您想要修復單一文件,請將指標移至目標檔案並選擇「修復」。您也可以透過點擊眼睛圖示來預覽文件。

步驟3.點選「儲存」將儲存儲存為選定的文件。選擇「全部儲存」來儲存儲存所有已修復的檔案。選擇「檢視已修復」來找到已修復的資料夾。

您可以在 Twitter 等社交媒體或 Reddit 等論壇上分享此帖子,以幫助更多遇到相同問題的用戶:
方法2.使用Windows資源管理器開啟檔案以修復無檔案提取
您可以使用Windows資源管理器作為助理來開啟無效的壓縮或壓縮檔案資料夾 。您可以先觀看這個影片以大致了解所需的步驟:
- 01:06 - 使用 Windows 資源管理器開啟文件
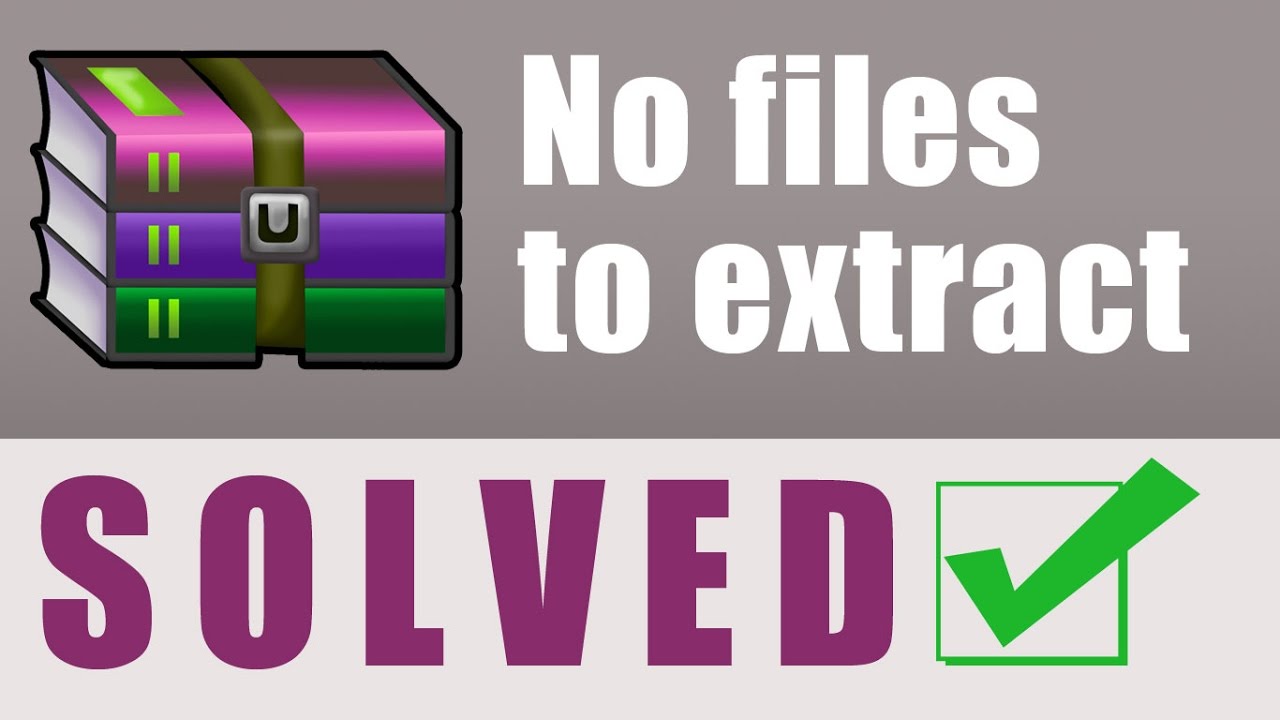
或者您可以閱讀並按照以下步驟使用 Windows 資源管理器開啟檔案:
步驟1.首先,關閉正在執行的WinRAR程式。右鍵點選 RAR檔案並選擇「開啟方式」>「Windows 資源管理器」。

步驟 2.當 Windows 資源管理器視窗出現時,從資料夾複製所有檔案並將檔案貼上到桌面。
步驟3.現在,右鍵點選桌面上的檔案並開啟它。
方法 3. 使用 WinRAR 修復檔案以解決無法擷取檔案的問題
您也可以使用 WinRAR 的內建工具來修復損壞的 RAR 文件,如下所示:
步驟 1.在您的電腦上開啟 WinRAR,然後右鍵點選無法開啟的檔案。從下拉式選單選單中選擇「使用 WinRAR 開啟」。
第 2 步。在「工具」標籤下,點選「修復檔案」。按一下「瀏覽器」為您的檔案選擇一個安全的位置,然後按一下「確定」。

步驟3.按一下「確定」並等待該過程結束。當新的視窗彈出時,點擊「關閉」按鈕。
關於無文件可提取的常見問題解答
閱讀此部分以獲取有關此檔案無法在 WinRAR 或其他解壓縮軟體中提取錯誤的更多資訊。
1. 如何修復 WinRAR 中的校驗和錯誤?
您可以使用下列方法修復WinRAR 中的校驗和錯誤:
- 執行 CHKDSK 掃描
- 再下載檔案
- 利用 WinRAR 中的保留損壞檔案功能
- 使用 WinRAR 修復損壞的檔案
2. 如何修復未找到的 RAR檔案?
您可以使用EaseUSFixo File Repair來幫助。啟動此軟體,選擇“檔案修復”,然後上傳您的檔案。點擊“修復”按鈕並等待該過程結束。現在您可以雙擊
關閉
這篇文章介紹了三個無需檔案即可提取錯誤的技巧;您可以使用 Windows 資源管理器開啟文件,也可以使用 WinRAR 修復損壞的 RAR/Zip 檔案。如果您想盡快修復損壞的壓縮文件,請使用EaseUSFixo File Repair 尋求協助。
這篇文章有幫到您嗎?