文章目錄
![]() 編輯人員資料
編輯人員資料
![]() 相關文章
相關文章
RAR 檔案是一種常見的壓縮格式,用於節省儲存空間並將大量檔案分組到單一檔案中。雖然 RAR 檔案很靈活,但它們通常需要專門的軟體來提取或讀取其內容。對於 Mac 用戶來說,這有時可能會很困難,特別是當出現錯誤 - Can't open RAR as archive on Mac時。
出現此錯誤的原因有很多種,包括不支援的軟體、損壞的資料或錯誤調整的設定。不用擔心;這個教學將教您逐步解決問題的方法。您將學習如何提取 RAR 檔案並恢復有問題的存檔。最後,您將了解如何在 Mac 上輕鬆管理 RAR 檔案。準備好解決這個問題了嗎?讓我們看看為什麼會發生這種情況以及如何解決它。
為什麼我無法在 Mac 上開啟 RAR 文件
無法將 RAR 檔案作為存檔存取的 Mac 用戶可能會感到沮喪。有幾個原因可能會導致這種情況。最常見的原因:
- 未安裝 RAR 提取軟體 :與 ZIP 檔案不同,macOS 本身不支援 RAR 提取。如果沒有適用於 Mac 的特定 RAR 提取器,則無法在 Mac 上開啟 RAR 檔案。
- 使用不支援或不相容的工具:某些 RAR 檔案使用複雜的壓縮。如果您的程式沒有支援這些技術,您就無法擷取檔案。
- RAR 檔案損壞:RAR 檔案可能會因部分下載、中斷或磁碟故障而在下載或傳輸時損壞。這可能會阻止即使是最好的提取程式打開存檔。修復損壞的 RAR 文件,然後在 Mac 上開啟它們。
- 檔案系統損壞:如果儲存 RAR檔案的儲存裝置出現問題,例如磁區損壞或磁碟故障,則檔案可能無法存取或無法讀取。
- 受密碼保護的 RAR 檔案:某些 RAR 檔案受密碼保護或加密。如果沒有正確的密碼,您將無法存取或提取已存檔的內容。
- RAR 檔案無法辨識:如果您不正確地重新命名 RAR檔案或變更副檔名,您的 Mac 可能無法將其識別為 RAR 存檔。當檔案在具有不同命名標準的系統之間傳輸時,可能會發生這種情況。
如果您的 Mac 無法將 RAR 檔案作為存檔打開,本節提供了兩種實用的解決方案。這些逐步過程將幫助您修復損壞或無法識別的檔案。從RAR檔案提取器開始,然後修復損壞的提取器。以下是解決 Mac 上「無法開啟 RAR 作為存檔」問題的兩種有效方法;繼續閱讀以了解詳細步驟!
方法 1. 在 Mac 上開啟 RAR 檔案的前 3 個 RAR 擷取器
使用 RAR 提取器在 MacOS 上開啟 RAR 檔案。 MacOS 不支援支援RAR 文件,因此您需要特殊的程式來開啟它們。以下是使用三個可靠的 RAR 擷取器的詳細說明:#1。 WinZip ,#2。解檔器,以及#3。 P7zip .
#1.壓縮包
WinZip 是一個眾所周知的用於管理壓縮檔案(包括 RAR 檔案)的應用程式。儘管該名稱強調 ZIP 文件,但它也適用於 RAR 文件。在 Mac 上使用 WinZip 的步驟:
步驟 1.造訪 WinZip 網站並選擇「下載試用版」。安裝檔案將開始下載。
步驟 2.在「下載」資料夾中找到下載的檔案。雙擊它打開 winzipmacedition12.dmg檔案。
步驟 3.將 WinZip 圖示拖曳到「應用程式」資料夾中以安裝程式。

步驟 4.從應用程式資料夾開啟 WinZip。右鍵點選您要解壓縮的 RAR檔案,然後選擇「開啟方式 > WinZip」。
步驟 5. RAR檔案將載入到 WinZip 介面並顯示其內容。選擇您要解壓縮的文件,然後按一下“解壓縮” 按鈕。

專家評分:
![]() 優點
優點
- 廣泛的檔案輸入支援
- 快速減壓
- 其他檔案管理功能
![]() 缺點
缺點
- 付費軟體,有限免費版本
✨總結
程式可以加密、轉換和共享文件,使其不僅僅是一個解壓縮工具。其易於使用的介面以及與 macOS Finder 的交互使壓縮的檔案管理變得簡單。
如果您覺得這篇文章有幫助,請在SNS上分享給您的朋友,幫助更多人學習如何解決Mac上「無法打開RAR作為存檔」的問題。
#2.解檔者
MacOS 專用的 Unarchiver 是輕量級且免費的。它很簡單,並且可以在 Mac App Store 上存取。如何使用 Unarchiver,步驟如下:
步驟 1.在 Mac App Store 中找到「The Unarchiver」。點擊“獲取”下載並安裝該應用程式。
步驟 2.從應用程式中開啟 Unarchiver。在「存檔格式」下選擇 RAR。

步驟 3.找到要開啟的 RAR檔案。右鍵單擊並選擇“開啟方式”>“解檔器”。該應用程式從同一目錄中提取項目。
注意: Unarchive 的“提取” 選項可讓您定義自訂提取位置。
專家評分:
![]() 優點
優點
- 支援多種檔案類型
- 快速減壓
- 無縫 macOS 集成
![]() 缺點
缺點
- 沒有進階功能
✨總結
解壓縮速度對於經常使用大型資料集或需要快速連續提取多個檔案的使用者特別有利。 Unarchiver 能夠在不影響準確性或穩定性的情況下保持速度,這是其突出的功能之一。
#3。 P7zip
P7zip 是一款出色的開源 RAR檔案管理器,適合專家終端用戶。請依照以下步驟使用 P7zip:
步驟 1.在 Mac 上啟動「終端機」。輸入brew install p7zip並按下Enter鍵(如果您沒有Homebrew,請先安裝它。)

步驟 2.使用 cd 指令導航至 RAR檔案的資料夾。範例: Cd ~/下載
步驟 3.輸入以下命令: 7za x filename.rar (替換為您的檔案名稱)。 RAR 檔案從目前目錄中提取。
修正 7-Zip 無法將檔案開啟為存檔 |三種簡單的方法
遇到 7 Zip 無法開啟檔案作為存檔?本文將提供有關如何修復 7-zip 無法開啟檔案作為存檔錯誤的逐步說明。閱讀更多>>
方法 2. 使用 RAR 修復工具修復無法將 RAR 作為存檔開啟
如果您的 RAR檔案已損壞,您必須使用專家軟體來還原它。其中一個更好的工具是EaseUSFixo File Repair 。這個強大的檔案恢復程式可以恢復各種檔案類型,包括損壞或不可讀的RAR檔案。
EaseUSFixo 檔案修復旨在高效、快速地修復損壞的檔案。其用戶友好的介面使其成為解決檔案困難的流行選擇。從損壞的檔案到扭曲的文件,EaseUSFixo 可以在不犧牲品質的情況下恢復您的資料。
- 高修復成功率:使用強大的演算法準確修復 RAR 文件,即使是嚴重損壞的資料也能確保恢復。
- 大量修復功能:同時修復多個損壞的文件,節省時間。
- 支援多種文件格式:它可以修復 RAR 檔案、PDF、Word、Excel、PowerPoint 和其他流行的檔案類型。
- 預覽固定檔案:使用者可以在儲存固定檔案之前預覽它們,以確保資料仍然存在並且有用。
若要在 Mac 上恢復損壞的 RAR檔案,請按照該工具介面中概述的精確說明進行操作。下載程式,上傳損壞的 RAR檔案,然後只需點擊幾下即可開始修復過程。
步驟 1.在 Mac 上下載並啟動 Fixo。從左側面板中選擇“檔案修復”。按一下「新增檔案」以選擇要修復的損壞的 Zip 檔案。

步驟2.要批量修復損壞的Zip文件,請按一下「全部修復」按鈕。如果您想要修復特定的檔案,請將遊標移至檔案並按一下「修復」按鈕。
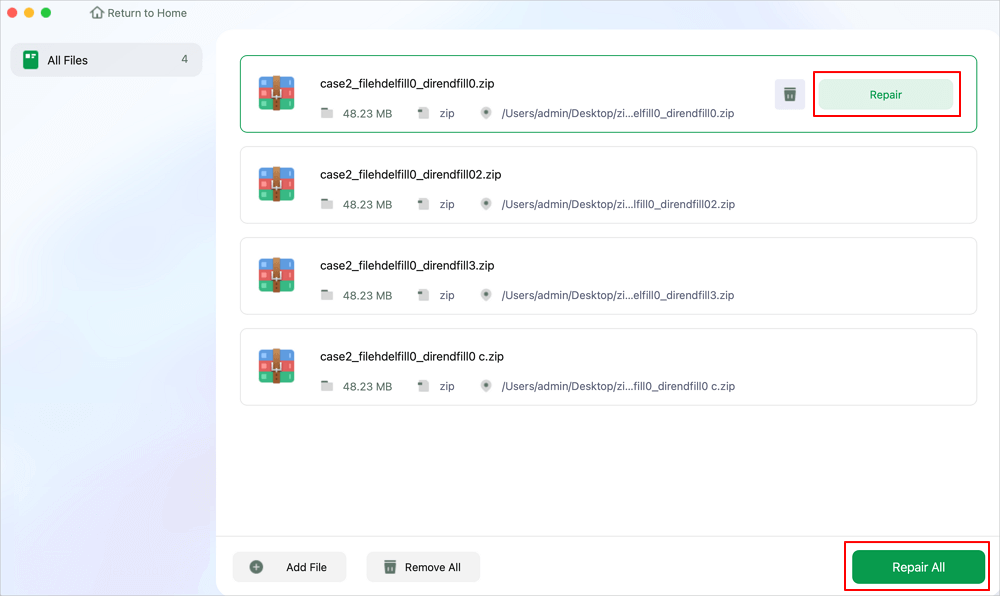
步驟 3.點選「儲存」至儲存選定的 Zip檔案。若要保留所有已修復的 Zip 文件,請選擇「全部儲存」。當儲存完成後,點擊「檢視已修復」以找到已修復的資料夾。
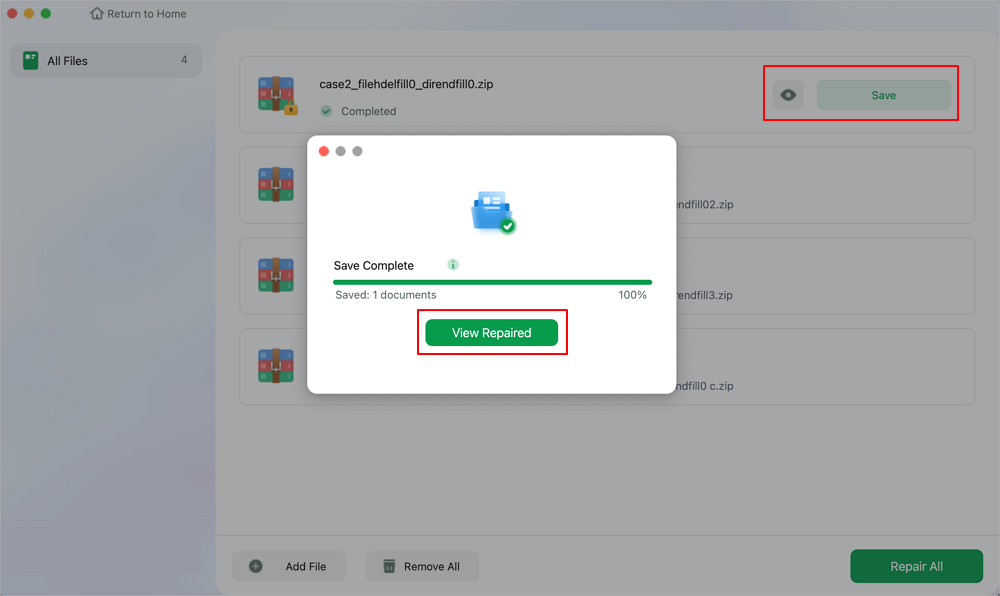
結論
RAR 檔案是壓縮資料的熱門格式,但由於缺乏本機支援或檔案損壞,在 Mac 上存取它們可能會很困難。在這篇文章中,我們研究了解決此問題的兩種有效方法。要提取 RAR 文件,請使用受信任的軟體,例如 WinZip、The Unarchiver 或 P7zip。對於損壞的 RAR 文件,EaseUSFixo 是一個用於恢復和檢索您的資料的神奇工具。
如果您無法在 Mac 上將 RAR 檔案作為存檔讀取,我們強烈建議使用EaseUSFixo。它是一款易於使用、功能強大的修復工具,可快速修復損壞的檔案並防止您遺失任何重要資訊。借助這些可靠的工具,您可以簡化程序並保證 RAR 檔案成功解壓縮。立即下載EaseUSFixo 並掌控您的檔案管理要求。
無法在 Mac 上將 RAR 作為存檔開啟的常見問題解答
以下是一些詳細解決的典型 Mac RAR檔案問題:
1. 如何在 Mac 上使用 unarchiver 開啟 RAR 檔案?
使用 Unarchiver 開啟 Mac RAR檔案:
- 從 Mac App Store 取得 Unarchiver。
- 在應用程式的設定中的「存檔格式」下選擇 RAR。
- 右鍵點選 RAR檔案並選擇「開啟方式 > 解檔器」。
您可以將檔案內容提取到同一資料夾或自訂目的地。
2. 為什麼我無法解壓縮RAR檔案?
MacOS 不支援支援RAR 解壓縮;因此,你需要軟體。 RAR 檔案可能無法解壓縮,原因如下:
- 缺少 RAR 擷取工具(Unarchiver、WinZip)。
- 不完整的下載或傳輸問題會損壞 RAR 檔案。
- RAR檔案加密需要密碼。
- 使用EaseUSFixo 或 The Unarchiver 恢復檔案可能會解決此問題。
3. 是否可以在 Mac 上開啟損壞的 RAR檔案?
Mac 用戶可以透過修復來開啟損壞的 RAR 檔案。 RAR檔案修復工具(例如EaseUSFixo)就是為此而建構的。修復後,可以使用 RAR 提取器程式。EaseUSFixo 非常成功地修復了資料,並且保證了資料的完整性。
這篇文章有幫到您嗎?
