文章目錄
![]() 編輯人員資料
編輯人員資料
![]() 相關文章
相關文章
嘿,內容創作者來了! 您是否在上傳向觀眾承諾的 YouTube 影片時遇到問題,因為該影片已損壞?
影片是與觀眾聯絡的好方法。 無論您使用專業相機還是智能手機,錄製內容都不再是一項艱鉅的任務。 但是丟失一個特殊的影片可能會非常令人沮喪! 為了幫助您找到影片修復的解決方案,這裡有 3 個最好的免費 Mac 影片修復軟體。
Mac 影片損壞的原因
如今,許多人都遭受影片檔案損壞的困擾,無法以理想的方式播放影片。 導致影片損壞的原因可能有很多,其中包括:
- 不支援的格式
- 電源故障
- 未知病毒或錯誤
- 作業系統崩潰
- 影片轉換錯誤
不過,不用擔心! 我們找到了一些適用於 Mac 的最佳免費影片修復軟體,它可以幫助您復原損壞的影片並為您的回憶帶來歡樂。 這些選項是根據用戶體驗及其主要功能來選擇的。
最佳免費線上影片修復軟體 - EaseUS VideoRepair
當我們談論影片修復時,EaseUS VideoRepair 工具是最方便的並且受到大眾的信任。 該工具可以修復各種影片並使其重新可以播放。 該工具通過直接修復影片而無需下載影片或安裝應用程式,為用戶提供無縫體驗。
您可能喜歡的功能:
- 立即修復損壞的影片
- 該工具支援各種影片格式
- 修復多種情況下無法播放的影片,例如編輯、轉換、錄製、拍攝等。
- 100% 安全可靠
- 方便地修復像素化、模糊、螢幕變黑文件等
優點:
- 這個線上影片修復工具是簡單易用的軟體。
- 該軟體免費供所有人和任何人使用
- 它與 macOS、Windows、Android 和 iOS 系統相容。
- 即使是初學者也可以輕鬆使用 EaseUs RepairVideo
- 它可以解決您的音訊問題
缺點:
- 該軟體僅提供線上版本。
如何使用 EaseUS 線上影片修復工具在 Mac 上免費修復影片
除了這些優點和缺點之外,這個線上影片修復工具還可以支援所有影片格式,如 MOV、M4V 和 MP4。 該過程非常快速和簡單,只需上傳、修復和儲存! 有趣的是,這個影片修復工具具有通過以任何格式轉換和編輯影片來修復影片的功能。
步骤 1. 上傳損壞的影片。 您可以點擊左側的[上傳影片]按鈕選擇影片檔案,或者直接將影片拖曳到右側區域。
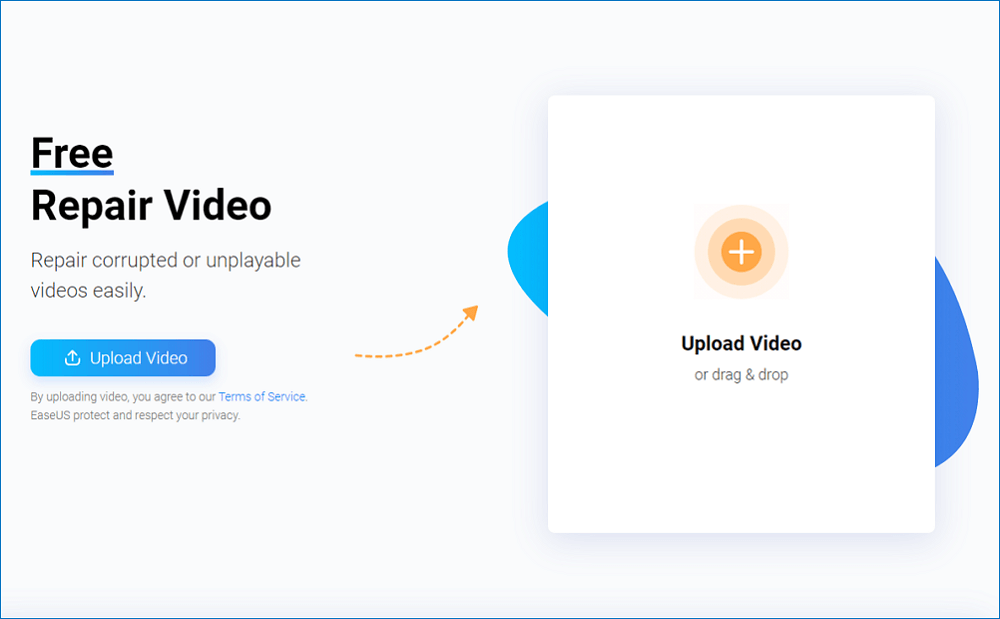
步骤 2. 輸入您的電子郵件地址並單擊[開始修復]按鈕立即開始修復。 在這裡,您必須確保輸入的電子郵件地址是有效的,才能通過網路發送和接收電子郵件。 EaseUS VideoRepair將向您提供的電子郵件地址發送一個提取碼。 您只能通過使用您收到的提取碼來下載修復的影片。
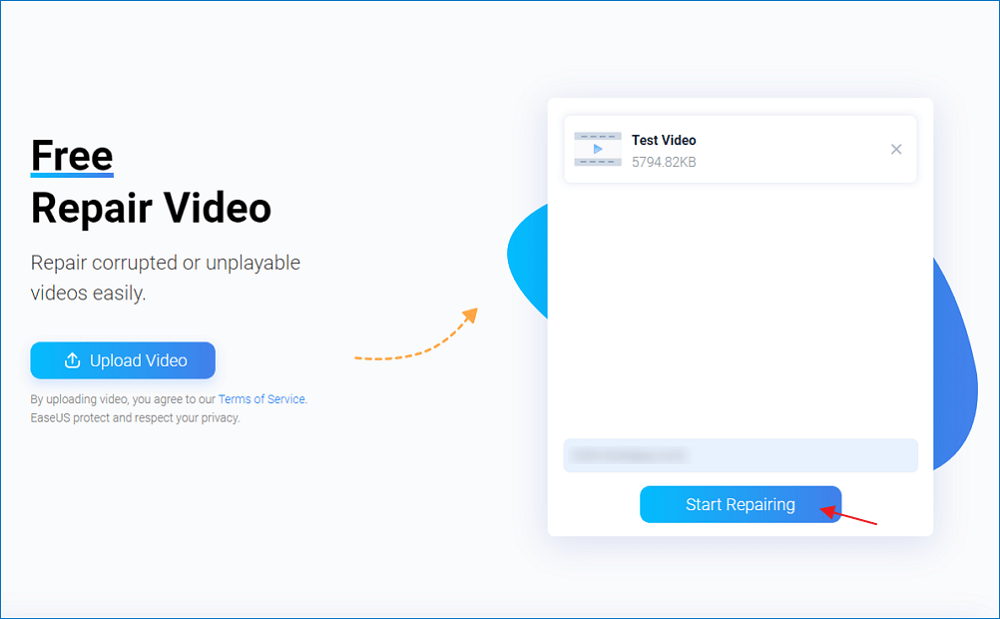
步骤 3. 上傳和修復過程進行中,您不必一直等待,因為一旦完成度達到100%,您的郵箱會收到提取碼。
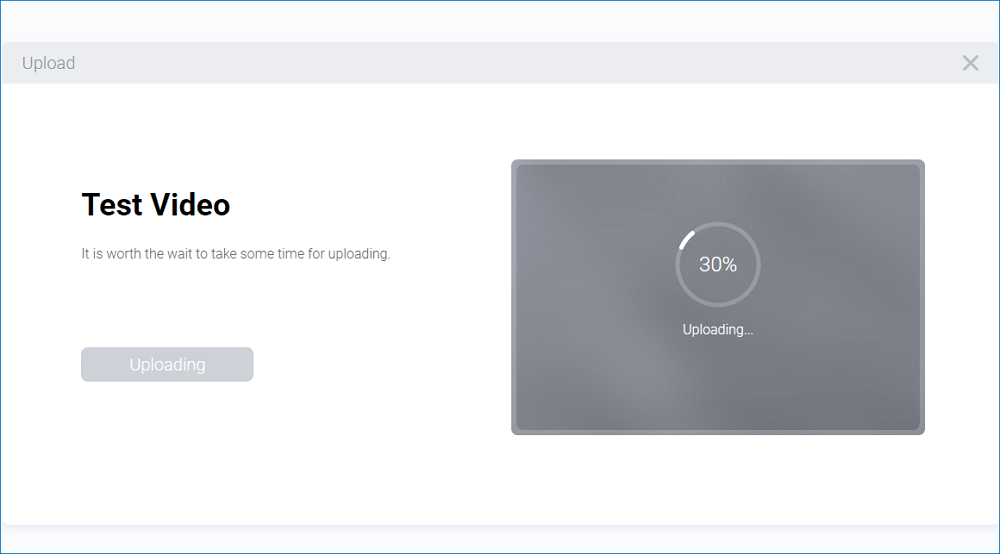
步骤 4. 在您的郵件中,查看EaseUS發送的郵件。 在那裡你會找到提取碼(只需保持頁面打開,以便返回檢查)。 點擊查看您的修復按鈕,您將被引導至該網站。 點擊下載影片按鈕,然後輸入專門為您生成的提取碼,然後點擊確定。
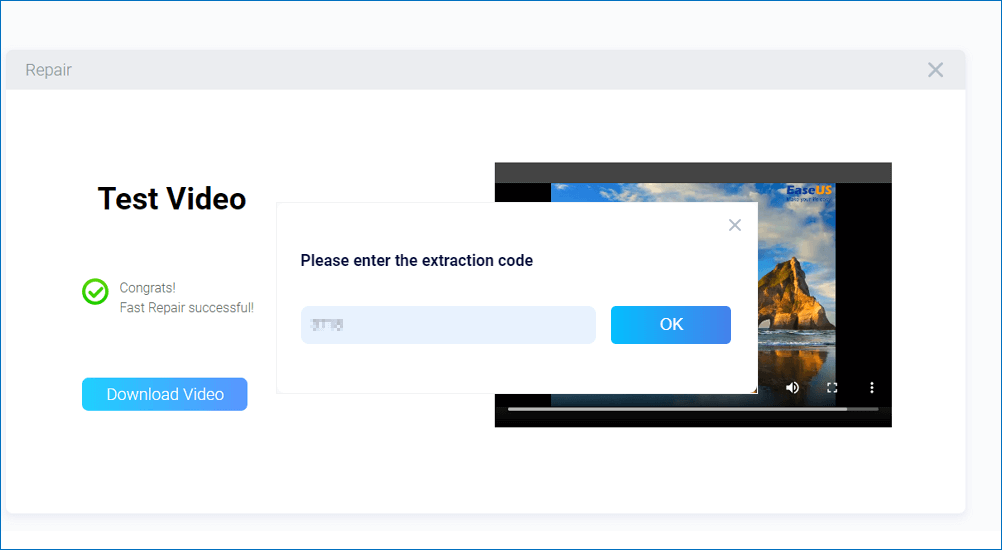
最佳免費 Mac 影片修復工具 - EaseUS Fixo Video Repair
我們擁有最好的軟體來幫助您修復影片。 EaseUS Fixo Video Repair 可以修復內部和外部裝置上損壞的影片。 它具有完整的功能,可以在 Mac 和 Windows 上訪問,這些特性使其成為影片修復最可靠的選擇之一。
優點:
- 它可以輕鬆修復損壞的 MP4 或 MOV 相機影片。
- 藉助其高階修復選項,您可以新增範例影片以幫助提高成功率。
- 該軟體可供所有人免費試用。
- 它可以解決您的音訊、照片和檔案問題。
缺點:
- 這是桌面軟體。 您需要下載並安裝它。
讓我們檢視使用 EaseUS Fixo Video Repair 復原和修復影片的詳細教學:
如何使用 EaseUS Fixo 在 Mac 上免費修復影片:
除了一些優點和缺點之外,這個線上影片修復工具可以支援所有影片格式,如 MOV、M4V 和 MP4。 過程快速又簡單:上傳、修復和儲存! 有趣的是,這個影片修復工具可以轉換和編輯任何格式的影片。
步驟 1. 在 Mac 上下載 EaseUS Fixo 並啟動它。 點選左側的“視訊修復”,然後點選“新增影片”上傳損壞的 MP4/MOV/MKV/3GP 影片檔案。
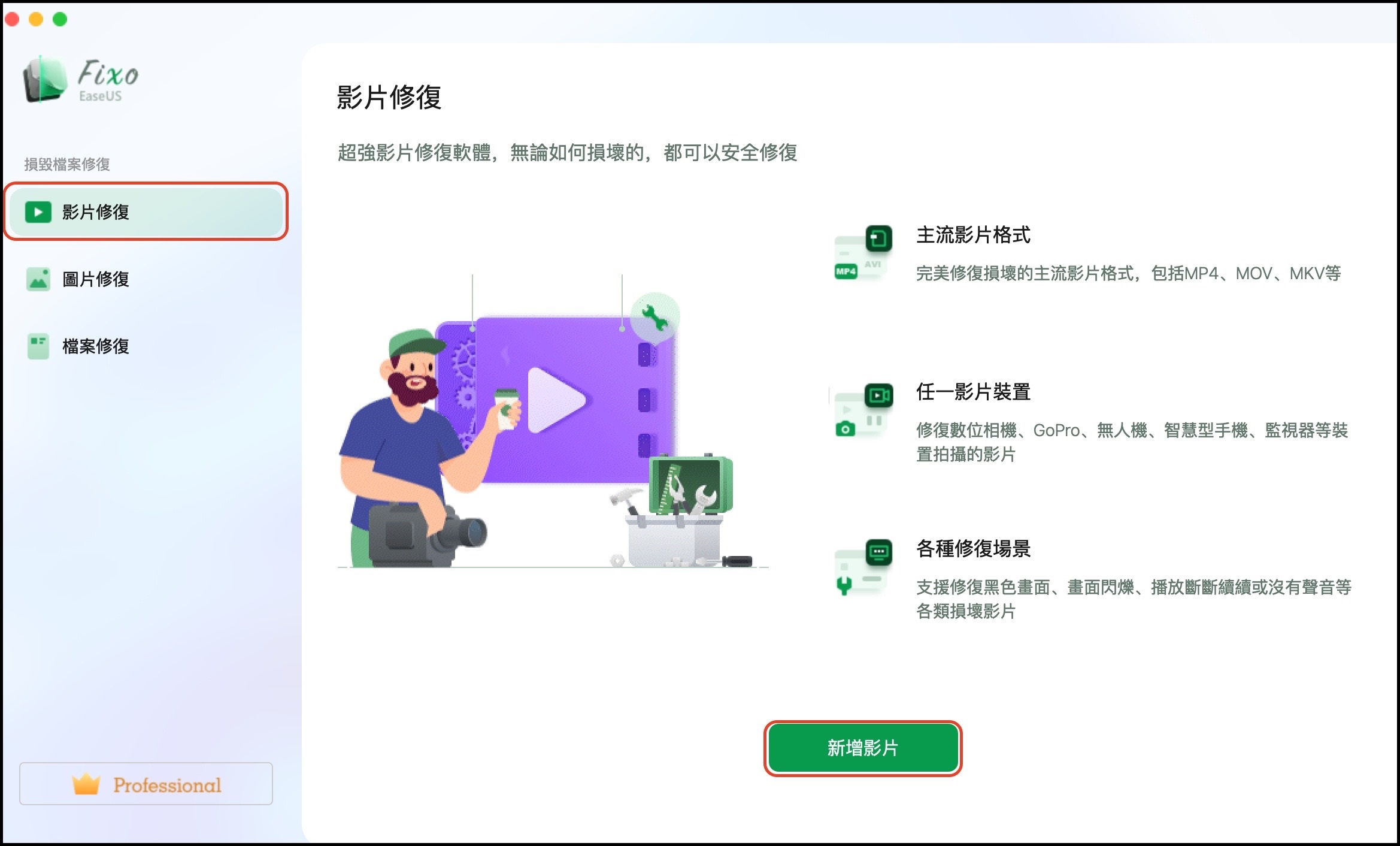
步驟 2. 選擇目標影片,然後點選“修復”按鈕開始單一影片修復過程。 如果要修復所有影片,請全部選擇並點選“全部修復”。
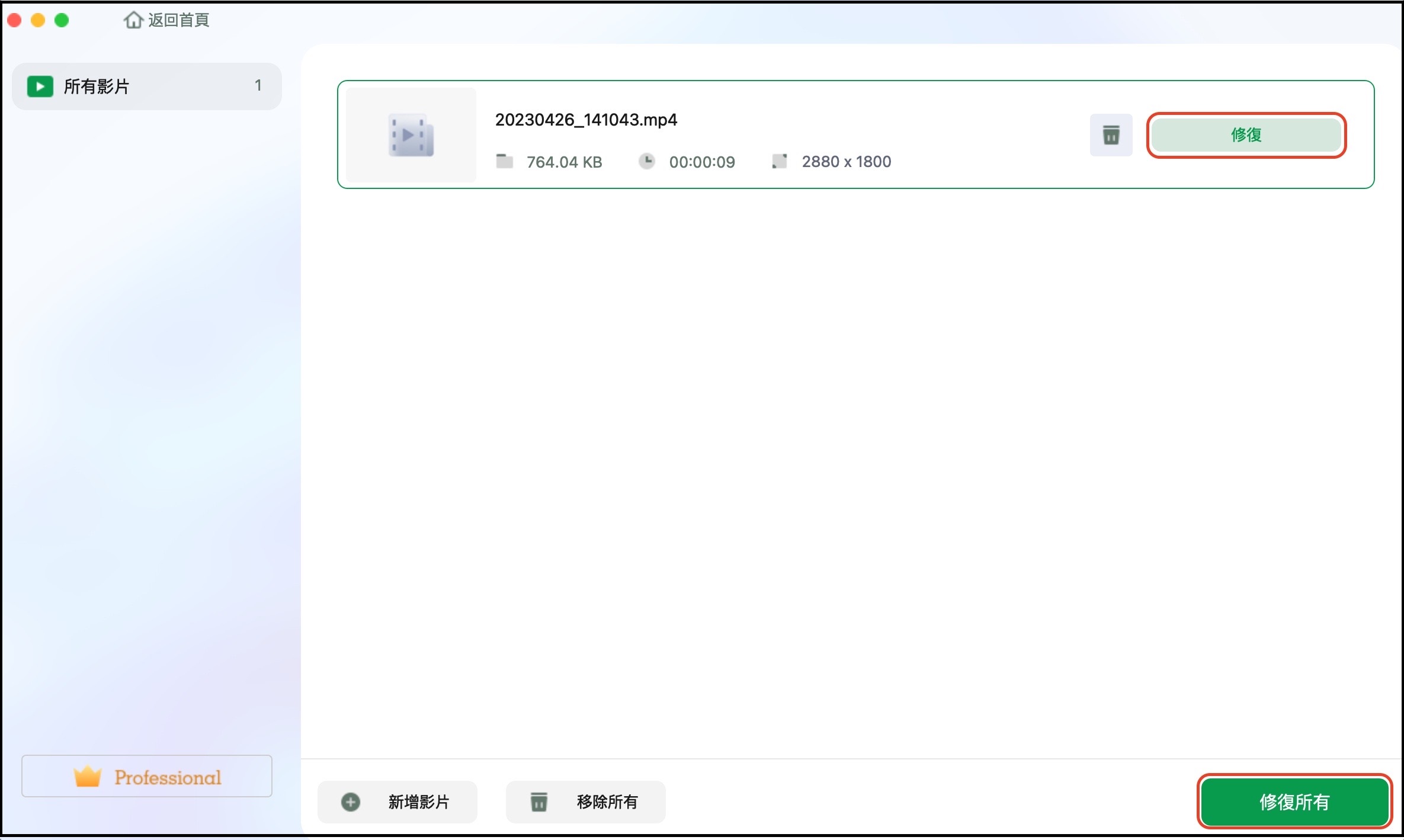
步驟 3. 等待幾分鐘,損壞的影片將被修復。 您等待的時間取決於影片的損壞程度。 然後點選“檢視已修復”以預覽影片。 若要儲存固定影片,請點選“儲存”按鈕。 保留多個影片是可以的。 只需選擇“全部儲存”即可完成。
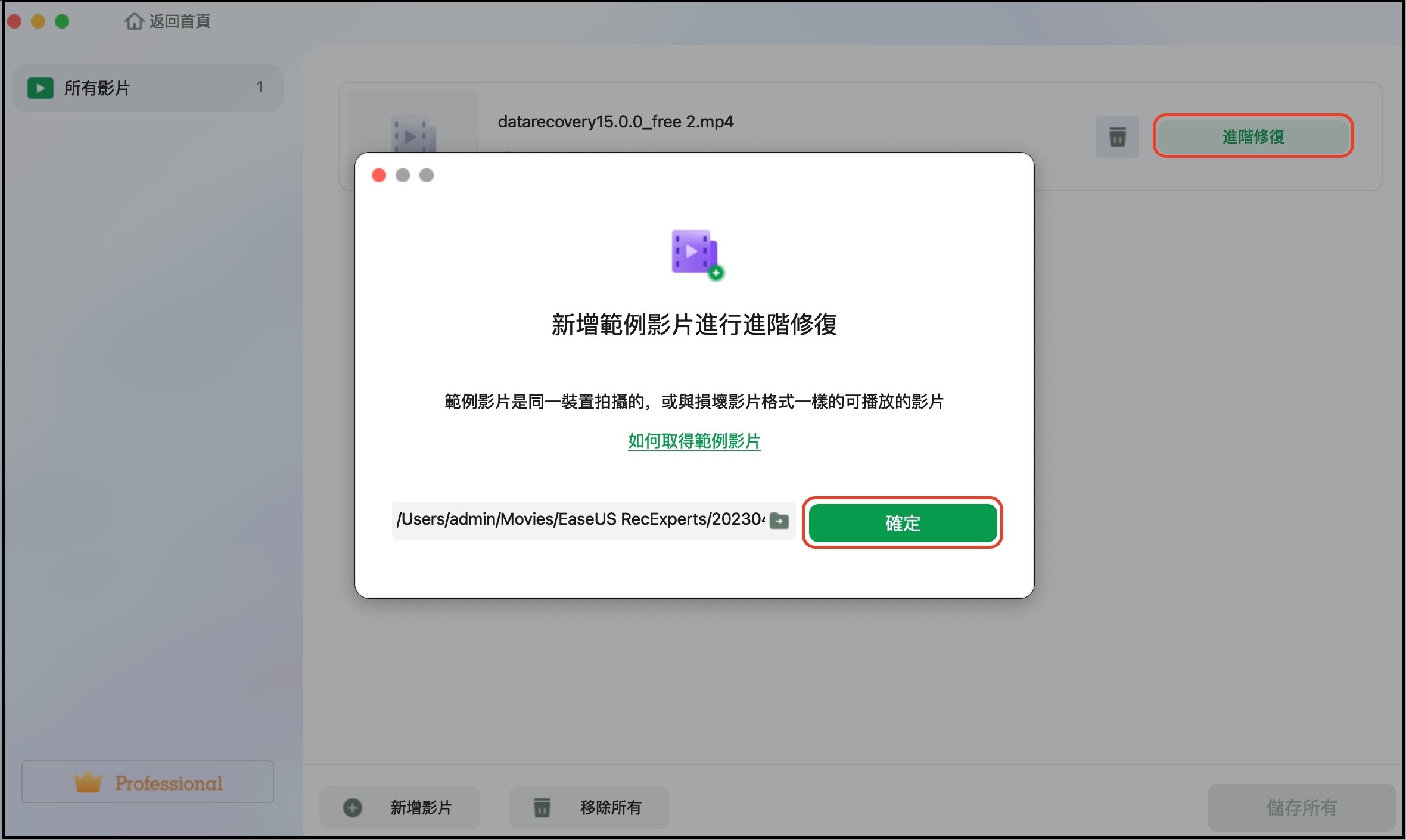
步驟 4. 如果快速修復不起作用,請嘗試進階修復模式。 選擇“高階修復”開始該過程。 上傳範例影片後,選擇「確認」。
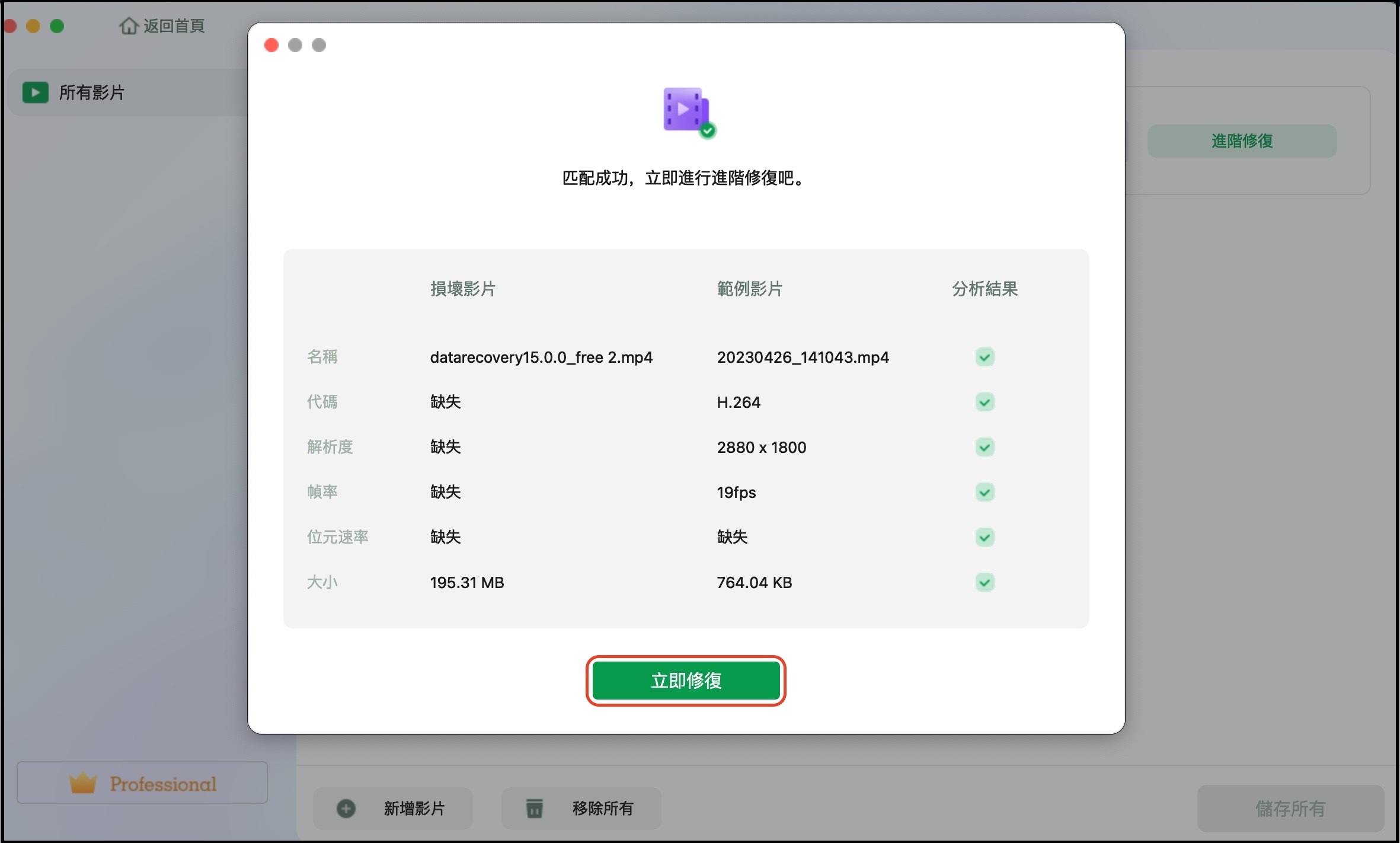
步驟 5. 將彈出一個視窗,其中包含有關損壞和範例影片的詳細資訊。 按一下“立即修復”開始修復過程。 修復完成後,您可以檢視修復後的影片並點選「儲存」按鈕,將修復後的影片檔案保留在您想要的路徑上。
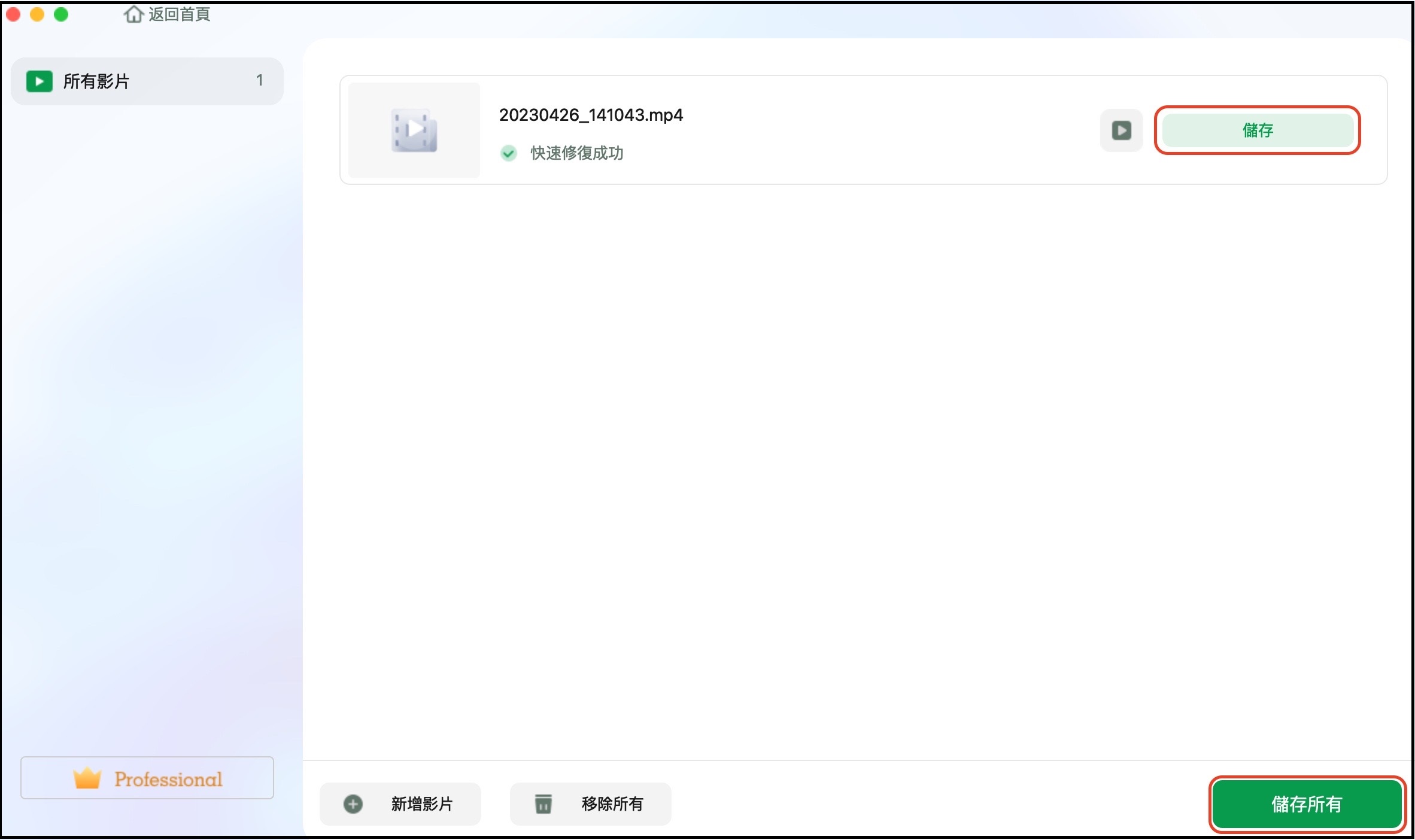
Mac 上最好的免費影片修復軟體 - VLC
VLC 是一款神奇的開源影片多媒體播放器,全年有數百萬用戶使用。 該媒體播放器支援 DVD、CD 和 VCD 等主要檔案格式。 除此之外,該影片播放器是一個可靠且易於使用的影片修復工具。
優點:
- 允許選擇格式轉換
- 允許播放部分下載或輕微損壞的影片,而無需修復它們。
- 轉碼能力
- 及時響應損壞的影片
缺點:
- 它不支援除 AVI 之外的任何其他影片修復格式。 因此,您必須先將影片檔案轉換為.avi 格式。
如何使用 VLC 免費修復 Mac 上的影片
下面提到的是一些詳細步驟,您可以按照這些步驟快速修復 Mac 上損壞的檔案。
步驟 1. 打開 VLC 多媒體播放器,選擇"檔案"。到"打開檔案",新增損壞的檔案,然後點擊"轉換/串流式傳輸"。

步驟 2. 選擇影片檔案的位置和編解碼器。

步驟 3. 轉換完成後,返回 VLC,然後到"選項">"偏好選項"。

步驟 4. 從"偏好選項"滾動到"輸入/編解碼器"選項卡,然後激活"損壞或不完整的 AVI 檔案"字段中的"始終修復"選項。

步驟 5. 現在單擊"儲存"保存您的設定。 這會自動設定您的 VLC 應用來修復其中加載的任何損壞的影片檔。

哪種免費影片修復軟體最好? 嘗試一下 EaseUS Fixo
在 Mac 上修復損壞或扭曲的檔案變得非常容易。 您所要做的就是找到影片損壞的根本原因,並使用上述三個免費影片修復軟體中的任何一個來修復它。
EaseUS VideoRepair 和 VLC 無疑是修復影片的絕佳選擇。
如果您正在 Mac 上尋找廣泛的影片修復,EaseUS Fixo 影片修復工具以其免費功能和對多種影片格式的支援而勝出。 嘗試 EaseUS Fixo,讓自己擺脫丟失影片的擔憂,因為該工具是解決您所有多媒體問題的一站式解決方案。 您不會得到比這個更好的工具了!
這篇文章有幫到您嗎?