如何替換 PDF 中的頁面
Jack 於 2025年04月10日 更新 PDF 編輯工具 | 產品相關文章
您的 PDF 中的某些頁面是否不匹配並想要替換它們?如果處理不當,可能會變得非常混亂,並可能導致更多問題。您將浪費大量時間尋找正確的 PDF、複製、貼上、替換等等……不過別擔心,因為今天我們將向您展示如何非常輕鬆地替換 PDF 中的頁面並節省您的大量時間。儲存我們將向您展示如何在 Windows、Mac 以及透過線上工具執行此操作。讓我們開始吧!
如何在 Windows 上替換 PDF 中的頁面
我們今天在 Windows 上使用的軟體是EaseUSPDF 編輯器。它是一款非常易於使用的軟體,具有強大的 PDF 編輯功能,可幫助您更快地完成工作!這軟體來自EaseUS,這是一家信譽良好、擁有豐富經驗的軟體公司。這個軟體非常實惠,是最好的免費 Adobe Acrobat 替代品。此軟體的主要特點是:
- OCR 功能可讓您編輯已掃描 PDF 上的文字文件
- 輕鬆的團隊協作,讓您與隊友高效協作
- 快速建立可填寫的 PDF 測驗,包括複選標記、MCQ 等
- 使用 PDF 壓縮減少 PDF檔案大小
- 文件轉換為 10 多種格式
- 貝茨編號 PDF,以便您可以快速找到 PDF 中的重要頁面
還有更多!因此,以下是使用EaseUSPDF 編輯器取代 PDF 中的頁面的方法:
步驟 1.下載此程式後,打開它,然後在主頁上按一下「開啟檔案」按鈕以匯入您的 PDF檔案。

第 2 步。接下來,要取代 PDF 中的頁面,請選擇您的頁面,然後按一下側邊欄中的「取代」按鈕。
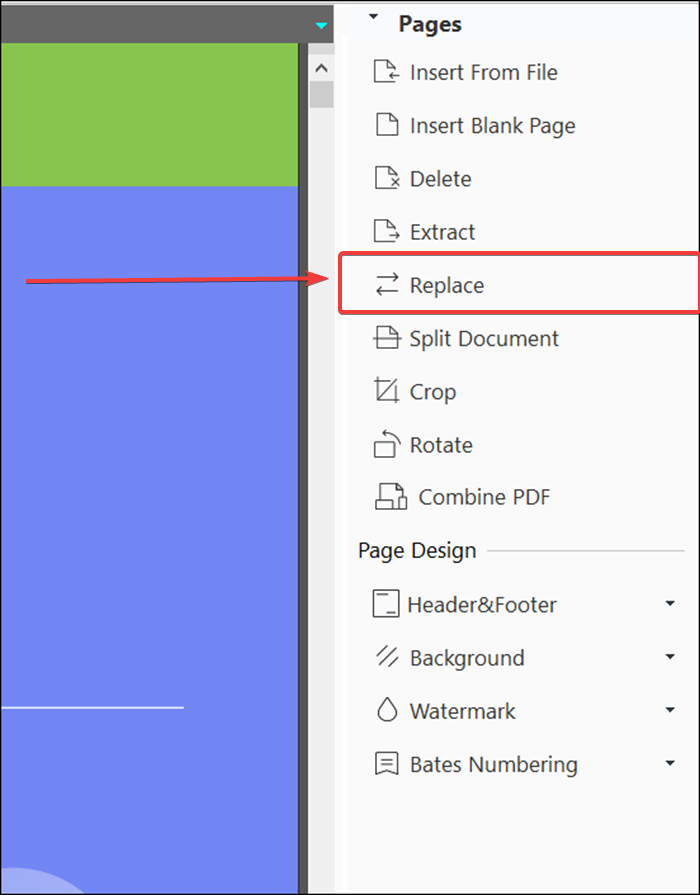
步驟 3.按一下該按鈕時,它將開啟一個視窗,您需要在其中選擇要取代頁面的 PDF。選擇 PDF 後,您將看到以下彈出視窗:
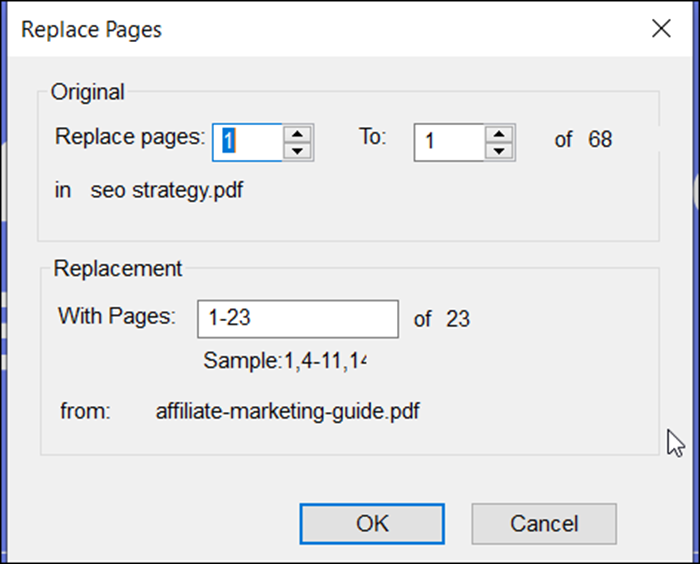
步驟 4.現在,在該彈出視窗中,首先輸入您想要在原始 PDF 中替換的頁數。如果只想替換第一頁,那麼只輸入1到1即可。
然後,在「替換」部分中,輸入您想要用來替換頁面的其他 PDF 上的頁碼。如果您想用其他 PDF 的前 5 頁取代您的頁面,請輸入 1-5。
太好了,現在您已經成功替換了 PDF 中的一頁!就這麼簡單!
如何在 Mac 上替換 PDF 頁面
在 Macbook 上替換 PDF 頁面很容易!這次我們將使用 Adobe Acrobat 2017 進行示範。 Adobe Acrobat 是由 Adobe 製作的 PDF 編輯器,Adobe 也是 PDF(可攜式文件格式)的創辦人。它具有良好的介面以及 PDF 行業中一些最強大的工具。 有了它,你可以這樣替換 PDF 頁面:
步驟 1.開啟 Adobe Acrobat 後,匯入PDF檔案。 然後依序點選‘工具’>‘組織頁面’。
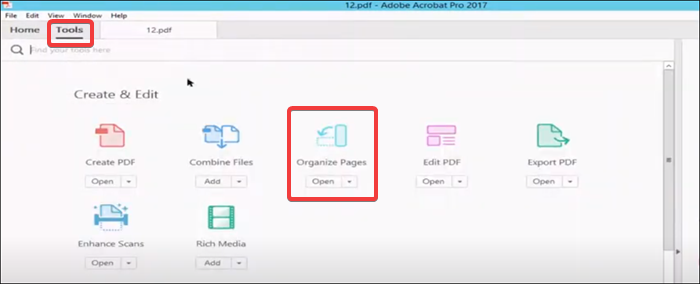
第 2 步。現在您將進入另一個頁面。從那裡,點擊“替換”按鈕。

步驟 3.在這裡,您將被要求選擇要用來替換目前頁面的 PDF。現在,您將看到此彈出視窗:
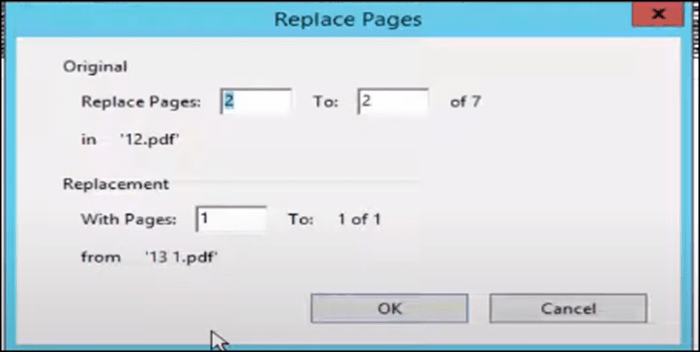
步驟 4.首先,您必須輸入要在目前 PDF 中替換的頁碼,然後您必須輸入要用來取代目前頁面的其他 PDF 的頁碼。它與EaseUSPDF 編輯器非常相似。
瞧!您再次輕鬆地替換了您的頁面!
但這裡出現了一個非常重要的問題。如果您不想要桌面軟體的所有權力怎麼辦?你要去哪裡?好吧,這就是線上工具發揮作用的地方!現在,我們將向您展示如何使用線上工具輕鬆快速地替換您的 PDF 頁面!
如何在線上取代 PDF 頁面
使用線上工具取代 PDF 頁面稍微複雜一點。但無論如何,我們今天要使用的網站叫做 iLovePDF。這是一套線上快速且易於使用的 PDF 工具。今天我們將使用他們的 PDF 組織器工具。找到 PDF 工具後(URL 位於步驟下方),您需要執行以下操作:
步驟1.點選「選擇PDF檔案」並選擇2個PDF檔案。第一個 PDF 是您想要取代其中頁面的 PDF,第二個 PDF 是您想要取代其中頁面的 PDF。然後你會進入這個頁面:
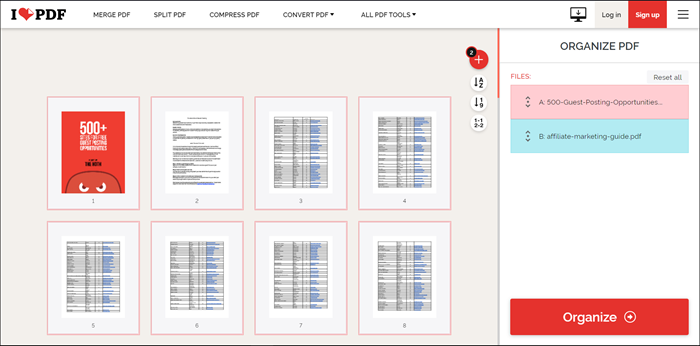
第 2 步。現在您可以看到兩個 PDF 都以不同的顏色突出顯示。現在,我們首先刪除我們要替換的頁面。您可以將滑鼠懸停在特定頁面上並點擊十字按鈕來刪除它。
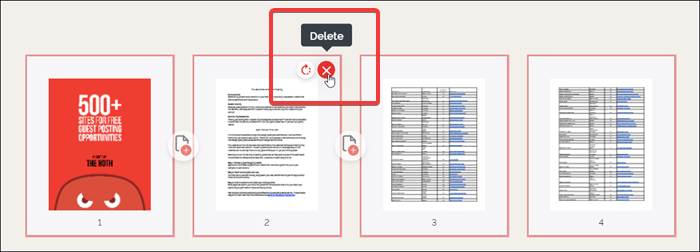
步驟 3.現在,選擇第二個 PDF 中要放入已刪除頁面的頁面,然後將其拖曳到已刪除頁面的位置。
步驟 4.現在您已經取代了 PDF 頁面,您可以刪除第二個 PDF 的所有其他頁面,然後就完成了!
這個過程比桌面工具稍微複雜一些,但它有其優點。
底線
所以,你看就是這樣。使用另一個 PDF 中的頁面替換您的 PDF 頁面非常容易。我們推薦的最佳工具是EaseUSPDF 編輯器,因為它價格非常實惠,包含您期望從強大的桌面軟體獲得的所有最佳功能,並且在所有工具中擁有最用戶友好的介面。這使得該工具對於任何使用 PDF 的人來說都變得輕而易舉且必買。我們希望本文能幫助您以最少的努力完成您的任務!



