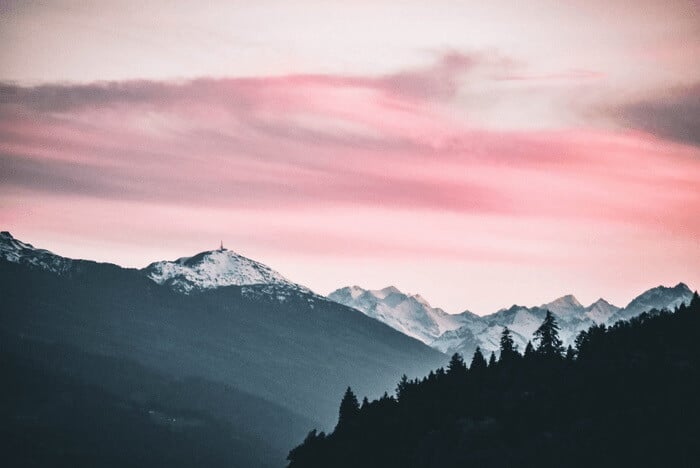如何在線上和離線刪除 PDF 限制 [免費]
Jack 於 2025年04月10日 更新 PDF 編輯工具 | 產品相關文章
出於某些原因,您可能會添加密碼來保護您的文件不被他人複製或修改。但是,有時您需要與同事或同學合作建立 PDF。如果他們獲得帶有密碼的 PDF 怎麼辦?事實是,他們無法編輯 PDF,並且您的工作計劃將受到影響。
為了允許他們自由編輯 PDF,您需要刪除密碼並解除 PDF 的限制。需要一個強大的 PDF 編輯器來消除 PDF 限制,但哪一個是最好的以及如何使用它?別擔心,這篇文章將指導您透過簡單的步驟完成此操作。
如何在 Windows/Mac 上離線移除 PDF 限制
線上工具雖然使用起來很方便,但是當網路狀況不佳時,就會變得遙不可及。要離線刪除 PDF 的限制,有兩個強大的工具可以分別幫助您在 Windows 和 Mac 上執行此操作。
1. 移除 Windows 上的 PDF 限制
要輕鬆且有效率地從 PDF 中刪除密碼,EaseUSPDF 編輯器是您不能錯過的工具。此適用於 Windows 的 PDF 編輯器支援 PDF 編輯、轉換甚至 PDF 保護。它的「保護」部分為您提供兩個選項,您既可以使用密碼加密您的 PDF檔案,也可以從中刪除安全性。
從 PDF 中刪除密碼後,您和 PDF 的接收者將獲得自由編輯 PDF 內容的權限。例如,您可以為 PDF 新增浮水印或透過壓縮來減少 PDF 大小。如果您想讓 PDF 更令人印象深刻,此 PDF 編輯器還允許您將圖像插入檔案。
在 Windows 上刪除 PDF 安全性的步驟:
步驟 1.啟動EaseUSPDF 編輯器並按一下「開啟」以匯入受密碼保護的 PDF檔案。

步驟2.點選下一個視窗中的「刪除密碼」。當彈出視窗詢問您是否確定刪除安全性時,請按一下「是」。然後,點擊“儲存”按鈕。並且密碼將被刪除。
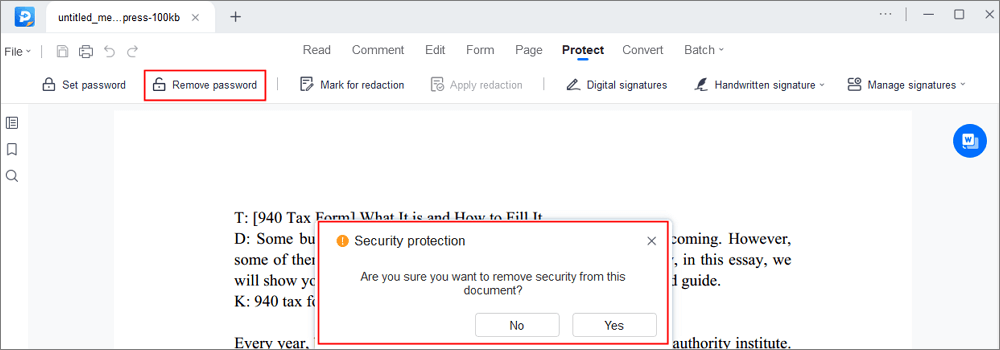
步驟3.如果您想將不受保護的儲存檔案轉換為其他格式,只需點擊上方選單中的「轉換」即可。您可以選擇將其匯出到 Word、Excel、PPT、TXT、HTML 甚至圖片檔案。

2. 移除 Mac 上的 PDF 限制
如果您想在 Mac 上離線鎖定受保護的 PDF檔案,您甚至不需要任何第三方軟體,因為可以使用供應商提供的工具,並且它可以確保 PDF 中資料的安全性。
這個隨 macOS 一起提供的程式名為 Preview。顧名思義,您可以使用它在 Mac 上預覽照片。雖然它還提供了一些基本的編輯工具,但它可以用來裁剪圖片。此外,這款多功能的程式也支援PDF編輯,您可以反白PDF中的文字或為其中的句子添加下劃線。
在編輯PDF內容之前,有時有一個必要的步驟,即您需要先刪除PDF限制。
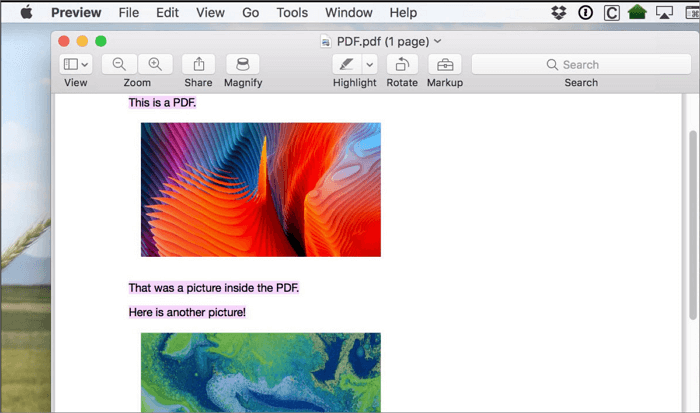
在 Mac 上刪除 PDF 安全性的步驟:
步驟1.右鍵點選有限制的PDF。然後,點擊“開啟方式”按鈕並選擇“預覽”將其開啟。
第2步。輸入“密碼”並輸入正確的密碼。
步驟3.開啟PDF後,點選「檔案」按鈕並選擇「匯出」。您可以選擇適當的資料夾到儲存PDF。
步驟4.取消選取「加密」選項。之後,按一下「儲存」即可匯出儲存無密碼的 PDF。
如何在線上移除 PDF 的限制
除了從 PDF 檔案中刪除限制之外,使用線上工具從 PDF 中刪除密碼也是大多數使用者的常見解決方案。此解決方案的優點是您不需要花時間擊倒任何軟體。您需要做的就是前往該工具的頁面並點擊幾個按鈕。
Smallpdf 是一款功能豐富的線上工具,可協助您從 PDF 中刪除密碼。消除限制後,該工具還允許您編輯和轉換 PDF。例如,您可以將其轉換為 Word文件、合併它或分割它。
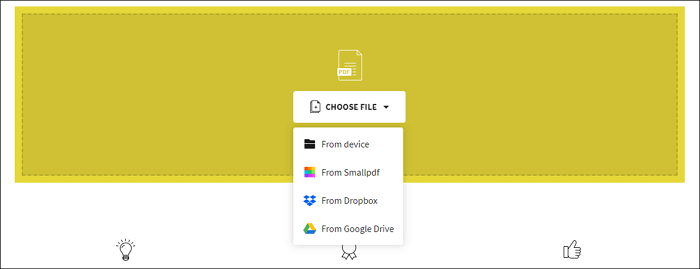
PDF線上刪除限制的步驟:
步驟1.點選「選擇檔案」按鈕上傳PDF。或者您可以從 Dropbox 和 Google Drive 上傳檔案。
第2步。工具將要求您確認您有權編輯檔案並刪除限制。然後,點擊“解鎖 PDF”按鈕。
步驟3.解密過程將開始。如果無法解鎖PDF,您可以輸入密碼繼續。
步驟4.自由編輯PDF檔檔案並點選「下載」按鈕進行儲存。
結論
三個易於使用的工具使您能夠毫不費力地消除 PDF 的限制。無論您是 Windows 用戶還是 Mac 用戶,您都可以在這篇文章中找到合適的 PDF 密碼刪除器。
但是如果您使用的是 Windows電腦,我們推薦使用EaseUSPDF 編輯器作為最佳刪除器,因為它與作業系統完全相容並為您提供足夠的 PDF 編輯工具。點擊下面的按鈕立即下載。