在 Mac 上減少 PDF 大小且不損失品質的 4 種方法
Jack 於 2025年02月21日 更新 PDF 編輯工具 | 產品相關文章
大多數 PDF 檔案包含大量圖形和照片,因此檔案的大小相當大。這往往是一個問題,特別是當您想透過電子郵件發送此檔案時!過大的 PDF 經常會導致問題,因為它們會超出線上電子郵件服務規定的大小限制。在這種情況下,有必要在 Mac 上減少 PDF 大小而不丟失品質。但如何呢?
如果您不知道,請不要擔心。您可以在此頁面獲得協助。在這裡,我們將介紹一些最好的免費 PDF 壓縮器軟體,並詳細向您展示如何在 Mac 上縮小 PDF 尺寸。現在讓我們深入研究一下!
- 在 Mac 上減少 PDF 大小而不損失預覽品質(免費)
- 使用 Adobe Acrobat 在 Mac 上以高品質縮小 PDF
- 使用 Foxit Reader 在 Mac 上壓縮 PDF 文件
- 免費在線縮小 Mac 上的 PDF 大小
如何在 Mac 上減少 PDF 大小而不損失預覽品質(免費)
對於 Mac 用戶,有一個預設的程式可以幫助您最小化 Mac 上的 PDF 文件,那就是預覽。
透過這個程式,您可以透過四個簡單的步驟來減少 PDF 尺寸。此外,此免費軟體還可讓您輕鬆瀏覽、標記、編輯和合併 PDF文件,或顯示各種檔案格式,如 TIFF、PNG、JPEG、GIF、BMP 和 PDF。
如何使用品質縮小 Mac 上的 PDF 檔案大小:
步驟1.開啟PDF檔案。如果您將預覽作為預設的 PDF 檢視器,它將自動開啟。但是,如果您有其他預設 PDF 檢視器,請右鍵單擊 PDF檔案,選擇“開啟方式”,然後按一下“預覽”。
步驟 2開啟檔案後,前往top工具列,按一下“檔案”,然後按一下「匯出」。
步驟 3. PDF 上會出現一個新的彈出視窗視窗。點選“Quartz Filter”旁邊的下拉式選單選單。選擇“減小檔案大小”。完成後,按一下「儲存」以匯出縮小的 PDF。
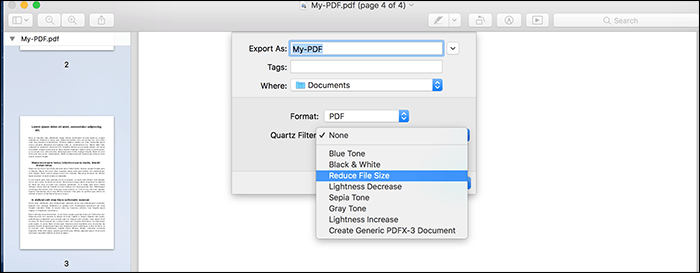
如何使用 Adobe Acrobat 在 Mac 上高品質縮小 PDF 文件
Adobe 是 PDF 格式的最初發明者,從那時起,它也生產了一種流行且全面的工具,可讓您有效地管理此類文件。當談到在 Mac 上減少 PDF 大小時,您可以依靠這個軟體。此外,它還允許您閱讀、修改、瀏覽和在 PDF 文件中輸入資訊。
以下是在 Mac 上縮小 PDF檔案大小而不造成品質損失的方法:
步驟 1.在 Mac 上啟動 Adobe Acrobat。然後點選「工具」>「最佳化 PDF」到匯入您的目標 PDF檔案。
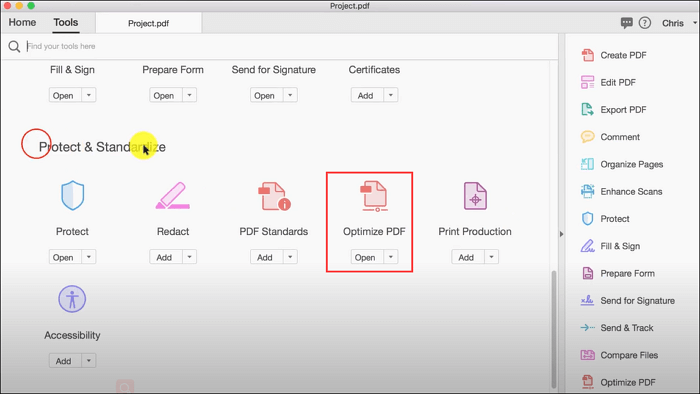
第 2 步。
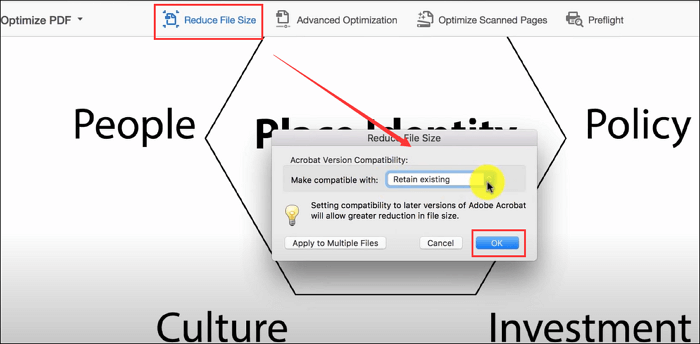
步驟 3.完成後,在 Mac 上選擇資料夾到儲存壓縮 PDF檔案。
如何使用 Foxit Reader 在 Mac 上壓縮 PDF 文件
我們想討論的另一個工具是 Foxit Reader,它是 Mac 上 Preview 的一個很好的替代品。安裝此程式,您可以對 PDF 檔案執行各種編輯功能,包括壓縮 PDF 檔案。如果你不知道該如何處理,可以查看以下步驟:
以下是使用 Foxit Reader 在 Mac 上縮小 PDF 尺寸的方法:
步驟1.在Mac上開啟Foxit Reader。
步驟 2單擊“檔案”,然後您將看到一個下拉式選單選單。點擊“減小檔案大小”選項。
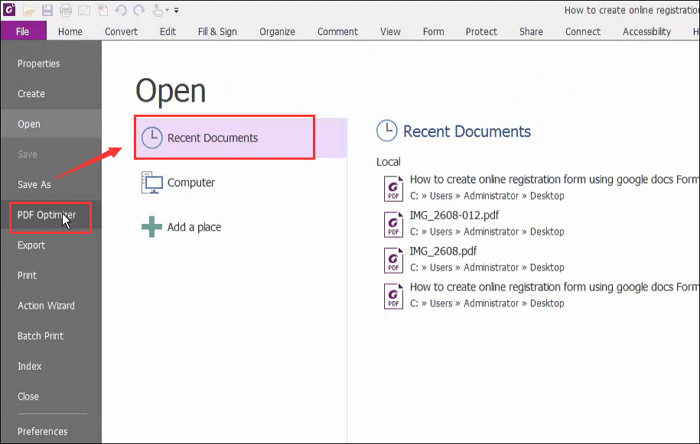
步驟3.然後,您需要找到要壓縮的PDF。開啟檔案後,點選「審計儲存空間」。這將顯示 PDF 的大小。然後,您必須選擇要將檔案的尺寸減少多少。
步驟4.選擇所需的檔案尺寸後,按一下「確定」完成該過程。
如何在 Mac 上免費線上縮小 PDF 大小
如果您是一次性用戶,您可能會喜歡使用線上工具來縮小您的 PDF 檔案尺寸。有鑑於此,我們將向您展示一個出色的線上PDF 壓縮器,幫助您在 Mac 上縮小 PDF 大小,而無需下載任何其他第三方程式。這就是 Smallpdf。
以下是如何使用 Smallpdf 在 Mac 上縮小 PDF 尺寸線上:
步驟1.造訪其官方網站,然後點擊「選擇檔案」以上傳您的 PDF檔案。
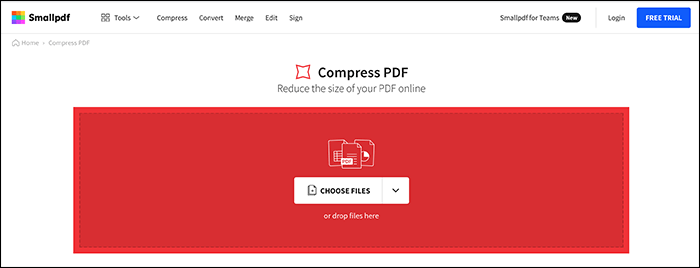
步驟 2 。導入後,按一下「壓縮」開始程序。
步驟3.最後,您可以點擊「下載」以在 Mac 上取得壓縮的 PDF。
獎勵:如何在 Windows 上將 PDF 壓縮為小尺寸
如果您有時需要在 Windows 上縮小 PDF 大小,您可以依靠EaseUSPDF 編輯器- 最好的 PDF 壓縮器之一軟體。這程式讓你只需要幾個步驟就可以壓縮你的PDF。
在壓縮之前,您還可以根據需要修改文件,例如在 PDF 文件中新增文字、插入形狀或新增和刪除浮水印。最後但同樣重要的一點是,您可以對 PDF 文件進行密碼保護,以防止未經授權的檢視和複製。現在點擊下面的按鈕來試試這個軟體。
步驟 1.啟動EaseUSPDF 編輯器並按一下「壓縮」按鈕以匯入您的 PDF文件。
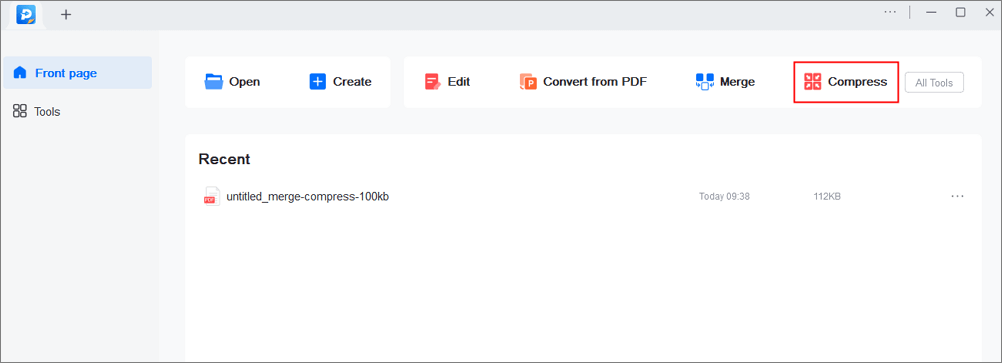
步驟 2在「壓縮模式」中,選擇「首選品質」或「首選壓縮」。第一個會優先考慮文件品質;而第二個會盡量壓縮檔案。然後,為壓縮的PDF選擇一個資料夾並點選「壓縮」開始。
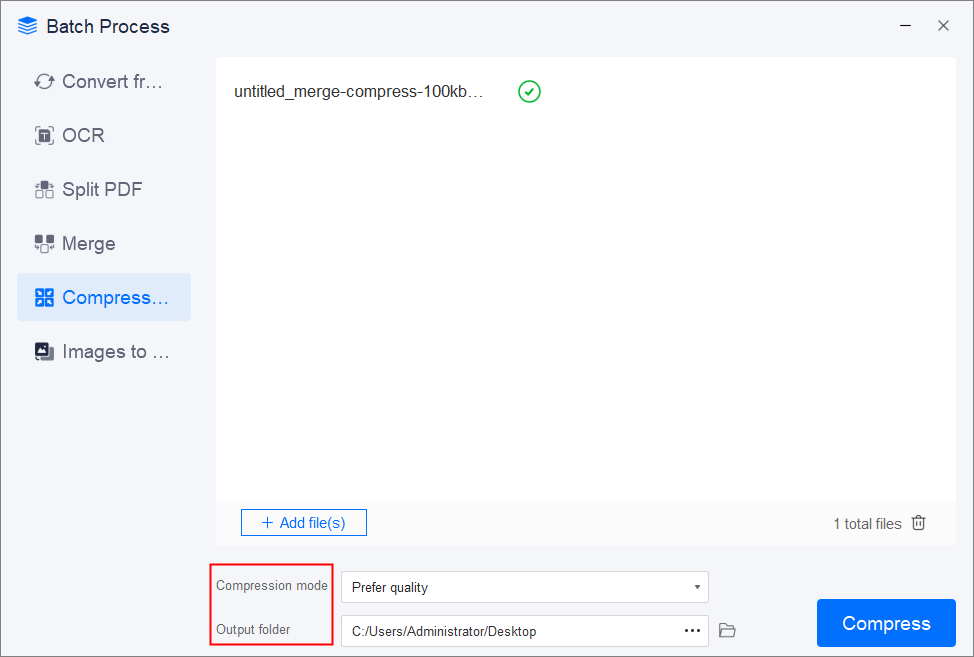
步驟 3.壓縮後,您將在電腦上看到導出的 PDF檔案。
底線
閱讀這篇文章後,您會發現在 Mac電腦上縮小 PDF 檔案的大小非常容易。現在選擇我們上面提到的任何解決方案來壓縮您的 PDF文件!
在 Mac 上減少 PDF 大小常見問題解答
1. 如何在不遺失品質的情況下縮小 Mac 上的 PDF 大小?
預覽可以幫助您在 Mac 上縮小 PDF 大小而不會遺失品質:
- 使用預覽開啟 PDF。
- 按一下文件 > 匯出
- 選擇“石英濾鏡”>“減少檔案大小”>“儲存”。
2. 如何減少 PDF 的 MB 大小?
要減少 PDF 的 MB 大小,您只需要一個 PDF 壓縮器。以下是一些熱門的:
- EaseUSPDF 編輯器
- Adobe Acrobat
- PDF 填充器
- 小pdf
3. 如何將 PDF 尺寸縮小 50%?
在一些線上工具的幫助下,您可以輕鬆地將 PDF 尺寸縮小 50%。只需在 Google 上輸入線上PDF 壓縮器,然後選擇一個來開始您的任務。



![[3 種方法] 如何在沒有 Acrobat 的情況下製作可填寫的 PDF 表單 [2025]](/images/en/video-editor/related-articles/34.jpg)