如何全螢幕檢視 PDF
Jack 於 2025年02月21日 更新 PDF 編輯工具 | 產品相關文章
「在參加線上課程時,一名學生收到了一份包含教育內容的 PDF。她正在努力獲取完整的 PDF螢幕以獲得舒適的視圖。由於這個問題,她無法以最佳方式跟進課程」。
為了解決上述問題,您可以選擇裝置上可用的最佳 PDF軟體,並使用它來完整檢視 PDF。在本文中,您將了解如何在各種平台上取得完整的螢幕PDF。您可以看到基於 Windows、Mac 和線上的討論。這篇文章中的那些 PDF 編輯器非常出色,在所有複雜情況下都能表現良好。為有關該主題的資訊之旅做好準備。
如何在 Windows 10 上全螢幕檢視 PDF
這是一個專門用於在 Windows 上編輯和轉換 PDF 的強大工具。 EaseUSPDF 編輯器是一款出色的程式,它具有多種功能,可以完全控制 PDF。您可以執行各種操作來輕鬆有效地管理 PDF。
這個程式適用於 PDF 上的每個細節,並幫助您輕鬆完成所需的任務。您不僅可以使用此工具查看 PDF 文件,而且其 PDF 編輯模式還允許您透過簡單的點擊新增或刪除 PDF 內容。例如,您可以變更 PDF 中的字體大小以使其易於閱讀,並添加下劃線來強調 PDF檔案中的某些單字。
這些是這個令人難以置信的軟體的令人驚嘆的功能。
主要特點:
- 建立 PDF 並以完整螢幕模式快速查看
- 壓縮 PDF 以減少 PDF 大小
- 使用電子簽名簽署 PDF 文檔
- 在 PDF 中建立書籤
- 新增密碼來保護 PDF 文件
此外,它有一個簡單的介面,您可以立即快速找到必要的控制。如果您想嘗試這個功能強大的 PDF 編輯器,請點擊此按鈕下載。
現在,是時候查看完整螢幕上的 PDF 的步驟了。請仔細遵循以下說明以獲得成功的結果。
步驟 1.在您的電腦上啟動EaseUSPDF 編輯器,然後透過點擊主介面上的開啟選項從您的本機磁碟機匯入中取得任何 PDF檔案。

步驟2 。
或者您可以選擇放大或縮小檔案以查看您的 PDF檔案。
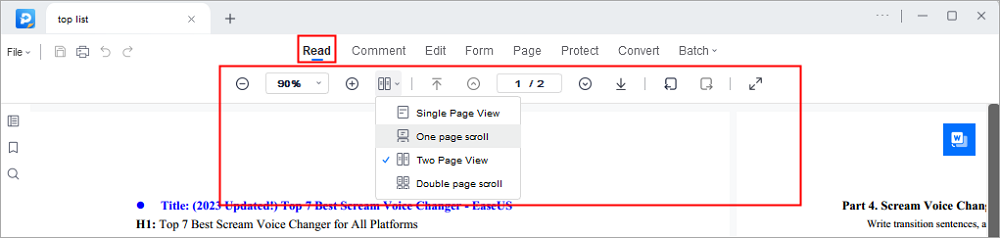
如何在 Mac 上全螢幕檢視 PDF
在 Mac 系統上,您可以選擇 Adobe Acrobat PDF 編輯器來檢視完整版 PDF檔案螢幕。它是一種專業處理大型文件的高效工具。
您可以在此平台上開啟多個文件並根據需要執行所需的活動。它是 macOS 處理 PDF 的完美程式。在本節中,您將學習如何開啟 PDF 全螢幕模式以獲得舒適的視野。
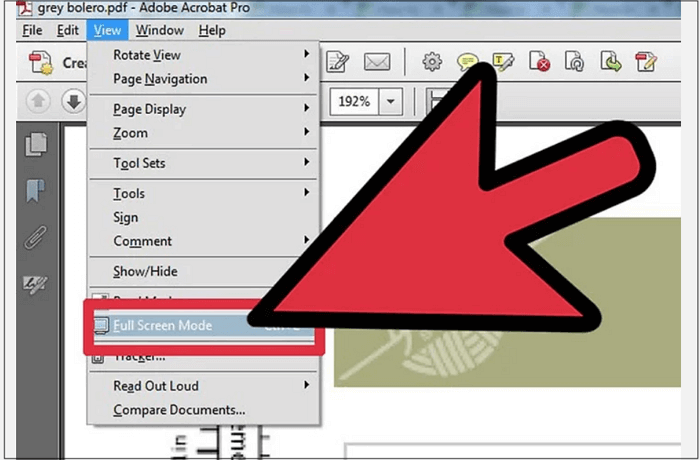
特徵:
- 將 PDF 轉換為其他檔案格式
- 使用此工具輕鬆編輯 PDF
- 在任何平台上輕鬆共享 PDF
- 登入並註釋 PDF 以供官方使用
這些是 Adobe Acrobat 的卓越功能,現在您可以學習如何以完整螢幕的形式查看 PDF 以實現最佳使用效果。
步驟1.從其官方網頁下載該應用程式並啟動它。
步驟 2.在時間線上開啟所需的 PDF檔案。
步驟 3.前往「檢視」>「全螢幕模式」以全螢幕形式檢視 PDF螢幕。
如何在線全螢幕查看 PDF
您可以造訪 PDFescape 的網站來使用此工具。您可以在此線上平台上使用更多 PDF 選項。它與 Windows 相容,您可以在 PDF 上執行各種操作,例如新增或刪除文字。這可以被視為一種能夠最佳地處理 PDF 的功能強大的線上工具。
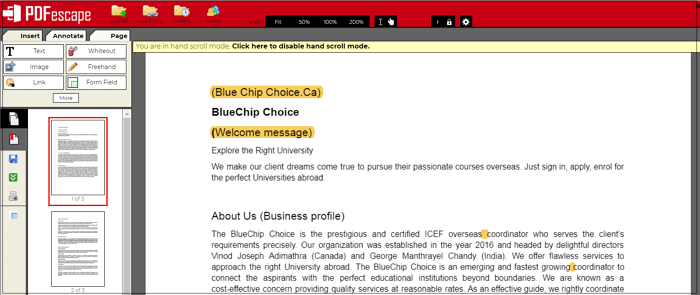
特徵:
- 使用內建工具建立 PDF 表單
- 輕鬆建立可填寫的 PDF
- 使用密碼加密保護 PDF
- 以線上模式共用 PDF
在此線上平台上,有一個逐步教學用於以完整螢幕模式檢視 PDF。
步驟1.進入其網頁並點擊主頁螢幕上的「免費線上」按鈕。
步驟 2 。
步驟 3.使用「檢視」選項設定所需的螢幕限制以查看 PDF。點擊「適合」模式以取得 PDF 的完整螢幕視圖。
結論
從上述內容中您了解如何在 Windows、Mac 和線上等三個不同平台上舒適地查看完整 PDF螢幕。您可以根據需要從這三個選項中選擇任何一種方法。
EaseUSPDF 編輯器是 Windows 中的完美選擇,它為處理 PDF 提供了舒適的氛圍。它允許您完美地對 PDF 執行各種操作。充分利用此工具並探索處理 PDF 的有效方法。



