如何在 Windows/Mac/Mobile 上將文件掃描為 PDF
Jack 於 2025年05月26日 更新 PDF 編輯工具 | 產品相關文章
- 更新:
- 最近,微軟正在對其 Microsoft Office 品牌進行更改。 Microsoft Office 正被Microsoft 365重新命名。正式更名後,我們的文章內容也會隨之更新。
便攜式文件格式或 PDF 是一種流行的檔案格式,可以輕鬆檔案共用。它也作為一種以壓縮形式儲存文件的手段而廣受歡迎,可以節省時間,特別是當您必須從大量文書工作中搜尋文件時。
然而,將文件掃描為 PDF 格式需要合適的程式,才能毫不費力地完成這項任務。下面我們列出了在 Windows、Mac 和智慧型手機上免費將文件掃描為 PDF 的一些最佳方法。我們還添加了最好的線上實用程序,它可以幫助您完成相同的操作,而無需進行大量的軟體下載。
如何在 Windows 10 上將文件掃描為 PDF
現在您可以使用 Advanced Scan to PDF Free 將多個 JPEG 影像或紙本文件掃描為 PDF,這有助於更輕鬆地共用和存檔。最終結果也可完全編輯以滿足您的獨特要求。
這款 Windows 10 PDF 掃描器工具的最大優點是無需註冊即可使用,對其使用沒有任何限制。這個複雜的檔案轉換實用程式在將 BMP、JPG、GIF、PNG、TIF 等格式轉換為 PDF 格式時保留了它們的原始佈局。
步驟 1.現在點選「掃描」按鈕,從與您的電腦配對的掃描裝置中進行選擇。從下拉清單中,您可以選擇所需的裝置來掃描影像和文件。
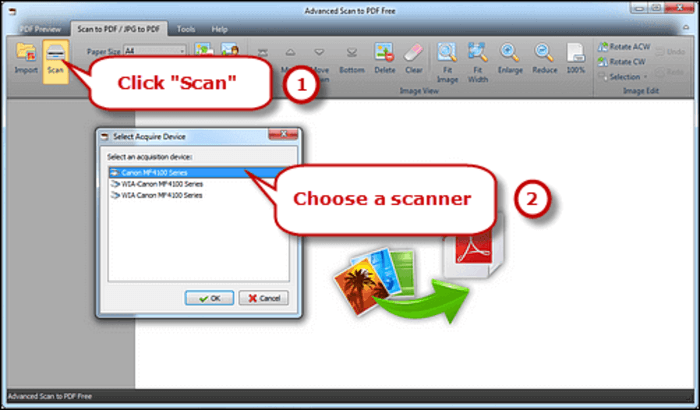
第 2 步。選擇掃描器後,您必須逐一新增頁面和影像。您可以透過點擊「預覽」按鈕來了解它們的外觀。
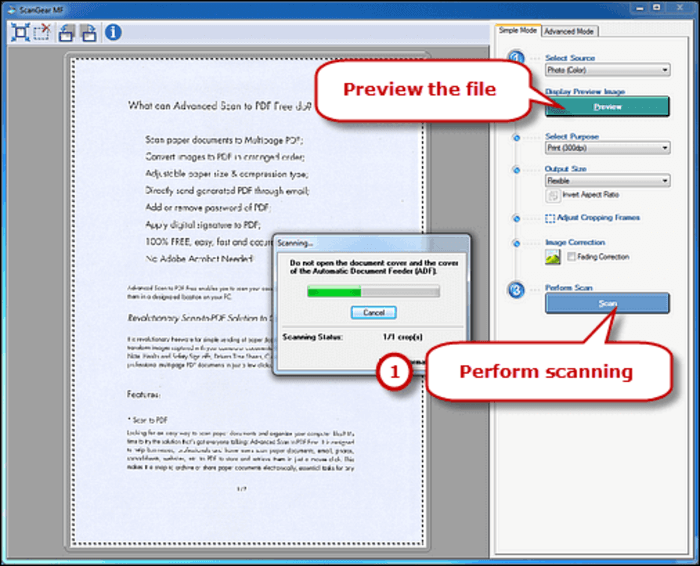
步驟 3.您可以將新掃描的影像載入到程式中進行進一步的編輯和調整。確定方向和尺寸後,您需要按一下「儲存 PDF」來完成流程。這樣做會將您的 PDF 保存在所需的輸出資料夾中以供進一步存取。
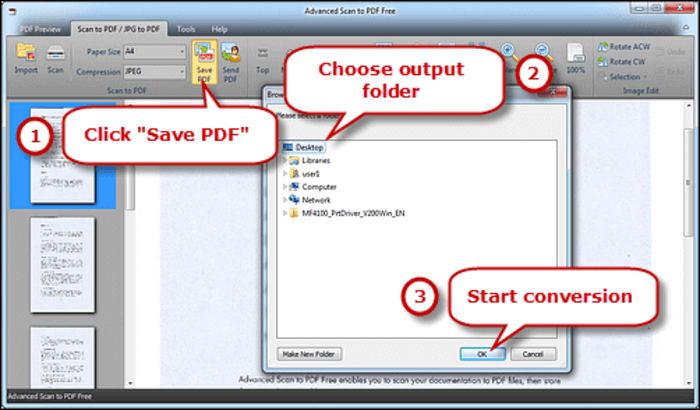
如何在 Mac 上將文件掃描為 PDF
您對 Mac 的簡單且免費的掃描到 PDF 工具的搜尋以 PDFScanner 應用程式結束,其直覺的介面必定會讓用戶滿意。產生的文件可以儲存為 PDF 格式,同時還保存一個不可見的文字層,可以根據偏好進行複製和選擇。光學字元辨識 (OCR) 使文件可搜索,以便您可以透過 Spotlight 和類似的搜尋工具找到它。
使用者也可以使用這款免費的 Mac 版 pdf 掃描軟體軟體自動拉直彎曲的頁面,該軟體可保證完全的多執行緒支援。
步驟 1.設定掃描器並確定您的偏好。接下來,您需要將文件放入掃描器中,然後按一下「掃描」按鈕。這樣做會自動啟動掃描過程,並且頁面到達時會新增到預覽面板。
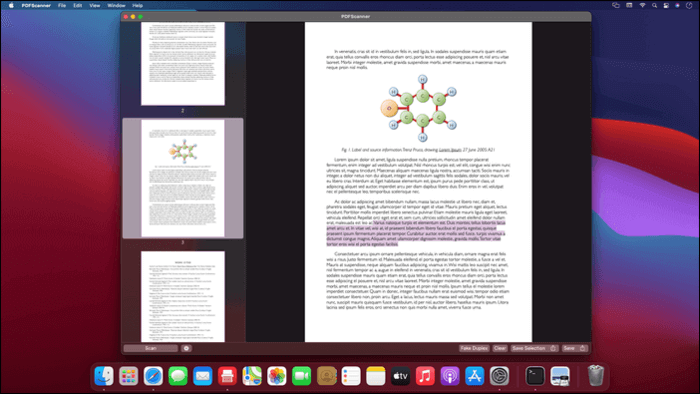
第 2 步。一旦從掃描器接收到第一頁,OCR 和自動旋轉都將在背景自動啟動。
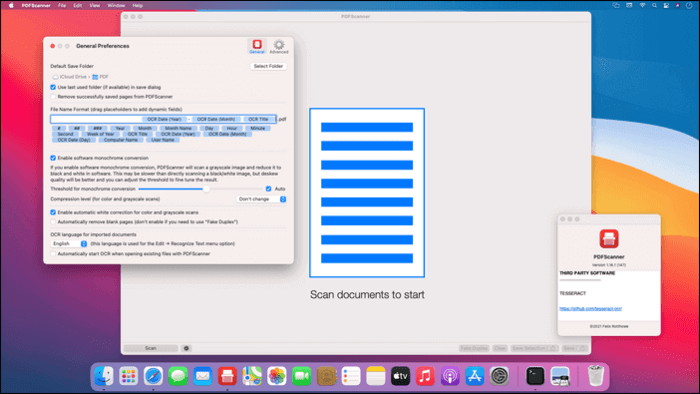
步驟3.對於雙面文件,您需要轉動它並點擊掃描按鈕。所有頁面都到達後,您需要點擊「假雙面列印」按鈕,這將自動重新排序文件。
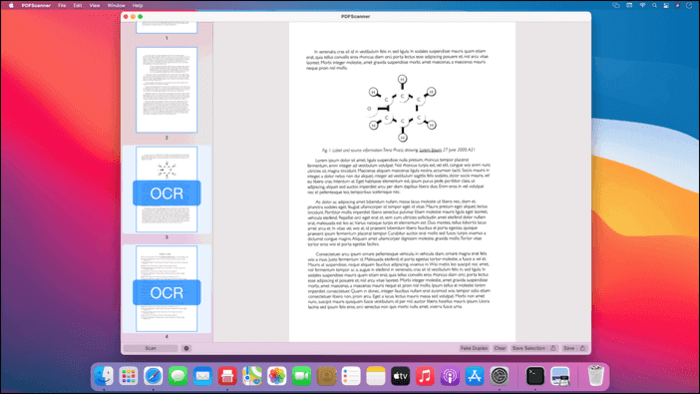
最後,您需要點擊“儲存”按鈕並選擇儲存目標資料夾。
如何在 iPhone/Android 上掃描為 PDF
在這裡,我們將向您展示兩種在手機上將文件掃描為 PDF 的簡單可靠的方法。讓我們來看看。
1.掃描器專業版 [iPhone]
您可以使用 Scanner Pro 應用程式在幾秒鐘內進行高清掃描,該應用程式可以處理身分證、書籍、發票、收據和其他文件。先進的技術使這款 PDF 掃描器應用程式能夠自動偵測邊框、消除陰影和校正失真,以實現完美的掃描。
當行動實用程式將掃描的文件備份到雲端儲存時,使用者也可以選擇尋找任何文件並建立資料夾。
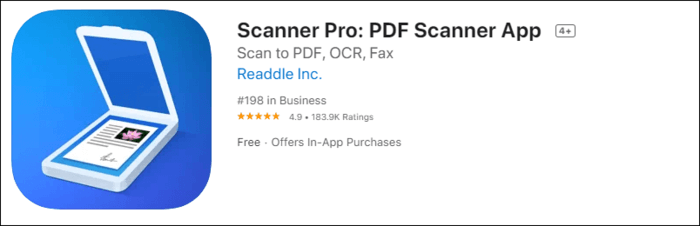
步驟 1.啟動應用程式並透過點擊橘色 + 按鈕建立新掃描。現在您需要確保相機正確對齊您要掃描的文件。
第 2 步。您可以根據要掃描的輸入或文件在 Scanner Pro 中選擇黑白、彩色、灰階和照片濾鏡。或者,您只需按下圓形快門按鈕即可切換到手動模式來拍攝照片。
步驟 3.繼續使用 iPhone 拍攝您想要掃描的所有文件和頁面的照片。
已掃描的頁數顯示在應用程式的右下角。點選即可預覽所有掃描的頁面。使用者甚至可以透過點擊「編輯」按鈕來調整亮度和對比度、更改文件大小、裁剪文件或更改過濾器。完成調整後,只需按一下“完成”即可。
2.清除掃描[Android]
現在,您可以使用 Clear Scan 應用程式將您的 Android 智慧型手機轉變為袖珍掃描儀,無論您處理的是輸入還是文件,它都可以快速獲得結果。您可以依靠此工具輕鬆地將它們轉換為 PDF 格式,以便在不同平台上共用。
Clear Scanner 的獨特之處在於它透過自動偵測檔案的角落來保留原始的品質。用戶還可以選擇裁剪他們想要掃描的部分。還有一系列校正功能,如消除陰影、拉直圖片、調整亮度等,以提供專業效果。
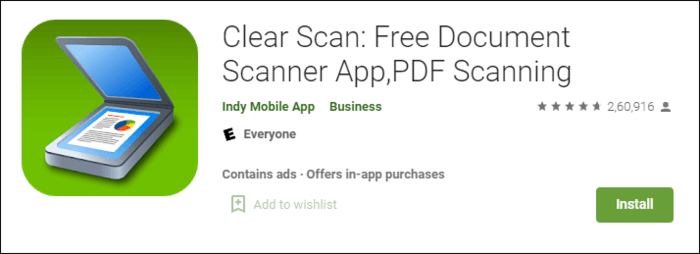
步驟 1.下載並啟動應用程式後,您需要匯入a檔案或點擊相機來開始該過程。
第 2 步。上傳所需的檔案後,您可以拖曳側面的把手來選擇其尺寸。在此步驟中,您還可以進行其他調整,例如旋轉圖片、改變其亮度等級等。
步驟 3.完成所有修改後,您需要將儲存檔案儲存為 PDF、儲存到圖庫或儲存到內部或外部儲存體裝置。
如何在線將文件掃描為PDF格式
如果您不想讓您的電腦或智慧型手機因笨重的軟體而負擔過重,那麼線上PDF 掃描器將是您的最佳選擇。線上 PDF 轉換器允許將文件從 Microsoft Word 和一系列其他格式立即轉換為 PDF。包含文字頁面掃描件的 PDF 可以利用其 OCR 屬性轉換為可搜尋的 PDF檔案。
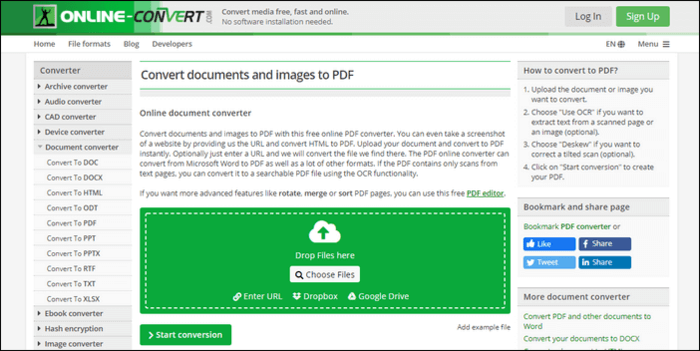
步驟1.啟動您的瀏覽器並造訪前往官方網站。
步驟 2.拖曳要掃描的檔案或從電腦儲存中手動選擇它們。
步驟 3.上傳檔案後,您可以確定可選的設定,例如選擇來源語言、使用 OCR 和自動對齊掃描影像。
完成必要的選擇後,您必須按一下「開始轉換」按鈕來啟動該過程。
獎勵:如何在 Windows 上使掃描的 PDF 文件可編輯
一旦將文件掃描為 PDF,您就會發現無法編輯文字。如果您需要修改這些 PDF,您可以嘗試一款出色的 PDF 編輯軟體軟體,名為EaseUSPDF 編輯器。
此程式支援OCR技術,可識別基於圖片的PDF並將其轉換為可編輯格式。此外,它還可以準確地檢測和轉換多達 29 種語言,例如英語、法語、德語、義大利語、韓語、日語等。此外,此 Windows PDF 編輯器支援為您提供了許多選項來建立、轉換、管理和保護您的 PDF 檔案。
如何在 Windows 上對 PDF 進行 OCR 識別:
步驟 1.在您的 Windows電腦上啟動此程式,然後匯入您的掃描 PDF 檔案。
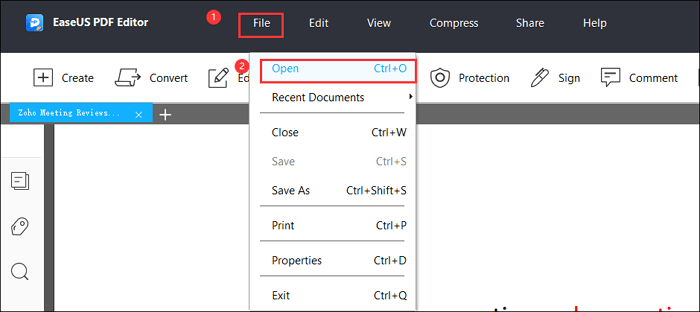
步驟2.點選top工具列中的“OCR”,然後可以進行一些調整。完成後,按一下“確定”開始該過程。
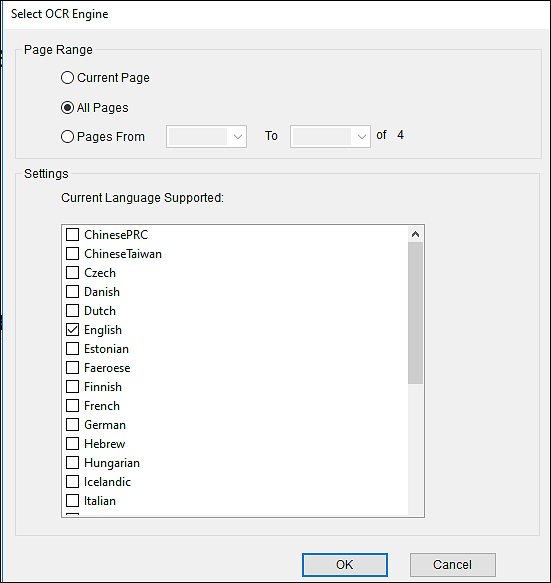
步驟3.當流程完成後,您可以根據需要編輯PDF。
底線
我們在本頁向您展示如何在 Windows、Mac、手機甚至線上上將文件掃描為 PDF 的詳細教學。您可以選擇任何人來完成您的掃描工作。




