如何用 3 種簡單方法將 PDF 插入 Word
Harrison 於 2025年01月24日 创建 PDF 編輯工具 | 產品相關文章
- 更新:
- 最近,微軟正在改變其 Microsoft Office 品牌。Microsoft Office 正在被 Microsoft 365 更名,正式更名後,我們的文章內容也會隨之更新。
在創建 Word 文檔時,有必要添加一些補充檔案以使其更有用和提供更多訊息。例如,您可以插入圖片或表格。除此之外,您還可以從您的裝置導入 PDF 檔案並將其插入到 Word 文檔中。
但是怎麼做呢?很多人可能不知道詳細的步驟。實際上,您可以使用足夠多的方法將 PDF 檔案插入到 Word 中。如果您想了解有關如何將 PDF 插入 Word 的更多訊息,請繼續閱讀這篇文章。
如何將 PDF 作為嵌入/連結對象插入 Word
要將 PDF 導入 Word 並將其作為附件插入,您可以選擇將檔案添加為嵌入對像或連結對象。這兩種方法都可以讓您從裝置上的檔案創建對象,但兩者之間存在根本區別。
如果將 PDF 檔案作為嵌入對象插入到 Word 文檔中,它就會成為文檔的一部分。換句話說,如果您將它嵌入到 Word 文檔中,它不會反映您對源檔案所做的任何更改。因此,當您決定使用此方法插入 PDF 檔案時,您需要確保已完成對 PDF 的編輯。
如果您選擇將 PDF 作為連結對象導入 Word,情況就不同了。將 PDF 作為連結對象插入 Word 意味著該檔案僅作為外部文檔添加。它將顯示為第一頁,同時反映您對源檔案所做的更改。
有一點值得一提:不要忘記將檔案託管在 OneDrive 或其他雲端服務上,並確保 Word 和 PDF 文檔都連接到雲端。否則,Word 中連結的 PDF 將無法反映您所做的更改。
如何將 PDF 作為對象插入 Word 文檔:
步驟 1. 打開 Word 文檔,將鼠標放在要插入 PDF 檔案的位置。然後,點擊介面頂部的“插入”。

步驟 2. 在“文字”組中,您可以從下拉選單中找到“對象”選項,點擊按鈕將其選中。

步驟 3. 在彈出視窗中,將有兩個選項,分別是“新建”和“從檔案創建”,點擊後者,然後您可以瀏覽要從裝置插入到 Word 中的檔案。

步驟 4. 現在,您有兩個選擇:
- 將 PDF 作為嵌入對象插入 Word:從資料夾中選擇 PDF 檔案後,點擊“確定”按鈕將其作為嵌入檔案導入。如果您不願意顯示第一頁,您可以選擇將 PDF 顯示為圖示。
- 將 PDF 作為連結對象插入 Word 文檔:從資料夾中選擇 PDF 檔案後,勾選“連結到檔案”前的複選框。如果您想將 PDF 顯示為圖示而不是第一頁,也請勾選“顯示為圖示”前的複選框。

步驟 5. 現在,您要插入的 PDF 將以您喜歡的形式出現。
![]()
如何將 PDF 作為圖片插入 Word
如果您的 PDF 檔案只有幾頁,將 PDF 作為靜態圖片插入到 Word 中是一個不錯的選擇,因為這樣可以更方便地展示其內容,同時還可以確保不會有人錯誤地更改內容。要將 PDF 作為圖片添加到 Word 中,第一步是將 PDF 檔案轉換為圖片格式,例如 JPG 或 PNG。
如果PDF檔案只有一頁長,您可以使用Windows系統預裝的截圖工具將PDF創建為圖片。您可以通過按鍵盤快捷鍵“打印屏幕”輕鬆地做到這一點。如果它包含三頁或四頁怎麼辦?您可以使用第三方 PDF 轉換器從 PDF 創建圖片。我們將採取 EaseUS PDF Editor 舉個例子。
EaseUS PDF 編輯軟體為您提供了許多易於使用的編輯工具,您只需點擊幾下即可使用,您可以使用它來閱讀、旋轉、拆分和合併 PDF 頁面。除了它作為 PDF 編輯器的功能外,它還可以作為一個轉換器來工作將 PDF 轉換為 Excel,PPT, JPG 等。此外,它還支持許多其他圖片格式,如 BMP、GIF 或 TIFF。
下面就為大家介紹將PDF轉成圖片,插入到Word文檔中的操作步驟。
階段 1. 如何將 PDF 轉換為圖片
步驟 1. 啟動 EaseUS PDF Editor,然後單擊“檔案”>“打開”選擇 PDF 文檔。 或者您可以直接點擊“打開檔案...”導入您要轉換的 PDF。
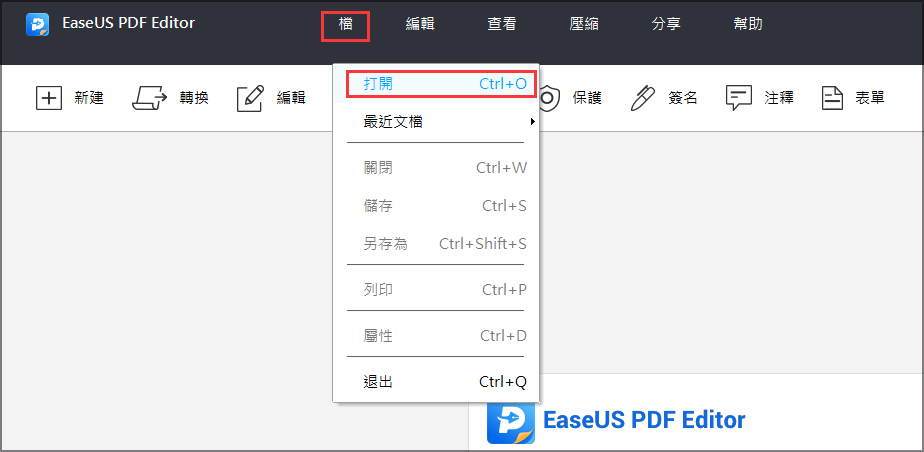
步驟 2. PDF 檔案導入成功後,點擊介面上方的“轉換”按鈕,然後選擇要保存的內容。
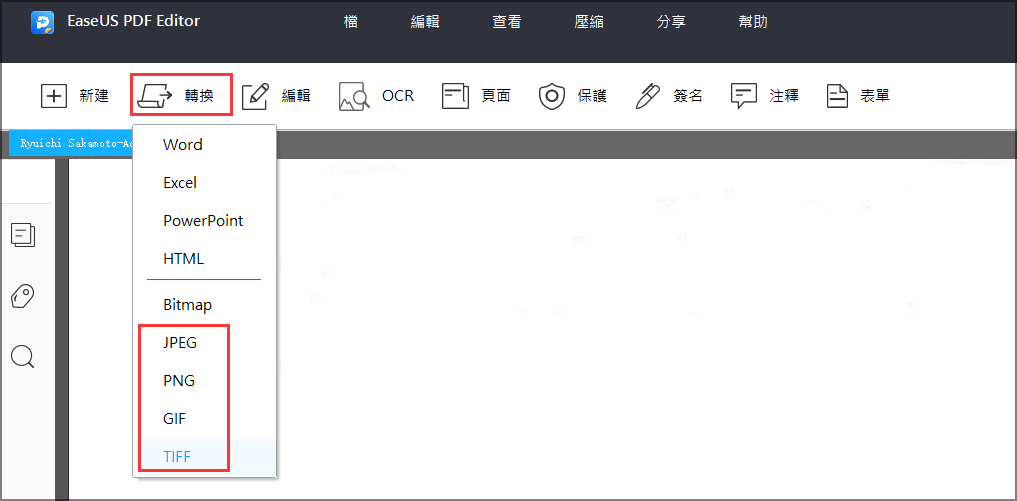
步驟 3. 之後,根據需要靈活選擇要轉換的頁面。
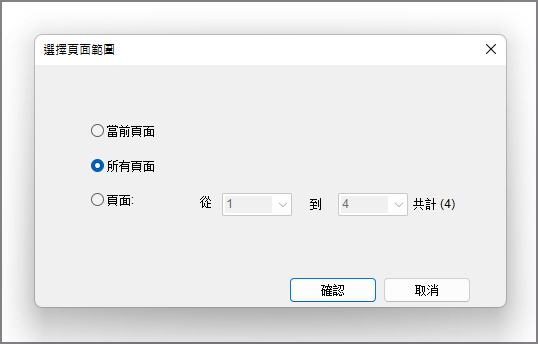
轉換過程完成後,您可以自定義檔案名和檔案路徑來保存它。
階段 2. 將圖片插入到 Word
步驟 1. 打開要插入圖片的 Word 文檔。在“插入”選項下,選擇“圖片”選項。

步驟 2. 選擇圖片,點擊右下角的“插入”按鈕。然後,您可以將PDF檔案轉換的圖片插入到Word文檔中。

如何將 PDF 作為文字插入到 Word 文檔中
您可以將 PDF 作為文字插入到 Word 中嗎?有些人想這樣做是因為他們可以輕鬆地編輯內容並及時更新。但大多數人並不知道具體該怎麼做。在這一部分中,將提供一個分步教程,告訴您如何從 PDF 檔案中提取文字並將其添加到 Word 文檔中。
作為一款出色的辦公軟體,Microsoft Word 為用戶提供了內置的 PDF 到文字轉換工具。當您第一次使用此功能時,會彈出一個視窗詢問您是否允許轉換。在您選擇允許它這樣做後,它需要幾秒鐘才能完成轉換。
您應該注意一些事情:結果可能看起來與原始 PDF 不同,尤其是當它包含太多圖形時。現在,讓我們看看下面的指南。
如何將 PDF 作為文字放入 Word:
步驟 1. 打開您計劃插入文字的 Word 文檔。然後,選擇介面頂部的“插入”選項。

步驟 2. 點擊“文字”組中的“對象”選項,在下拉選單中選擇“檔案中的文字”。

步驟 3. 選擇作為文字來源的 PDF 檔案。然後點擊“插入”按鈕。當彈出視窗出現並通知您通知消息時,點擊“確定”繼續。

步驟 4. 轉換過程將持續幾秒鐘,具體取決於 PDF 檔案的大小和電腦性能。然後,從 PDF 檔案轉換的文字將出現在 Word 文檔中。

結論
在此頁面上,我們主要討論了將 PDF 插入 Word 的三種方法。您可以輕鬆地使用這些方法以您喜歡的任何形式插入 PDF 檔案。無論您是想將它們作為嵌入式 PDF 檔案插入到 Word 中還是連結的 PDF 檔案中,我們上面提供的教程都會有所幫助。
如果您需要將 PDF 轉換為其他格式,例如圖片格式或文字格式,您可以嘗試 EaseUS PDF Editor 並按照上面的指南將轉換後的輸出轉換並插入到 Word 文檔中。立即嘗試。



