如何在Windows和線上將PDF轉換成PPT
Gina 於 2025年03月24日 创建 PDF 編輯工具 | 產品相關文章
PDF格式可以在不同的作業系統上輕鬆傳輸。這種格式可以保護檔案內容不被他人篡改,因此要丟失檔案內容也是不太可能發生的事。
但是,如果是想要將現有的PDF製作成PowerPoint的話呢?要轉檔可能有點困難。不過不用擔心!這篇文章將帶你了解怎麼使用幾種完全不同的工具將PDF轉換成PPT。您一定能找到最適合的方法。
如何免費線上PDF轉PPT
線上PDF轉PPT轉檔器會是大多數使用者的首選。使用這樣的工作不用很多步驟即可完成PDF轉PPT — 進入網站>拖放您的PDF檔案到特定區域>獲得轉檔後的檔案。
大多數線上工具都是免費的,但也有一些限制。有些產品可能需要您註冊,有些產品限制您的PDF檔案大小。接下來,我們介紹三款易於使用的線上工具,幫助您在不變更字體的情況下將PDF轉換成PPT。
#1. Smallpdf
Smallpdf是一款很方便的工具,可以將Microsoft Office檔案轉換成PDF,也可以將PDF轉換成Microsoft Office。Smallpdf提供了各種的PDF轉檔需求解決方案,該工具可以將PDF轉檔成圖片、Microsoft Office檔案和其他常用的格式。軟體還提供了編輯功能,例如合併或拆分不同的檔案、旋轉、在PDF上簽名,甚至解鎖檔案。
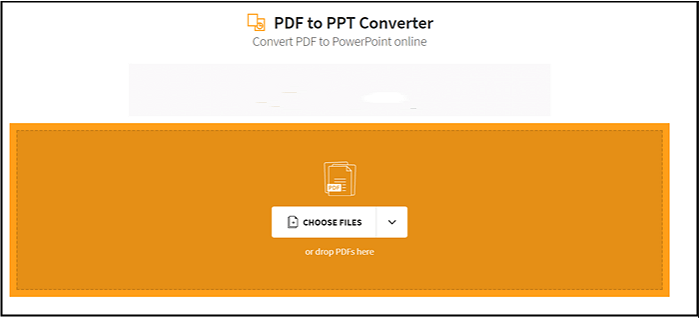
步驟1. 將PDF檔案放到棕色欄上,或者按下選擇檔案按鈕從電腦上選擇檔案。
步驟2. 稍等幾秒鐘,PDF檔案就會轉檔成PPT檔案。
步驟3. 現在您可以下載轉檔成PPT的檔案。
試試看:smallpdf.com
#2. Soda PDF
Soda PDF是可以在PDF檔案和PPT檔案之間進行轉檔的另一款選擇。該工具操作起來很簡單,只要進入網站並通過雲端硬碟上傳檔案或從本機上傳檔案,然後您的PDF檔案就會立即轉換成PPT檔案。
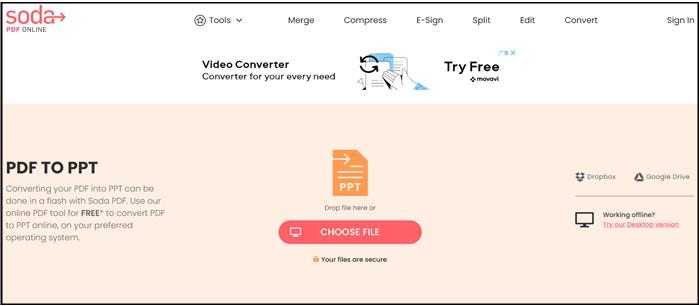
步驟1. 首先選擇想要從PDF轉換成PPT的檔案。
步驟2. 下載檔案並在瀏覽器中查看。
試試看:www.sodapdf.com/pdf-to-ppt
#3. Adobe Acrobat線上轉檔工具
這篇文章的最後一部分,我們也為不想使用任何軟體將PDF轉PPT的使用者提供了一套簡單的方法。我們找到了這款不錯的工具。
該工具有著所有線上PDF轉PPT工具的優點,是由最可靠的品牌 — Adobe Acrobat所開發。
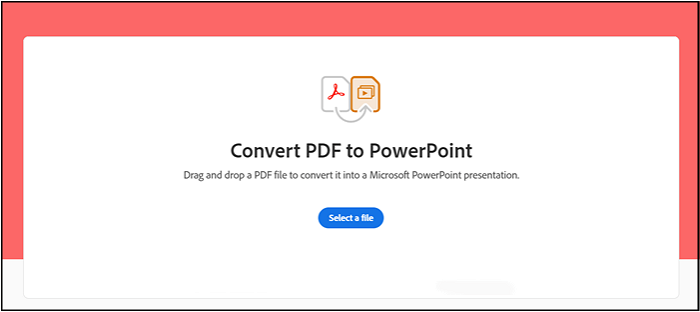
以下為在不使用軟體的情況下將PDF轉換成PPT的步驟:
步驟1. 將PDF檔案拖放到頁面的中間。
步驟2. 等待幾秒鐘,直到Adobe線上轉檔器完成轉檔工作。
步驟3. 下載您的檔案。順帶一提,如果您想與他人分享或線上儲存檔案,您可以登入以解鎖這兩個功能。
試試看:www.adobe.com/tw/acrobat/online/pdf-to-ppt.html
如何在Windows上將PDF轉檔成PowerPoint
在上個部分中,我們介紹了如何在沒有軟體的情況下將PDF轉換成PPT,此部分中,我們將帶您了解如何在Windows上將PDF轉檔成PPT。快來看看吧!
#1. EaseUS PDF Editor
線上轉檔器和桌面軟體各有各的特點。雖然線上工具不需要下載和安裝,但通常功能都很有限。如果需要在轉檔之前編輯PDF,建議可以事先在電腦上安裝PDF編輯工具。
如果您是Windows使用者,EaseUS PDF Editor非常值得一試,因為這款PDF轉檔軟體可以確保您的轉檔過程穩定。您所需要做的就是在PDF轉檔軟體中開啟需要轉檔的PDF檔案,幾下點擊後等幾秒鐘,您會獲得高品質的PowerPoint。
步驟1. 開啟EaseUS PDF Editor並開啟要轉檔的PDF檔案,點擊「開啟檔...」。
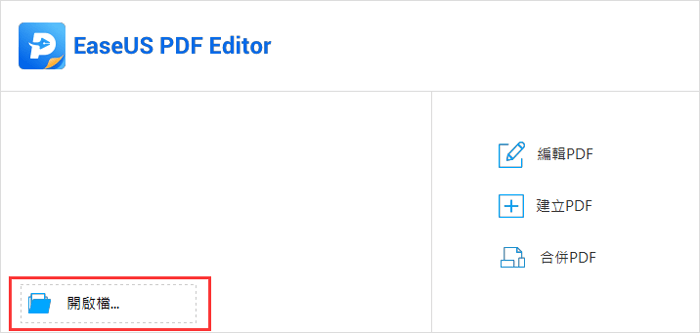
步驟2. 點擊「轉換」>選擇「PowerPoint」選項。
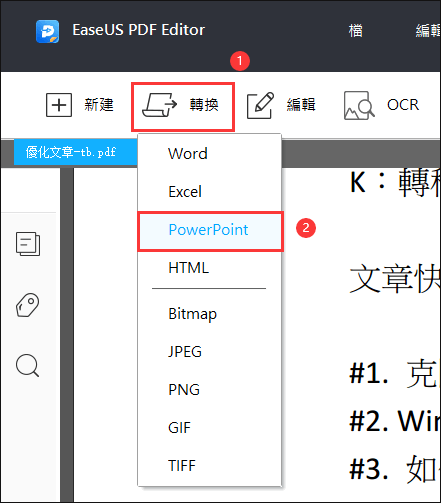
步驟3. 等待轉檔完成。轉檔完成後,您可以在電腦上找到PowerPoint檔案。
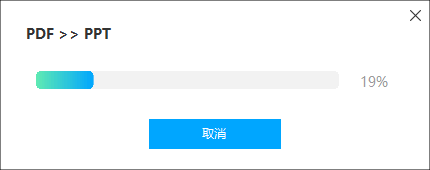
#2. Adobe Acrobat
作為PDF領域巨頭,Adobe Acrobat可以說是個傳奇。透過軟體提供的豐富功能,您可以對PDF進行許多操作,包含查看和編輯PDF檔案,並將其轉檔成其他檔案格式,包括Microsoft PowerPoint。
但請注意,將PDF轉檔成PowerPoint需要使用付費版本的Adobe Acrobat。
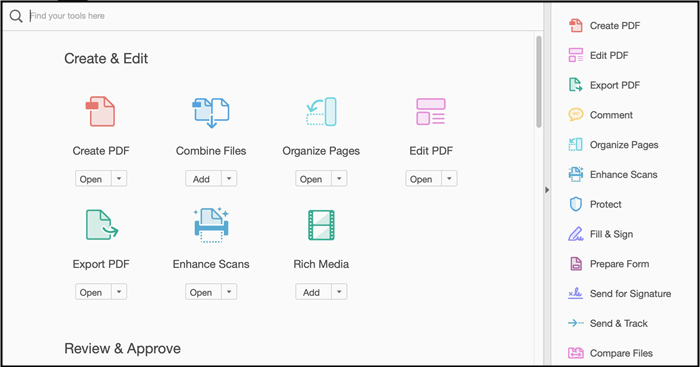
以下為使用Adobe Acrobat完成PDF轉PPT的步驟:
步驟1. 開啟要轉檔的PDF。請確保使用Adobe Acrobat開啟PDF。
步驟2. 在畫面的右邊點擊「轉存PDF」。
步驟3. 在選單中點擊「Microsoft PowerPoint」,然後點擊「轉存至」。
步驟4. 在彈出視窗中,選擇存放新PowerPoint的位置並輸入檔案名稱。完成後點擊「儲存」。
步驟5. 轉檔過程可能需要幾分鐘,這取決於您的PDF檔案有多大。完成轉檔後即可開啟新的PowerPoint檔案。
下載位置:www.adobe.com
#3. Foxit
Foxit PhantomPDF是款用於Windows的PDF轉檔軟體。軟體介面友好,有著最易於使用的進階功能。可以將PDF檔案轉換成多種檔案類型,包括常見的Microsoft Office格式(Word、Excel和PowerPoint)。
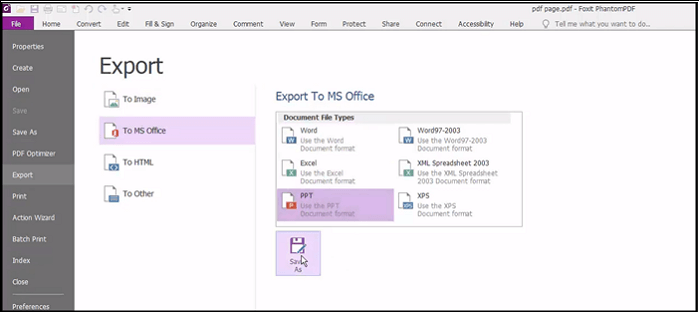
以下為使用Foxit將PDF轉換成PPT的步驟:
步驟1. 下載並安裝Foxit。
步驟2. 點擊「File(檔案)」將滑鼠懸停在「Export(導出)」選項上,然後選擇「to MS Office」。
步驟3. 點擊「Save as(另存為)」並選擇存放的位置。另外,記得重新命名您的檔案。
步驟4. 新的PPT完成了。開啟檔案並預覽。
下載位置:www.foxitsoftware.com
#4. Nitro
Nitro為另一款在Windows電腦上使用的PDF編輯軟體,可以將PDF轉檔成多種檔案類型。忽略該軟體只能在Windows上運作的小缺失,Nitro是款不錯的進階PDF轉檔器。擅長將PDF導出為微軟格式,甚至可以與Adobe Acrobat相提並論。
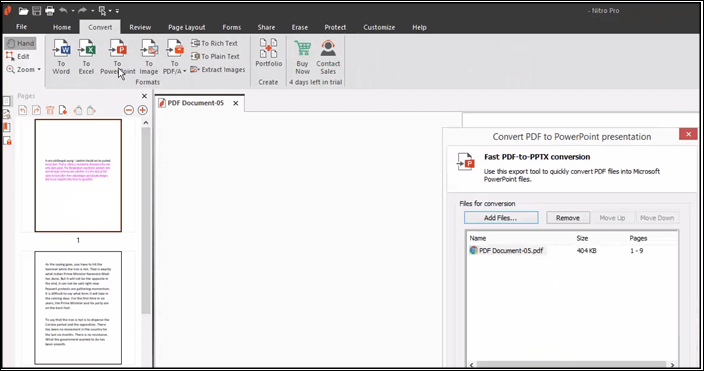
以下為使用Nitro將PDF轉換成PPT的說明:
步驟1. 下載Nitro並開啟。
步驟2. 導入您的PDF檔案。
步驟3. 將滑鼠懸停在「Convert(轉檔)」選項上,在延伸選項中點擊「to PowerPoint」。
步驟4. 在彈出視窗中,您可以選擇要轉換成PPT的頁面。
步驟5. 按下「Convert(轉檔)」然後等待轉檔完成,完成後您的PDF檔案就轉檔成PPT了。
下載位置:www.gonitro.com/download
最後
閱讀完文章後,我想您應該學會PDF怎麼轉PPT的方法了。本文介紹了PDF轉PPT的軟體和線上工具,希望您使用我們推薦的工具後能夠成功將PDF檔案轉換成PPT。



