如何透過 5 種簡單方法變更 PDF 頁面大小
Jack 於 2025年04月11日 更新 PDF 編輯工具 | 產品相關文章
也許您需要列印檔案,並且紙張尺寸與印表機使用的紙張不同。也許您需要將檔案發送給需要不同紙張尺寸的人。無論原因是什麼,您都可以藉助本文中的 PDF 編輯器輕鬆變更 PDF 頁面的大小。
無論你想 在 Windows、Mac 或線上上更改 pdf 頁面大小,總是有合適的 PDF 調整器。順便說一句,本文還將為您提供調整 PDF 頁面大小的詳細步驟,以便您了解如何在裝置上更改 PDF 中的頁面大小。
| PDF頁面調整器 | 逐步故障排除 |
|---|---|
| 1.EaseUSPDF 編輯器☆☆☆ | 啟動EaseUSPDF 編輯器和匯入您想要的 PDF檔案... 完整步驟 |
| 2. Adobe Acrobat DC | 使用 Acrobat DC 開啟 PDF檔案,然後前往「工具」... 完整步驟 |
| 3.預覽 | 右鍵單擊 PDF檔案,然後在預覽應用程式中打開它... 完整步驟 |
| 4. AvePDF | 開啟頁面,然後上傳 PDF檔案。您可以... 完整步驟 |
| 5. DocuPub | 點擊“選擇檔案”按鈕並選擇 PDF... 完整步驟 |
如何在 Windows 上變更 PDF 的頁面大小
在 Windows 上,您可以使用EaseUSPDF 編輯器和 Adobe Acrobat 來變更 PDF 頁面大小。繼續閱讀以了解如何做到這一點。
工具 1.EaseUSPDF 編輯器
如果您不確定如何變更 PDF檔案的大小,例如縮小或放大 PDF,您可能需要EaseUSPDF 編輯器。這是一款功能強大的Windows 一體化 PDF 編輯器,可以輕鬆轉換和編輯 PDF。它支援完整的 PDF 管理,並提供 PDF 編輯、保護和列印所需的幾乎所有工具。由於其易於使用,任何用戶都可以理解它並在需要時使用它。
此軟體可讓您將新頁面插入 PDF檔案以及刪除現有頁面。並且您可以自由地自訂頁面大小和方向,因為它的介面非常用戶友好,每個人都可以輕鬆使用它。對於想要從 PDF 中提取特定頁面或將 PDF 拆分為多個文件的人來說,EaseUSPDF 編輯器也是最佳選擇。
EaseUSPDF 編輯器的主要功能
- 適合初學者的全功能Windows PDF 編輯器
- 透過裁剪或放大來調整 PDF 頁面大小
- 旋轉、拆分、合併、提取和重新排序 PDF 頁面
- 從 PDF 中刪除浮水印、背景和密碼
- 使用合適的設定列印 PDF
如何使用EaseUSPDF 編輯器來變更 PDF 的頁面大小:
步驟 1.啟動EaseUSPDF 編輯器並按一下「開啟」以匯入您的 PDF檔案。

步驟 2.按一下下一個視窗上的「頁」。您將看到一個工具欄,其中包含“旋轉”,“刪除”,“提取”,“拆分”......您也可以單擊“裁剪”來調整頁面大小。選擇您想要編輯頁面的功能。

步驟3.編輯完成後,按一下「檔案」>「另存為」將最終版本匯出儲存到您的電腦。

工具2. Adobe Acrobat DC
Adobe Acrobat DC 是 Adobe Acrobat XI 的更緊湊版本,對於想要轉換、編輯、簽署 PDF 文件以及減小或增加 PDF 大小等的人來說是一個很好的選擇。
最新版本與所有主要的作業系統相容,並提供新增條件簽章和表單完成等功能。如果您現有的檔案不是 PDF 格式,您可以將其轉換為 PDF 以保留佈局和格式。 Acrobat 如何在 Windows 上變更頁面大小?下面的內容會給你解決。
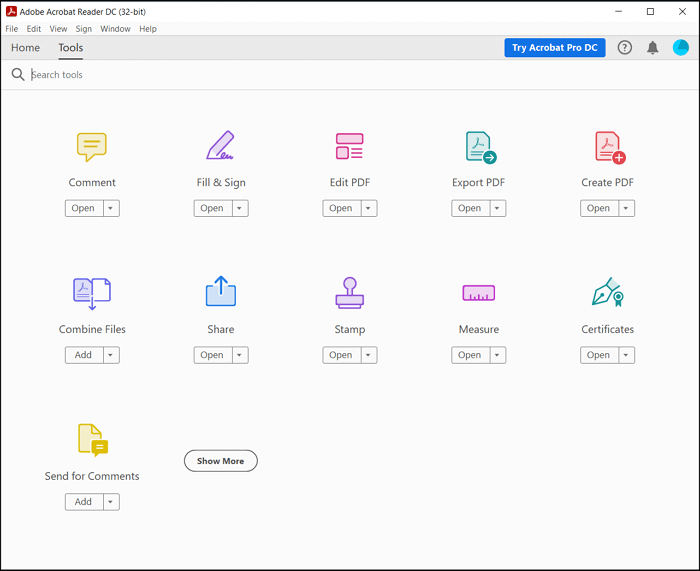
特徵:
- 輕鬆將文件轉換為 PDF
- 在 PDF 中新增註釋
- 使用密碼保護 PDF
- 在 PDF 中新增簽名
在 Windows 上調整 Adobe PDF 大小的步驟:
步驟 1.使用 Acrobat DC 開啟 PDF檔案,然後前往「工具」>「列印製作」。從右側窗格中選擇“預檢”,然後選擇“單一修復”。
第 2 步。接下來,展開「頁面」標題,找到並選擇「縮放頁面」到指定大小。然後點選“編輯”按鈕。
步驟3 .現在在「縮放頁面」部分輸入頁面測量值。按一下「確定」並將其儲存作為新的檔案。
如何在 Mac 上調整 PDF 大小
Preview 是 macOS 作業系統專有的圖片檢視器和 PDF 檢視器。除了顯示和列印圖像和 PDF 文件之外,預覽還可以幫助 PDF 更改頁面大小。
這是您在查看 PDF 或圖片時打開的預設應用程序,它內建了許多有用的工具。在預覽中,您可以旋轉、裁剪和編輯照片,以及處理 PDF 文件。透過新增「標記」功能,您甚至可以在 PDF 上繪圖並做筆記。
接下來,您將了解如何使用此供應商提供的 PDF 調整器來調整 PDF 頁面大小。
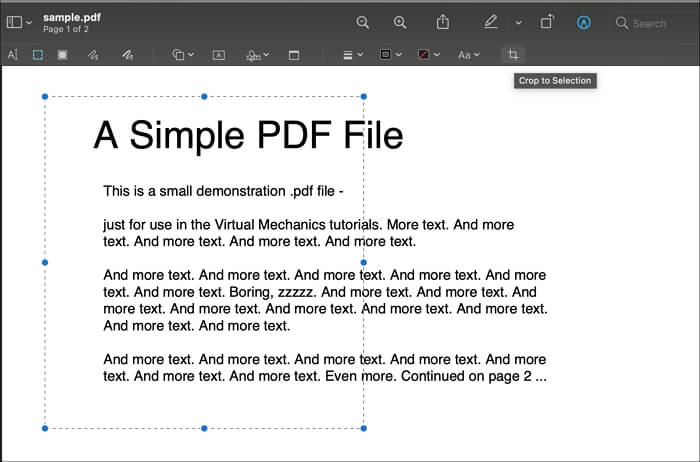
特徵:
- 將更改套用至多個文件
- 在 PDF 檔案中新增註釋
- 使用加密技術實現安全共享
- 更改 PDF 頁面順序並調整其大小
如何在 Mac 上使用預覽變更 PDF 頁面大小:
步驟 1.右鍵單擊 PDF檔案,然後在預覽應用程式中開啟它。一旦您確定需要如何變更每頁的大小,請按一下「檔案」選單,然後從下拉式功能表中選擇「列印」選項。
步驟 2.在「列印預覽」部分,您可以透過選擇頁面方向、比例、頁面大小或手動選擇百分比來變更頁面大小。
步驟 3.完成後,您可以從下拉式選單中選擇 PDF,而不是列印它。
如何在線更改 PDF 頁面大小
線上 PDF 編輯器是直接調整 PDF 大小的最佳選擇,尤其是當 PDF 檔案保存在雲端儲存時。如何調整 PDF 頁面線上的大小?以下兩個線上工具可以提供協助。
工具 1. AvePDF
AvePDF 是一個線上工具,在 PDF 操作方面提供了大量功能。其中一個功能是更改 PDF 頁面大小,當 PDF檔案中的頁面大小不同時,此功能很有用。這些檔案由於檔案大小不同而不易列印,您可以使用此工具調整它們的大小。
介面簡單明了,提供的工具也很有幫助。您需要做的就是上傳檔案,配置選項,然後在轉換完成後下載它。
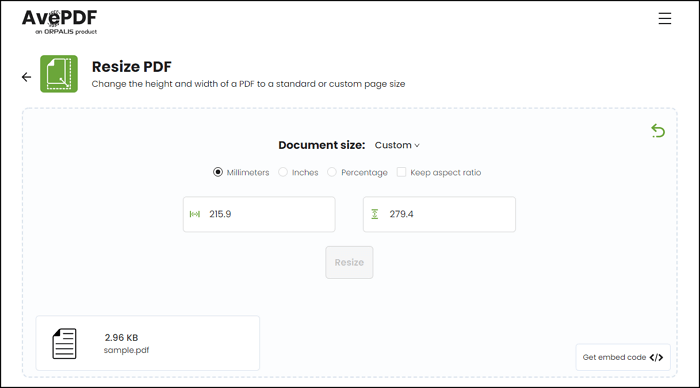
特徵:
- 壓縮 PDF 文件
- 轉換、合併和組織 PDF 文件
- 輕鬆調整 PDF 頁面大小
如何使用 AvePDF 在線更改 PDF 的頁面大小:
步驟1.開啟頁面,然後上傳PDF檔案。您也可以從 Google Drive 和 Dropbox 將連結提交到 PDF檔案。
第2步。在下一個步驟中,您可以選擇測量單位,即毫米、英吋、百分比。輸入最終輸出的尺寸,然後按一下“調整大小”按鈕。
步驟3.流程完成後,您可以下載檔案,然後根據需要列印它。
工具 2. DocuPub
對於縮放 PDF 頁面,DocuPub 是一個有用的線上工具。此線上PDF 調整器與其他同類產品不同,其介面非常簡單。此功能可讓您預覽 PDF 以了解調整大小後的效果,但此專業工具特別適合對 PDF 頁面大小有特定要求的人。
例如,如果您想在 A4 紙上列印 PDF檔案,但 PDF 頁面比該尺寸大得多,則此線上工具可以幫助您選擇 A4 作為輸出尺寸,只需簡單的點擊即可縮放 PDF。除此之外,您還可以使用它來更改 PDF 頁面的方向。如果您想要精確調整 PDF 的大小,請不要錯過這個線上工具。
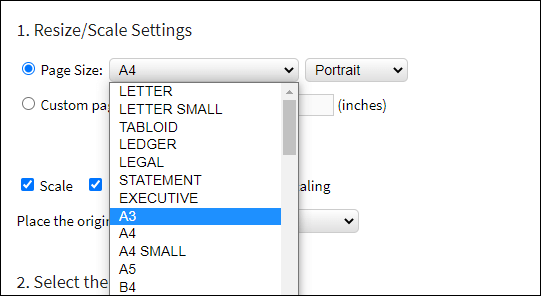
使用 DocuPub 線上縮放 PDF 頁面的方法:
步驟1.點選「選擇檔案」按鈕並選擇要調整大小的PDF。
第 2 步。點擊“頁面大小”按鈕並選擇合適的尺寸來調整頁面大小。
步驟 3.您可以決定線上工具是否在縮放時限制比例,並選擇原始內容的位置。
步驟4.點選「上傳並調整大小」按鈕開始調整PDF頁面大小。
結論
如何更改 PDF 中的頁面大小?這是常用的功能之一。檔案的正確尺寸不僅有助於在裝置上理想地打開它,而且還有助於列印檔案。
在許多情況下您可能需要調整 PDF檔案的大小。如果您想在 Windows電腦上調整頁面大小,EaseUSPDF 編輯器是一個不錯的選擇,因為它提供了足夠的 PDF 編輯工具,讓您輕鬆編輯 PDF 文件。
關於調整 PDF 大小的常見問題解答
如何更改 PDF 的頁面大小?為了快速解決您的問題,這些常見問題解答可能會有所幫助。
1. 如何更改 PDF文件的頁面大小?
首先,您應該選擇一個功能強大的 PDF 編輯器來執行此操作,例如EaseUSPDF 編輯器。然後,請依照步驟立即調整 PDF 的大小。
步驟 1.啟動EaseUSPDF 編輯器並匯入您想要編輯的 PDF。
第 2 步。按一下「頁面」按鈕,然後選擇「裁切」工具來調整 PDF 頁面的大小。
步驟3.如果您想更具體地調整PDF頁面的大小,請雙擊裁切區域來設定參數。
步驟 4.點選「檔案」>「儲存」將編輯後的PDF匯出儲存到您的電腦。
2. 哪個是最好的 PDF 調整器?
您可以使用一些工具來調整 PDF 頁面的大小。
Windows/Mac/線上排名前 5 名的 PDF 頁面調整器:
- 1.EaseUSPDF 編輯器 - Windows
- 2. Adobe Acrobat DC - Windows/Mac
- 3.預覽-Mac
- 4. AvePDF - 在線
- 5. DocuPub - 在線



