如何在 PDF 文件中新增文字方塊並填寫
Jack 於 2025年04月11日 更新 PDF 編輯工具 | 產品相關文章
當您想要在 PDF 中添加註釋或在 PDF 上做一些筆記時,文字方塊是必不可少的。文字方塊主要有兩種類型。第一個是輸入框,允許您向其中輸入文字輸入,而另一個是輸入字段,允許 PDF 的接收者以文字輸入,以便您可以將其視為一種 PDF 表單。
建立新的檔案時將文字方塊新增至 PDF 很簡單,但如果您想將其新增至現有的檔案中,該怎麼做呢?無論您是 Windows 用戶還是 Mac 用戶,您都可以找到足夠稱職的 PDF 編輯軟體來解決問題。這篇文章將引導您使用 3 種簡單的方法為現有 PDF 新增文字方塊。
如何使用EaseUSPDF 編輯器為 PDF 新增文字框
雖然編輯 PDF 內容是 PDF 編輯程式的基本功能,但並非所有編輯支援都會在 PDF 中新增表單。照以上說的,那些不入流的編者只能在文中為輸入添加自己想要的輸入框了。如何在 Windows電腦上為現有 PDF 新增文字欄位?EaseUSPDF 編輯器正是您所需要的。
這款多功能PDF 編輯軟體軟體與 Windows 10/8.1/8/7 相容,它為您提供了許多編輯 PDF 內容的工具。例如,您可以將圖片插入 PDF 以及從 PDF 中提取圖片 ,並且可以輕鬆地刪除 PDF 中的文字。還可以自訂字體樣式、大小和顏色以滿足您的要求。
當新增 PDF 表單時,您可以選擇許多可選表單。 “複選框”、“列錶框”和“按鈕”,所有這些 PDF 表單都可以在此 PDF 編輯軟體中使用。如果您想了解新增文字欄位的詳細步驟,請點擊按鈕下載軟體並依照教學進行操作。
如何使用EaseUSPDF 編輯器在 PDF 中新增文字方塊:
步驟 1.首先,啟動EaseUSPDF 編輯器並按一下開啟以匯入您想要編輯的 PDF文件。

步驟 2.打開後,選擇top工具列上的編輯選項。要編輯 PDF 中的文本,只需選擇檔案中的文本,您就可以調整字體、字體顏色、位置、字元間距、行距等。如果需要,您可以為文字新增底線、刪除線和加粗。

步驟3.此外,選擇文字後,您可以透過右鍵點擊滑鼠來複製、貼上和刪除所選文字。

步驟 3.要匯出編輯的 PDF,只需點選檔案 > 儲存。

這就是如何用文字為輸入的 PDF 接收者新增文字欄位的方法。如果您想建立一個文本框,以便編輯 PDF 並在其中添加文本,您可以按照本文中的步驟操作。
如何使用 Adobe Acrobat 將文字欄位新增至 PDF
Adobe Acrobat 也是一款著名的 PDF 編輯器,它為您提供了一套豐富的工具來處理 PDF 檔案。毫無疑問,您可以藉助此軟體將各種表單新增至 PDF。
它還允許您設定字體大小和文字欄位的大小,以適應建立文字欄位時預期的資訊量。當你想要刪除文字欄位時,你只需要從「表單」選單中選擇「新增或編輯欄位...」選項,然後按鍵盤上的「Delete」鍵即可直接將其刪除。
除了將 PDF 表單新增至現有表單之外,它還支援從頭開始建立新的 PDF。您只需選擇“工具”並選擇“準備表單”,“新建”選項將幫助您完成工作。
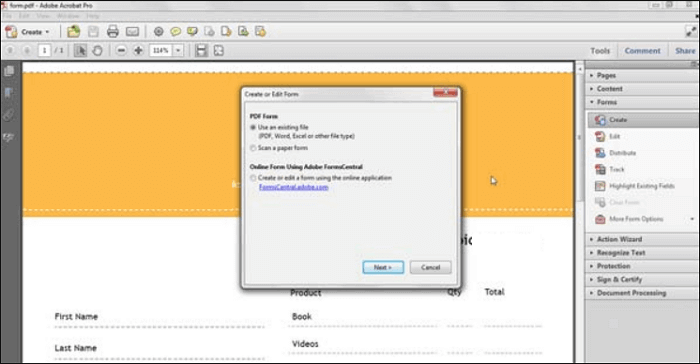
使用 Adobe Acrobat 為 PDF 新增文字欄位的步驟:
步驟 1.使用 Adobe Acrobat 開啟要新增文字欄位的 PDF檔案。
步驟 2.從「表單」選單中選擇「新增或編輯欄位...」選項。您可以從「新增欄位」下拉式功能表選單中選擇在工具列上顯示工具,然後您將看到「表單」工具列。
步驟3.點選「文字欄位工具」進行選擇。點擊 PDF 並拖曳滑鼠調整檔案大小,直到合適為止。
步驟4.自訂文字欄位的屬性。之後,您可以在其中輸入您想要新增的單字並儲存PDF。
如何使用線上工具在 PDF 中新增文字框
如果您喜歡使用線上工具來編輯 PDF 檔案而不是桌面軟體,那麼 Sejda 是一個絕佳的選擇。此線上PDF 編輯器可讓您自由編輯 PDF 中的文字和圖像。如果您想透過在 PDF 中新增線條和形狀來對其進行註釋,您可以直接從top工具列中找到所需的工具。
此外,您甚至可以使用精心設計的簽名對 PDF 進行簽名或在檔案上繪圖。當然,您可以在PDF中新增「複選框」和「單選按鈕」之類的形式。
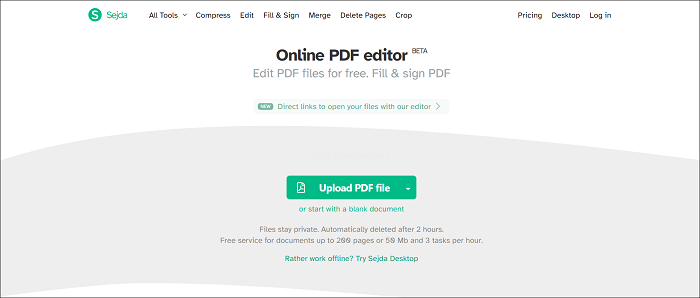
使用 Sejda 將文字方塊新增至 PDF 的步驟:
步驟1.點選「上傳PDF檔案」按鈕上傳您想要新增表單的PDF。它支援從裝置、Google Drive 或 Dropbox 新增檔案。
第 2 步。您可以從多個選項中進行選擇,然後按一下「表單」按鈕以選擇要新增的表單的輸入。
步驟3.選擇「文字方塊(單行)」或「文字區域(多行)」繼續。
步驟4.將文字方塊放在PDF上。您可以變更框的顏色、複製欄位或刪除它。
結論
這篇文章為您提供了三種便捷的方法,使用三種不同的 PDF 編輯器將文字欄位(文字方塊輸入)新增至 PDF 檔案。在這些編輯器中,我們推薦EaseUSPDF 編輯器,因為它最適合初學者。 Acrobat 是專業使用者應該使用的,而線上工具適合想要儲存電腦儲存空間的人。




