簡單方法免費在PDF加空白頁
Gina 於 2025年03月24日 创建 PDF 編輯工具 | 產品相關文章
有時候您可能會需要在PDF插入頁面。例如,當您以PDF格式建立業務報告時,可能在轉檔為PDF格式之前忘記要在檔案中添加一些重要的文件、表格或圖片。在這樣的情況下,您需要在報告中增加表格或圖片,或者在PDF中新增空白頁。不幸的是,PDF是一種無法編輯的格式,因此,您需要仰賴PDF編輯軟體將空白頁插入到PDF中。
在本篇文章中,我們將推薦一些方便好用的工具軟體,讓您更輕鬆、更快速在PDF中新增頁面。
Part 1. Windows中如何在PDF中新增頁面
如果要在Windows電腦上將頁面插入到PDF中,使用Windows PDF編輯器就可以輕鬆執行。接下來,我們將示範兩種程式在PDF加空白頁的方法。
1. EaseUS PDF Editor
EaseUS PDF編輯軟體是款多功能的應用程式,您可以檢視、新建和管理PDF檔案。在該軟體的幫助下,您可以輕鬆插入空白頁、圖片、超連結或其他內容到您的PDF中。
此外,如果您想把PDF轉換成其他檔案格式,那麼也可以使用這款最好的PDF轉檔軟體來完成。軟體支援超過10種常見的檔案格式,可以在不損壞檔案品質的情況下滿足您的大部分轉檔需求。
現在下載這款程式在PDF中新增頁面:
步驟1. 在程式中點擊「開啟檔...」導入PDF檔案。
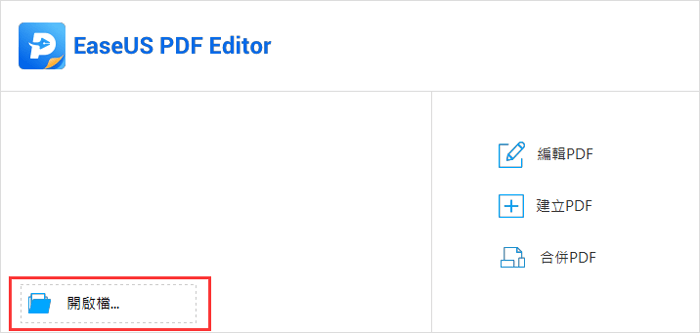
步驟2. 導入PDF檔案後,您可以點擊「頁面」>「插入空白頁」。
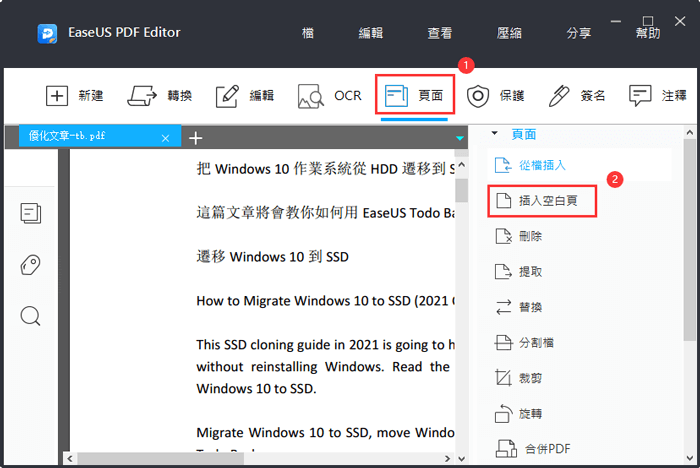
步驟3. 軟體會跳出「插入空白頁」視窗。這裡您可以設定要插入頁面的位置。設定完成後點擊「確認」按鈕。
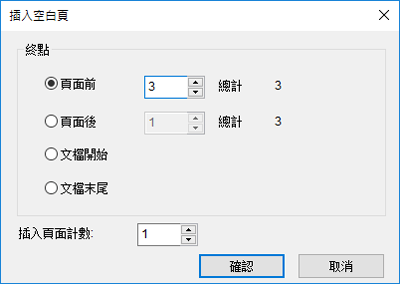
步驟4. 最後,點擊「檔」>「另存為」導出PDF文件。
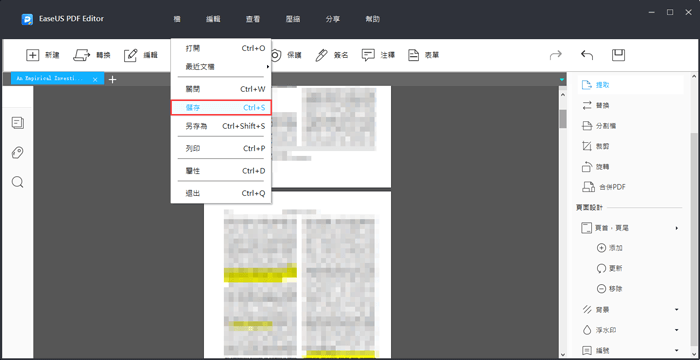
2. Adobe Acrobat DC
Adobe Acrobat DC是款多功能的PDF應用程式,適用於您的所有PDF需求。最重要的是,該軟體可以為您組織PDF成一份專業的文件。在Adobe Acrobat DC的幫助下,您可以按照需求插入頁面和重新排序PDF頁面。更重要的是,PDF中新增頁面非常容易。
如果您有Adobe Acrobat DC Pro,那麼可以按照以下步驟操作。如果沒有的話,您可以先使用免費試用版,以便在PDF檔中增加頁面。
步驟1. 透過Adobe Acrobat DC開啟PDF文件。
步驟2. 從選單中進入「組織頁面」工具,如下圖所示。
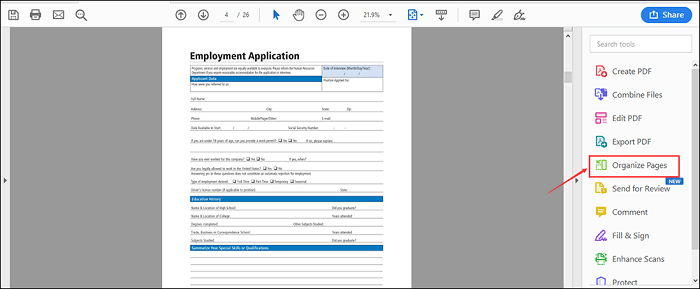
步驟3. 點擊選單中的「插入」按鈕將頁面插入PDF。您可以從單個檔案、從剪貼簿等新增頁面,也可以添加空白頁面。
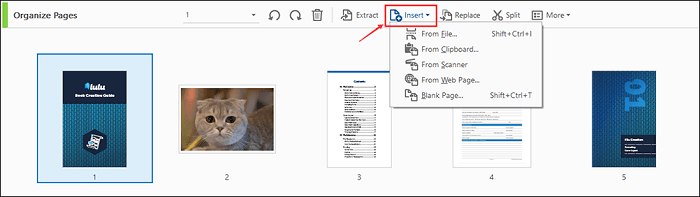
步驟4. 增加需要的頁面後,您可以拖放頁面來重新排序頁面。最後,儲存文件。
Part 2. Mac中如何在PDF加空白頁
需要在Mac電腦上將頁面插入PDF檔,您可以使用預覽程式。該程式是個內建的應用程式,被稱為macOS的PDF檢視器,可以幫您檢視和列印PDF檔案和圖片,甚至還能夠幫您在PDF中輕鬆新增頁面和重新排序頁面。
以下為如何使用Mac預覽應用程式插入頁面到PDF:
步驟1. 使用預覽應用程式打開需要插入空白頁的PDF檔案。
步驟2. 選擇要插入的位置,然後選擇「編輯」>「插入」。
步驟3. 現在,選擇「來自檔案的頁面...」或「空白頁」。
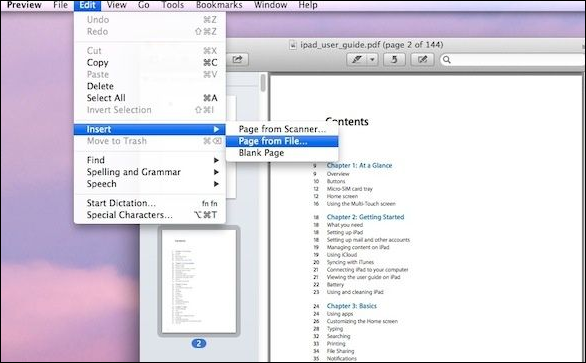
步驟4. 最後,點擊「檔案」>「儲存」存檔您的PDF。
Part 3. 如何線上在PDF中插入空白頁
如果您覺得使用離線軟體在PDF文件中插入空白頁很麻煩,不用擔心!您可以考慮使用線上的方式。有很多PDF編輯工具可以幫您輕鬆線上插入空白頁到PDF。為了幫您免去尋找可靠工具的麻煩,我們在此部分列出了一些線上工具。以下為我們推薦的兩款線上免費將空白頁插入PDF的工具。
1. Smallpdf
Smallpdf是款提供了許多可以滿足您對PDF需求的PDF編輯程式。無論是將PDF轉換為另一種格式、為PDF增加文字/圖片或是壓縮PDF,您都可以仰賴該程式。除了這些功能外,Smallpdf甚至可以幫您輕鬆在PDF中增加空白頁,而且不用在系統上安裝任何軟體。這是一款100%免費的線上方法,可以直接在您的瀏覽器上執行。更重要的是,該軟體完全相容所有作業系統 — Windows、Mac和Linux作業系統。
步驟1. 在Smallpdf主畫面中選擇「Merge PDF(合併)」。
步驟2. 然後。點擊「Choose Files(選擇檔案)」按鈕,上傳您的目標PDF檔案。
步驟3. 現在,點擊「Add More(增加更多內容)」按鈕插入空白頁到PDF。
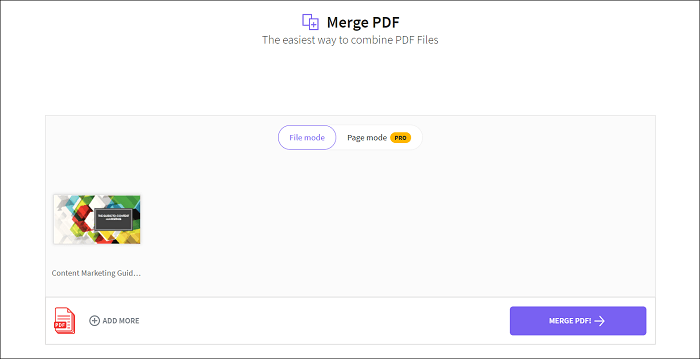
該工具為您提供兩種插入頁面的模式,您可以根據需求選擇其中一種。您還可以按照需要的順序重新排列各個頁面。
步驟4. 最後,點擊「Merge PDF!(合併PDF)」按鈕並下載您的文件。
2. pdfux
您也可以使用pdfux輕鬆在PDF中插入空白頁。與Smallpdf一樣,這款程式也包含了大量可以滿足您所有PDF需求的工具。從合併、拆分、刪除、重新排序頁面到調整大小和增加空白頁面到PDF,pdfux都可以協助您。該程式使用上100%免費,沒有任何限制。更重要的是,它適用於所有裝置 — 從您的行動裝置的瀏覽器到桌上型電腦瀏覽器。
步驟1. 首先,進入程式的主畫面,從頂部選單中進入「Add blank pages(增加空白頁)」工具。
步驟2. 之後,上傳您的目標PDF文件。
步驟3. 然後,您可以決定在PDF文件中的什麼位置插入空白頁。
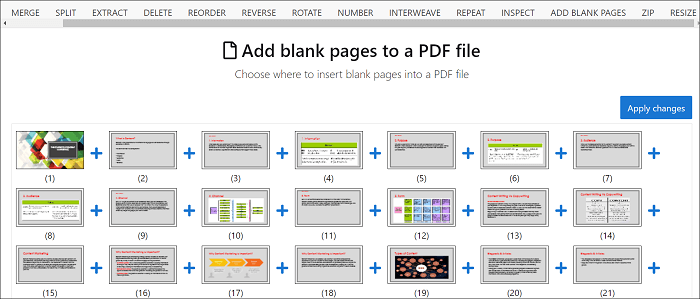
步驟4. 最後,點擊「Apply Changes(套用變更)」並下載您的檔案。
額外技巧:如何在Word增加頁面
除了PDF文件之外,您可能還會需要在Word中增加新內容或新頁面。幸運的是,將新頁面插入Word文件步驟非常簡單。更重要的是,增加頁面可以為您的檔案增添豐富內容、視覺效果等。如果您從未在Word文件中新增過頁面,也不用太擔心。
以下將帶您一步步快速且輕鬆地在Word文件中插入頁面:
步驟1. 請在Microsoft Word中開啟目標Word檔。
步驟2. 用滑鼠點一下要插入新頁面的位置。然後,點擊頂部選單中的「插入」選項。
步驟3. 現在,按下「Ctrl+Enter」鍵在Word文件中插入一個空白頁。
步驟4. 點擊「檔案」>「儲存」以套用變更。
最後
如果您經常處理PDF文件,那麼需要使用正確的工具來滿足所有常見的PDF需求,包括將頁面插入PDF中。值得慶幸的是,我們有許多的選擇。如果您喜歡離線操作,那麼可以依賴於Windows PC上的EaseUS PDF編輯軟體和Mac電腦上的預覽應用程式。

![[2025] 7 年最佳免費 PDF 優化器](/images/en/video-editor/related-articles/9.jpg)

