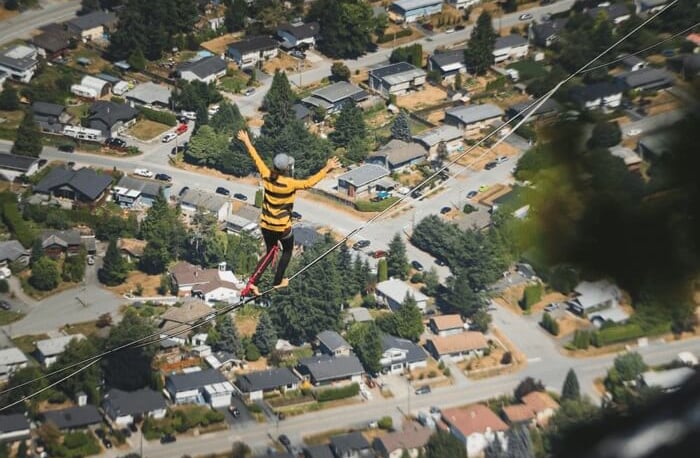如何在不使用 Acrobat 的情況下為 PDF 新增頁碼
Jack 於 2025年04月11日 更新 PDF 編輯工具 | 產品相關文章
添加頁碼有一些好處。首先,它可以讓觀眾了解自己的閱讀過程。當頁面有編號時,讀者尋找某些內容會非常方便。其次,按順序對頁面進行編號可以使您的工作更加準備充分。如果您是學生,則必須在論文上註明頁碼。
透過 PDF 編輯器,您可以輕鬆地使用頁碼編輯 PDF。這篇文章提供如何在沒有 Acrobat 的情況下為 PDF 添加頁碼的方法。根據您的需要,您可以從下列工具中選擇一個Windows PDF 編輯器。此外,也支援其他編輯功能,例如編輯文字和圖像而不會遺失品質。
如何在不使用 Acrobat 的情況下為 PDF 新增頁碼
除了 Acrobat 之外,還有更有效的方法在 PDF 中加入頁碼。以下是操作此功能的幾個工具。繼續閱讀本文,您將找到適合您需求的方法。
工具 1.EaseUSPDF 編輯器
當處理大量文件時,人們可能會迷失方向。因此,按順序對頁面進行編號對於實際使用來說非常必要。使用PDF 編輯軟體 ,您可以在目標頁面上包含頁面標記。此外,它的編輯功能非常實用,因為您可以設定更多格式。
您可以選擇頁面標記的顯示位置。根據您的需要,您可以將其放在中心或側面的位置。同時,您可以在新增數字時變更字體名稱、大小和顏色。如果您想讓您的 PDF 有所不同,它將非常有用。事實證明,該編輯器非常強大,因為它允許您拆分、旋轉和向 PDF 添加浮水印。
主要特點:
- 將圖片和文字加入 PDF
- 輕鬆在 PDF 中建立書籤
- 為方便起見,將日期新增至 PDF
- 重新排列 PDF 頁面而不遺失品質
- 使 PDF 可高效搜尋
在參考我們的逐步指南之前,請記住免費下載此編輯器!
這裡為您提供了簡單的步驟,以便您可以根據需要插入頁碼。
步驟 1.在 Windows 上啟動EaseUSPDF 編輯器電腦,然後 按一下「開啟」以查看匯入PDF。

步驟2.按一下「編輯」選項卡,然後在top工具列上選擇「頁首和頁尾」選項,然後您將看到三個選項:新增頁首和頁尾、更新頁首和頁尾以及刪除頁首和頁尾。只需選擇您想要的一個。
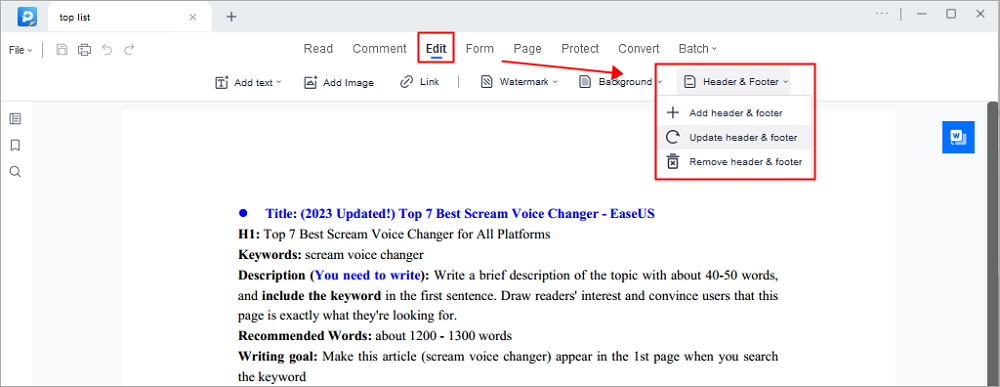
這裡我們以新增頁首和頁尾為例。一旦選擇,您就可以為 PDF 新增頁碼和日期。如果您想要刪除現有的頁首或頁尾,只需選擇「刪除頁首和頁尾」選項。
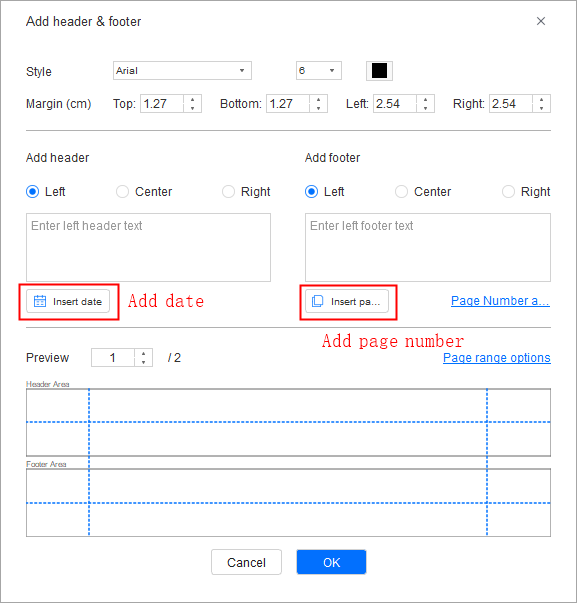
步驟3.如果PDF檔案沒有問題,您可以在「檔案」標籤下選擇「儲存」或「另存為」 。完成後,編輯後的PDF 將保存在您的電腦上。

工具 2. iLovePDF
如果您是員工或學生,向其他人發送編號頁面是一個好習慣。 iLovePDF 是一個線上工具,可提供您新增頁碼的功能。無需安裝,您就可以使用它快速編輯您的 PDF。如果您想儲存您的電腦存儲,此工具適合您。
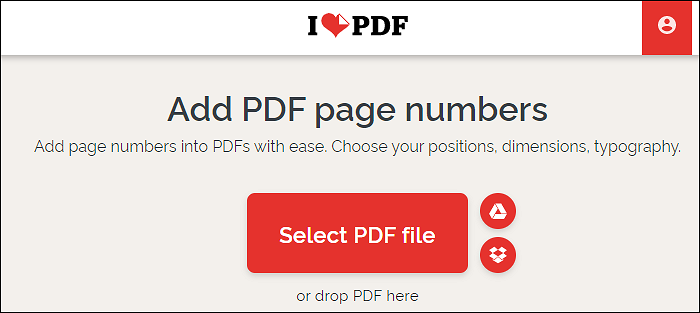
以下是一個簡單的指南,可協助您新增頁碼。
步驟1.開啟此線上編輯器,然後選擇「選擇PDF檔案」。或者您可以將 PDF檔案拖曳到此網頁中。
第 2 步。在頁面的右側,您有更多選擇,例如選擇要新增的位置或選擇要編輯的目標頁面。此外,您還可以設定文字格式。
步驟3.對格式滿意後,您可以點選「新增頁碼」按鈕進行新增。
額外提示:使用 Acrobat 為 PDF 新增頁碼
Acrobat 因其強大的 PDF 文件編輯功能而聞名。它提供了一種簡單快速的方法將頁碼插入 PDF。透過使用此功能軟體,您可以在 PDF 中的任何頁面插入數字。
同時,其完整的生產力方法可協助您在許多方面編輯 PDF,例如裁剪、合併和旋轉 PDF。以下是使用此工具添加頁碼的簡單指南。
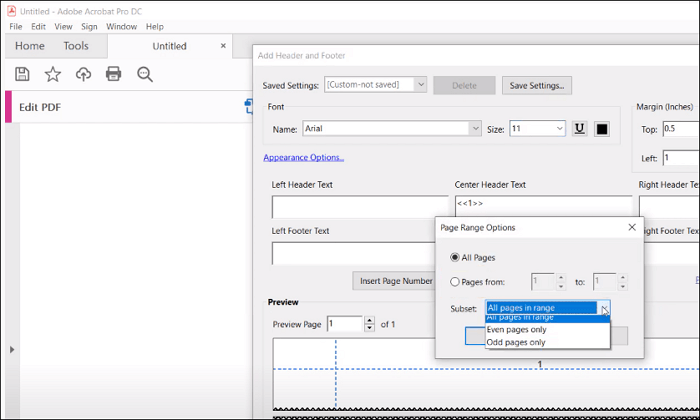
在此之前,請確保您已免費下載此工具!
在這裡,我們來看看在 PDF 中新增頁碼的步驟。
步驟 1.開啟編輯器後,前往「工具」選單並點選「編輯 PDF」。在工具列中,您將看到“頁首和頁尾”並單擊它。
第 2 步。接下來,您應該選擇要編輯的頁碼。同時,您需要記住更改字體名稱和大小。然後,選擇「插入頁碼」按鈕來執行任務。
步驟3.當您對格式滿意時,只需選擇「確定」即可完成任務。